
Cuprins:
2025 Autor: John Day | [email protected]. Modificat ultima dată: 2025-01-23 15:04

ArduinOLED este o platformă pentru jocuri electronice și alte proiecte. Acesta include un ecran OLED, un joystick, niște butoane, un buzzer și puncte de conectare cu clip de aligator pentru a interfața cu multe alte dispozitive. Accesați https://johanv.xyz/ArduinOLED pentru mai multe informații.
Acest ghid vă arată cum să comandați și să asamblați una dintre aceste plăci. Pentru a configura software-ul, vizitați
Pasul 1: Comandați plăcile de circuite imprimate (PCB-uri)

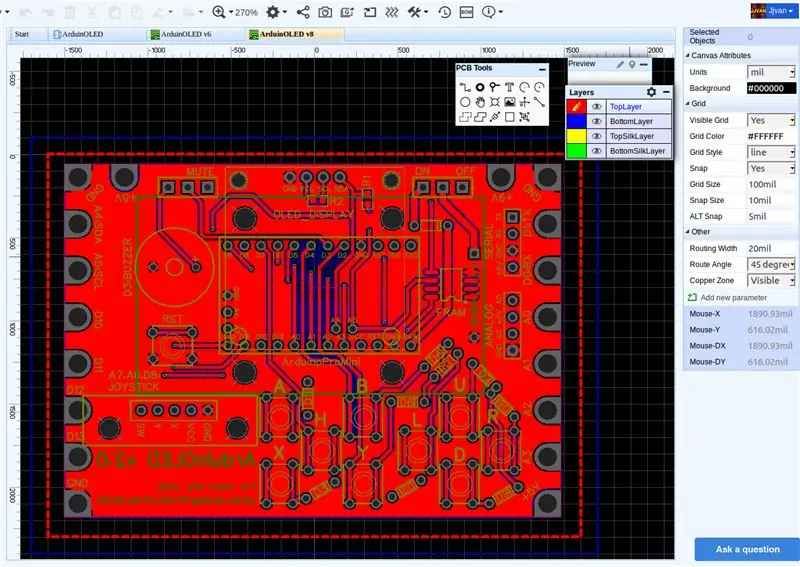
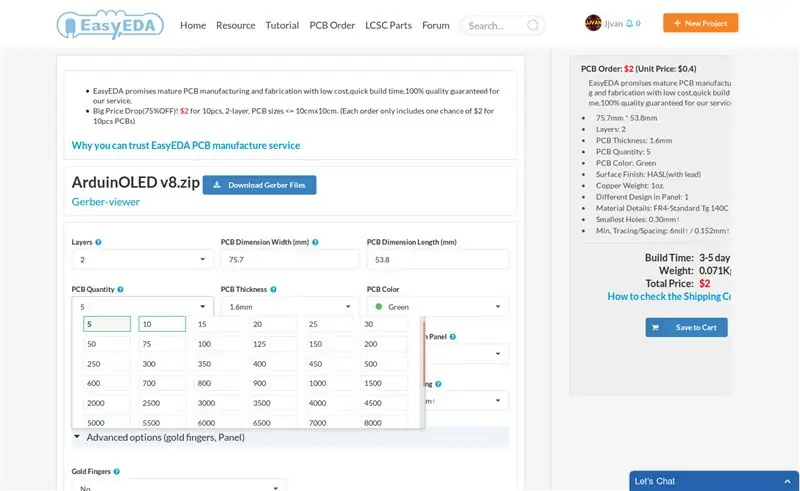
Am proiectat plăcile de pe EasyEDA:
easyeda.com/jjvan/OLED_Arduino-55422f17ec8…
Placa numită „ArduinOLED v6” este cea pe care am comandat-o. Are câteva greșeli:
- Toate diodele sunt înapoi, cu excepția diodei de putere.
- Rezistențele de tracțiune SDA și SCL au fost conectate accidental la masă în loc de 5V, așa că a trebuit să lipesc rezistențe radiale cu plumb radial de 1K ohm la conectorii clipi de aligator.
Am rezolvat toate aceste probleme în placa numită „ArduinOLED v8”
- Toate diodele sunt acum corecte.
- SDA și SCL au acum rezistențe de tracțiune de montare pe suprafață de 1K.
- Pinii SPI sunt disponibili pe clipurile de aligator din stânga.
- NOTĂ: Deoarece pinii au fost rearanjați, va trebui să modificați biblioteca ArduinOLED pentru a putea citi butoanele. Mai multe despre acest lucru în ultimul pas al acestui tutorial.
Pentru a comanda panourile, creați un cont pe EasyEDA, urmați linkul de mai sus și faceți clic pe „Deschideți în Editor” lângă placa pe care doriți să o comandați. Apoi faceți clic pe „Fabrication Output” (etichetat în imaginile de mai sus), care va deschide o filă nouă cu opțiuni de comandă. Schimbați „Cantitatea PCB” la 10, deoarece 5 și 10 costă la fel și faceți clic pe „Salvați în coș”.
Introduceți adresa dvs. pentru a obține costul de expediere. În SUA, este de obicei 18 USD, deci dacă doriți să comandați mai multe tipuri de plăci, puneți-le în aceeași ordine, astfel încât să plătiți pentru expediere o singură dată.
Nu trimiteți încă comanda PCB, deoarece puteți reduce costurile de expediere comandând unele componente cu PCB-urile.
Pasul 2: Comandați componentele
Atașat este o foaie de calcul cu toate componentele și de unde le-am cumpărat. Toate componentele de la „LCSC” pot fi combinate cu comanda PCB EasyEDA. În timpul plății, în opțiunile de expediere, selectați „Vreau să combin comenzile PCB pentru a le expedia împreună”. Apoi, după ce trimiteți comanda pentru LCSC, reveniți și trimiteți comanda pentru panourile de la EasyEDA.
Pasul 3: Asamblarea panourilor
Câteva note în timp ce lipiți componentele pe PCB-uri:
- Asigurați-vă că decupați pinii Arduino Pro Mini care ies în spatele plăcii, deoarece ar atinge suportul bateriei de 9V.
- De asemenea, fixați diodele, butoanele și buzzerul care se află sub suportul bateriei de 9V
- Lipiți ultimul suport pentru baterie.
- Când lipiți joystick-ul, trebuie să scoateți antetul unghiului și să îl înlocuiți fie cu un antet drept, fie cu niște știfturi rămase din diode.
- Am folosit un antet feminin 1x4 la conectarea ecranului OLED, astfel încât să îl pot elimina dacă doresc. De asemenea, puteți lipi ecranul direct pe tablă.
Pasul 4: Programarea ArduinOLED
Pentru a programa ArduinOLED, urmați acest tutorial:
www.instructables.com/id/ArduinOLED/
Dacă ați comandat „ArudinOLED v8” care este etichetat cu „v2.0” pe spate (numărul din spate reprezintă „versiunea software” pentru compatibilitatea bibliotecii), va trebui să schimbați câteva linii în biblioteca ArduinOLED.
Deschideți fișierul la:
[dosar caiet de schițe] /ArduinOLED/ArduinOLED.cpp
SAU
[dosar caiet de schițe] /ArduinOLED-master/ArduinOLED.cpp
Găsiți aceste linii în partea de sus:
Ieșire col0 (HIGH);
Ieșire col1 (HIGH); Ieșire col2 (HIGH);
Și schimbați-le astfel:
Ieșire col0 (HIGH);
Ieșire col1 (HIGH); Ieșire col2 (HIGH); Original Modificat D10D9 D11D6 D12D
Aceasta va schimba ce pini sunt utilizați pentru matricea butoanelor pentru a reflecta modificările de pe placa „ArduinOLED v8”. De asemenea, face ca pinii SPI să fie disponibili pe conectorii clipului de aligator din stânga.
Spuneți-mi dacă aveți întrebări sau aveți nevoie de clarificări cu privire la oricare dintre acești pași. Noroc!
Recomandat:
Construiți un controler MIDI Arduino: 5 pași (cu imagini)

Construiți un controler MIDI Arduino: Bună tuturor! În acest instructiv vă voi arăta cum să vă construiți propriul controler MIDI alimentat de Arduino. MIDI înseamnă Music Instrument Digital Interface și este un protocol care permite computerelor, instrumentelor muzicale și alt hardware să comunice
Cum să construiți un monitor de plantă cu Arduino: 7 pași

Cum să construiești un monitor de plante cu Arduino: În acest tutorial vom învăța cum să detectăm umiditatea solului folosind un senzor de umiditate și să aprindem un LED verde dacă totul este în regulă și afișajul OLED și Visuino
Construiți un jurnal de activități personale: 6 pași

Construiți un jurnal de activități personale: prietenul meu din Londra, Paul, a vrut să găsească o modalitate de a-și urmări mâncarea, activitatea și locația într-un singur tablou de bord. Atunci a venit cu ideea de a crea un formular web simplu care să trimită date către un tablou de bord. El ar pune atât formularul web un
Cum să construiți un sistem de udare a plantelor folosind Arduino: 7 pași

Cum să construiești un sistem de udare a plantelor folosind Arduino: În acest tutorial vom învăța cum să realizăm un sistem de udare a plantelor folosind un senzor de umiditate, pompa de apă și un LED verde intermitent dacă totul este în regulă și afișajul OLED și Visuino
ArduinOLED: 5 pași (cu imagini)

ArduinOLED: ArduinOLED este o platformă pentru jocuri electronice și alte proiecte. Acesta include un ecran OLED, un joystick, niște butoane, un buzzer și puncte de conectare cu clip de aligator pentru a interfața cu multe alte dispozitive. Accesați https://johanv.xyz/ArduinOLED pentru mai multe
