
Cuprins:
- Autor John Day [email protected].
- Public 2024-01-30 11:43.
- Modificat ultima dată 2025-01-23 15:04.

Experimentați un web mai curat și mai rapid și blocați reclame enervante în întreaga rețea de acasă cu Pi-hole și Raspberry Pi
Pasul 1: Lista echipamentelor
Pentru blocarea anunțurilor la nivelul întregii rețele, aveți nevoie de următoarele echipamente:
- Raspberry Pi
- Card Micro SD cu Raspbian
- Cablu Ethernet sau Dongle WiFi (Pi 3 are WiFi încorporat)
- Adaptor de alimentare
Recomandat:
- Husa Raspberry Pi
- Raspberry Pi Radiator
Pasul 2: verificați dacă există actualizări
Tastați această comandă pentru a verifica actualizările:
sudo apt-get update
Pasul 3: Instalarea și configurarea software-ului Pi-hole



- Executați programul de instalare tastând această comandă curl -sSL https://install.pi-hole.net | bash
- Primele 2-3 ferestre sunt informative. Citiți informațiile și faceți clic pe
- Alegeți o interfață: Dacă wlan0 este disponibil, vă recomand să o utilizați. Dacă nu, utilizați eth0 sau orice altă interfață pe care doriți să o utilizați. Selectați una apăsând și faceți clic după
- Selectați un furnizor DNS în amonte. Pentru a-l utiliza pe al tău, selectează Personalizat (îți recomand să folosești Googles DNS). Apăsați Enter dacă ați selectat-o pe cea potrivită.
- Alegeți listele terților pentru a bloca anunțurile. Puteți utiliza sugestiile de mai jos și / sau adăugați propriile dvs. după instalare.
- Selectați Protocoale (apăsați spațiu pentru a selecta). Recomand utilizarea tuturor protocoalelor disponibile.
- Setați o adresă IP statică: Faceți clic pe dacă doriți să utilizați adresa IP curentă sau dacă doriți să schimbați adresa IP.
- Instalați interfața de administrare web selectând (*) Activat
- Pentru a utiliza interfața web, aveți nevoie de un server web. Dacă nu aveți unul instalat, selectați (*) Activat
- Setați setările de înregistrare (vă recomand să înregistrați interogări)
- Selectați un mod de confidențialitate pentru FTL (vă recomand să arăt totul)
- Rețineți parola și adresa IP la sfârșitul configurării
Pasul 4: Schimbați DNS-ul computerului, smartphone-ului și tabletei

Folosiți întotdeauna adresa IP a dispozitivului Pi. A fost afișat la sfârșitul configurării Pi-hole, unde era parola.
- Cum se schimbă DNS pe Windows?
- Cum se schimbă DNS pe macOS?
- Cum se schimbă DNS pe Linux? (Ubuntu)
- Cum se schimbă DNS pe iOS?
- Cum se schimbă DNS pe Android?
Interfața web este disponibilă la adresa https:// [IP_OF_YOUR_PI] / admin
Vă puteți conecta cu admin ca nume de utilizator și parola pe care le-ați notat anterior.
Recomandat:
Cum să alimentați blocarea inteligentă August de la priza de perete ?: 7 pași (cu imagini)

Cum să alimentați dispozitivul de blocare inteligentă August de la priza electrică de perete ?: Recent, tatăl meu a cumpărat o încuietoare inteligentă August și a instalat-o pe ușa garajului nostru. Problema este că funcționează pe baterie, iar tatăl meu nu vrea să-și facă griji cu privire la schimbarea bateriei foarte des. Ca atare, el a decis să alimenteze încuietoarea inteligentă din august din afară
Neopixeli de blocare a anunțurilor: 11 pași

Neopixeli de blocare a anunțurilor: am vrut să fac un site web simplu la distanță pentru o bandă de neopixeli conectați la Raspberry Pi zero și să-l folosesc în continuare pentru a bloca anunțurile din rețeaua mea folosind Pi-Hole. Mai întâi am vrut doar să adaug câteva led-uri în camera mea, dar îmi dau seama de toate lucrurile
Blocarea ușii tastaturii: 7 pași (cu imagini)
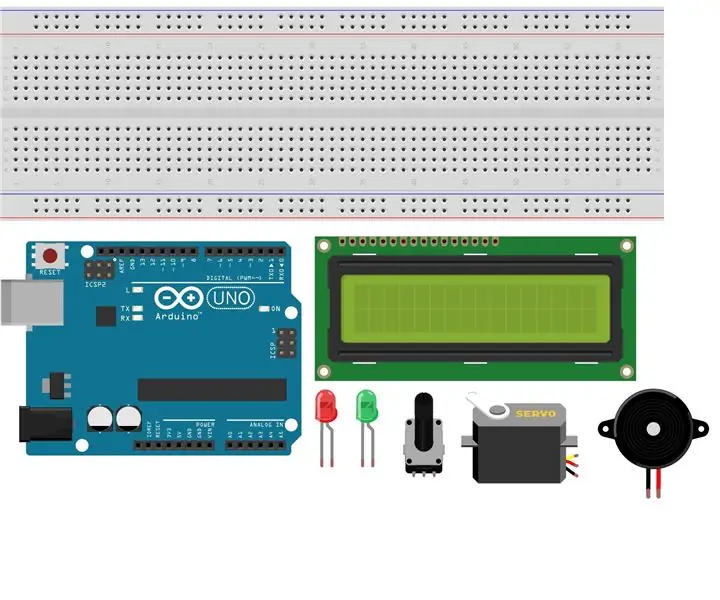
Blocarea ușii tastaturii: Arduino UNOBreadboard Modul LCD 1602 Potențiometru 10K Ω Servomotor Modul de comutare membrană 4X4 Buzzer LED verde LED roșu Sârme jumper
Cum să obțineți Pass BESS (blocarea Wesites): 8 pași
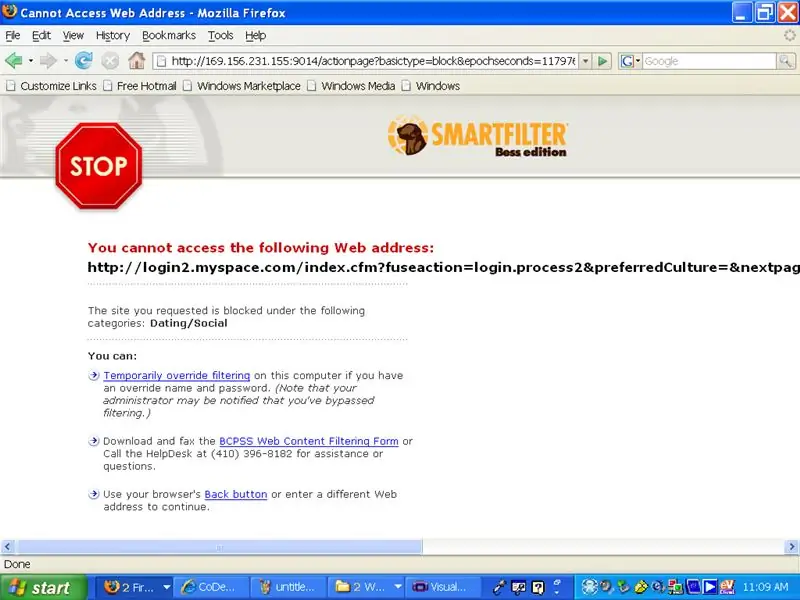
Cum să obțineți Pass BESS (blocarea Wesites): Acest lucru instructiv vă va permite să treceți de BESS câinele enervant care vă blochează de pe site-urile de cele mai multe ori de care aveți nevoie pentru școală, dar uneori să vă verificați MySpace sau Facebook …… … (asta a fost o perioadă lungă de timp) …… În timp ce spuneam că aici
Cum se remediază problemele cu telecomanda volanului Pionner - Creșteți semnalul IR și remediați blocarea mică: 14 pași

Cum să remediați problemele cu telecomanda la volan Pionner - creșteți semnalul IR și remediați Little Lock. proiectul nu este un exemplu de eficiență. Sunt din Brazilia și am găsit acest sfat pe Amaz
