
Cuprins:
- Autor John Day [email protected].
- Public 2024-01-30 11:43.
- Modificat ultima dată 2025-01-23 15:04.
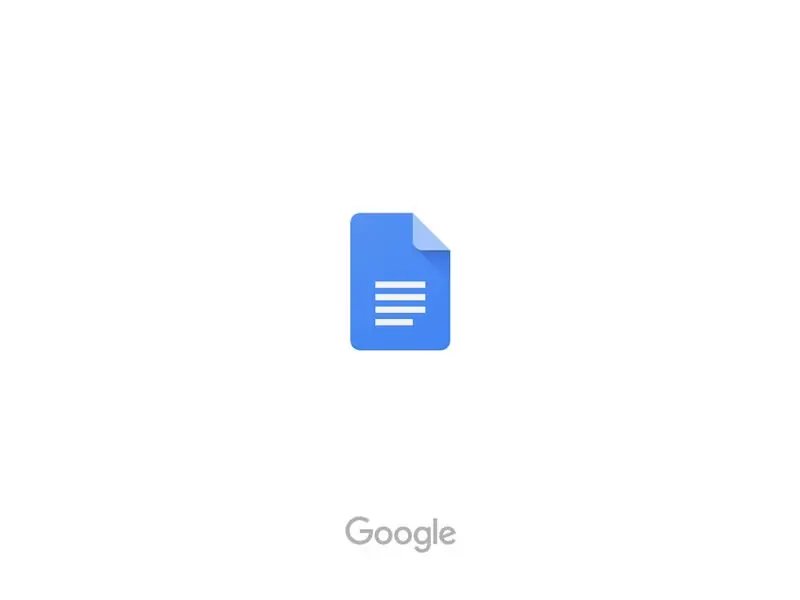
Mulți au avut probleme în a afla cum să creeze o liniuță suspendată pe iPad, cu modul obscur în care o faci. Acești pași vă vor duce prin procesul de cum să o faceți pentru a realiza acea lucrare citată pe eseu.
Pasul 1:
Descărcați aplicația Google Docs pe iPad dacă nu o aveți deja și apoi deschideți aplicația.
Pasul 2:
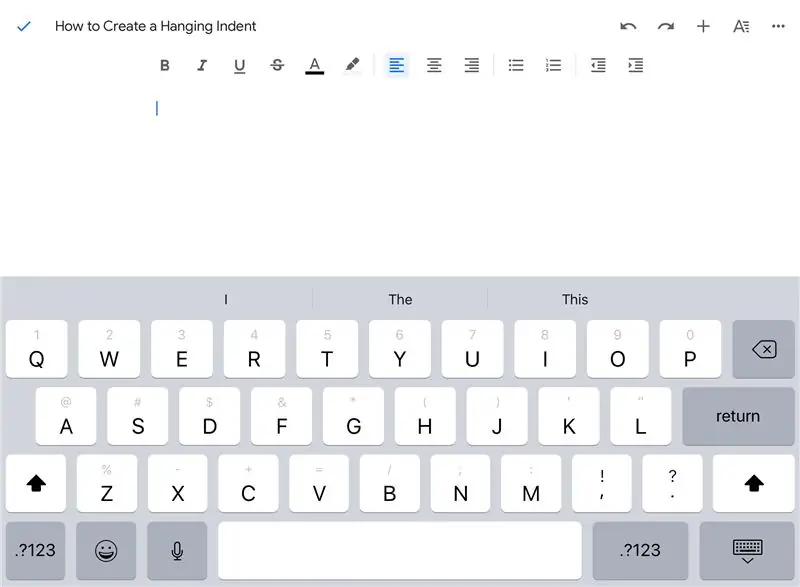
În documentul în care plasați citația, plasați cursorul în locul în care intenționați să o puneți.
Pasul 3:
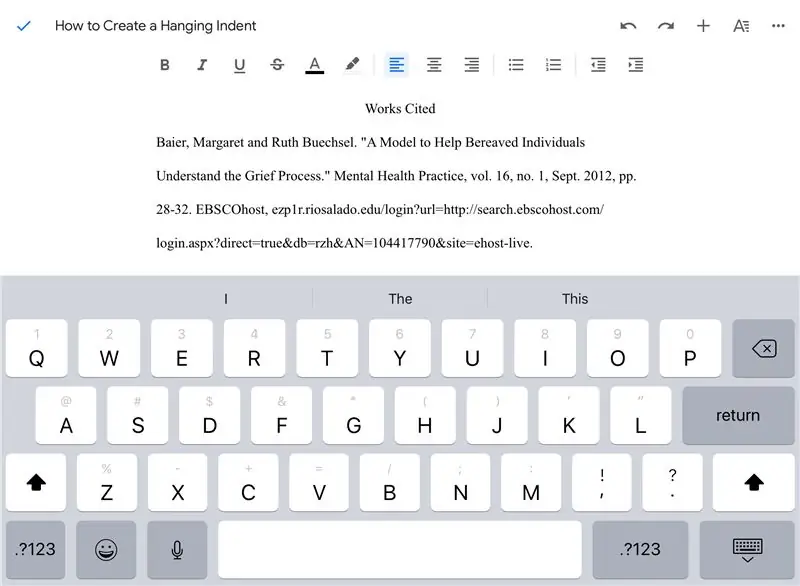
Adăugați citația pe care ați găsit-o anterior și copiați-o și lipiți-o în Google Doc.
Pasul 4:
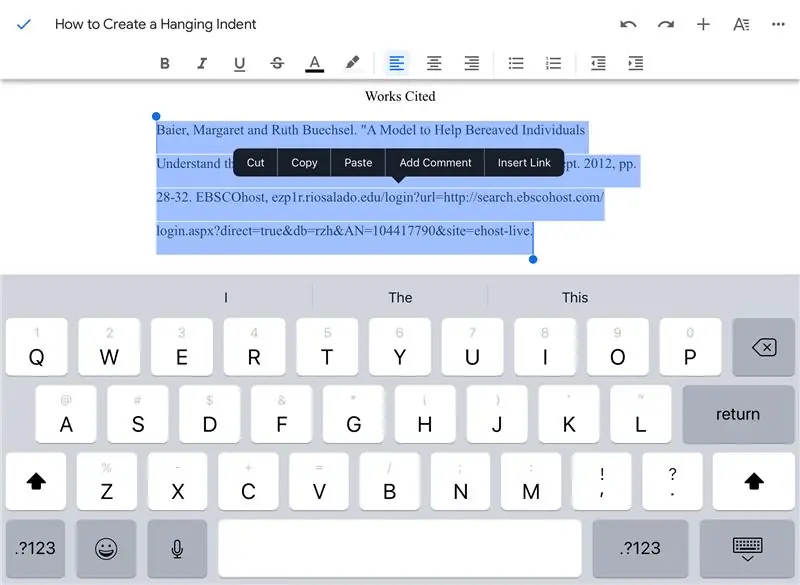
Evidențiați citația pe care ați plasat-o.
Pasul 5:
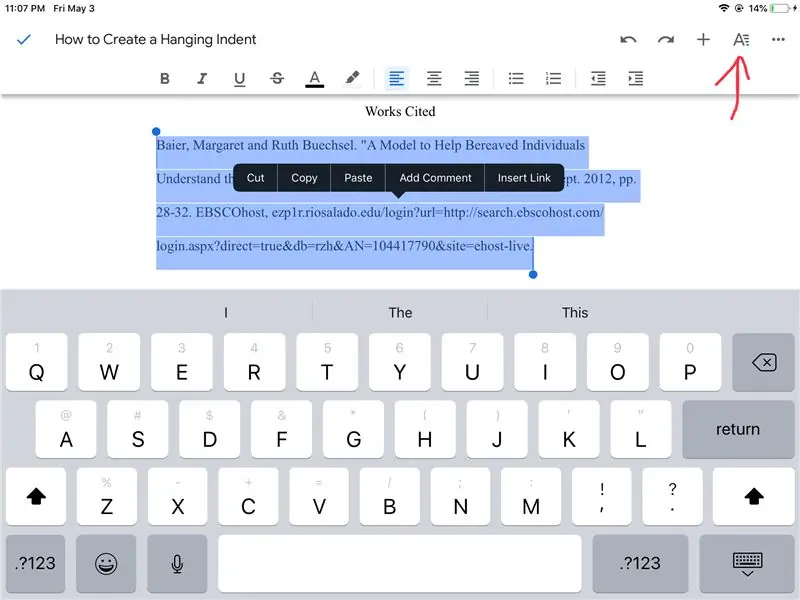
Atingeți „A” în colțul din dreapta sus al aplicației.
Pasul 6:
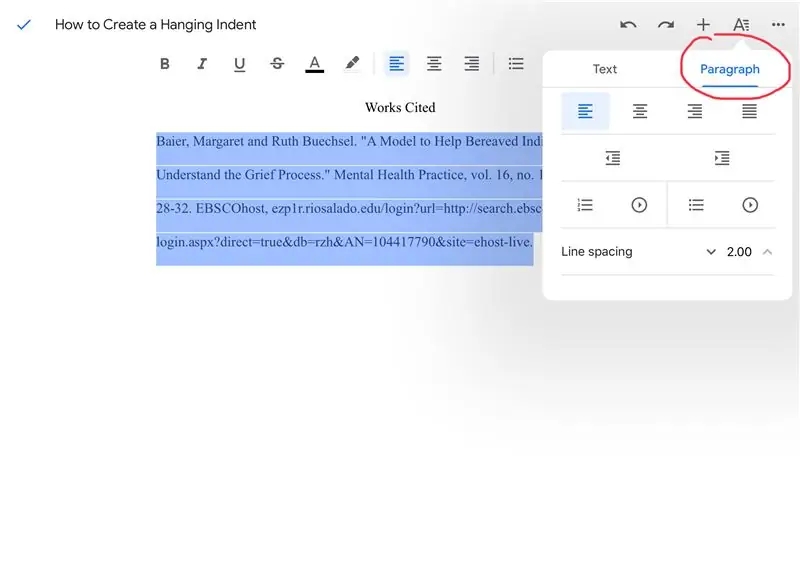
Odată ce opțiunile apar, veți dori să apăsați opțiunea „paragrafe”.
Pasul 7:
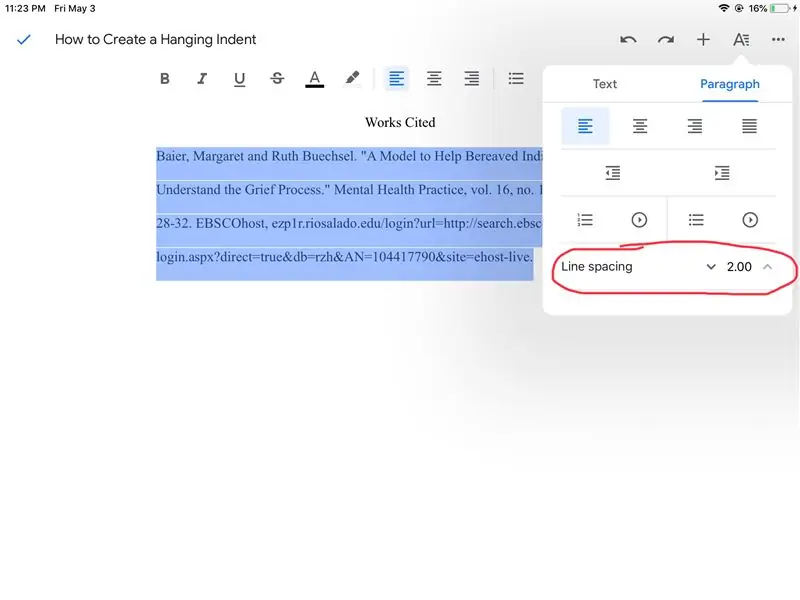
Dacă distanța dintre linii spune 1.5, care este valoarea implicită, va trebui să atingeți săgeata în sus până când se afișează 2.0 pentru ca citarea dvs. să fie dublată.
Pasul 8:
Pentru a ieși din acest meniu de opțiuni, pur și simplu atingeți centrul ecranului.
Pasul 9:
Apăsați după ultima literă din prima linie a citației și apăsați butonul „return” de pe tastatură. Acest lucru ar trebui să vă conducă automat cursorul în fața celei de-a doua linii a citației.
Pasul 10:
Atingeți din nou „A” în colțul din dreapta sus al ecranului.
Pasul 11:
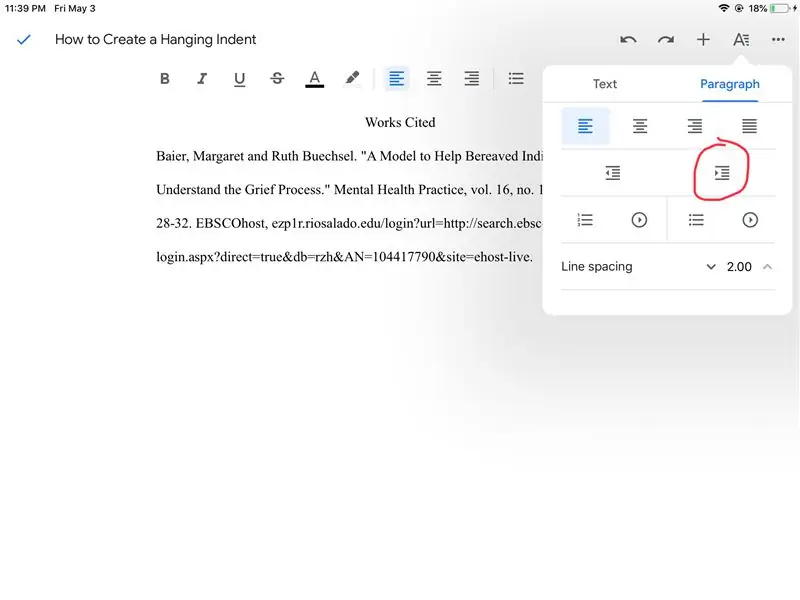
În opțiunile de paragraf, veți apăsa acum butonul de indentare din dreapta.
Pasul 12:
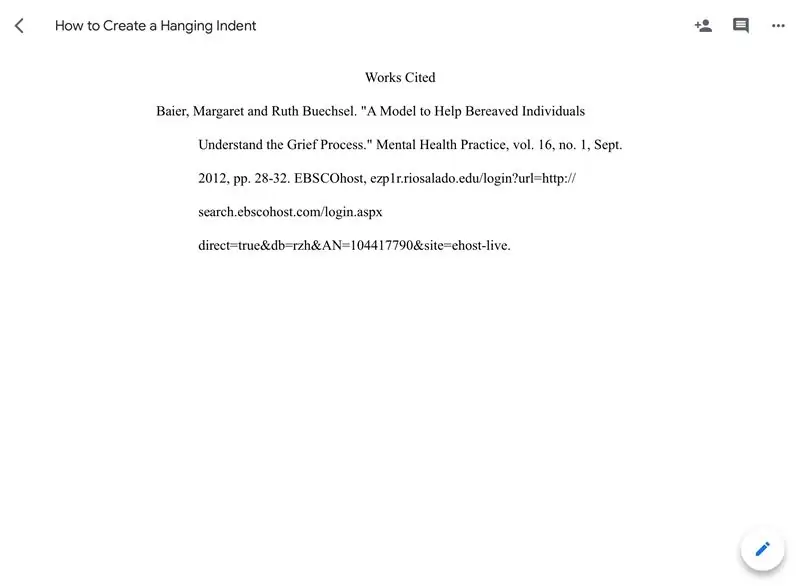
Veți avea acum un spațiu dublu care menționează o citare indentată. Din nou, pentru a închide opțiunile de paragraf, atingeți centrul ecranului.
Recomandat:
Cum să creați o unitate de boot Linux (și cum să o utilizați): 10 pași

Cum să creați o unitate de boot Linux (și cum să o utilizați): Aceasta este o introducere simplă despre cum să începeți cu Linux, în special Ubuntu
Lumina suspendată: 7 pași

Lumina suspendată: Bună ziua! Întotdeauna mi-am dorit să am lumină suplimentară pentru dulapul meu, astfel încât să pot vedea mai bine prin hainele mele. Așadar, am făcut un prototip de lampă distractiv pe care îl poți mișca și atârna oriunde în dulapul tău. Materialele utilizate pentru acest proiect sunt: 1. LED li
Lumina suspendată modernă de lucru în miniatură: 5 pași

Lampă suspendată modernă de lucru în miniatură: Această lampă suspendată cu funcționare în miniatură cu LED este perfectă pentru decorarea unui birou de lucru, casă de păpuși, garaj pentru mașini de jucărie sau doar pentru un proiect electronic distractiv pentru prima dată. Un 3Doodler, sârmă de bijuterii și câteva alte materiale sunt tot ce aveți nevoie pentru a face această lumină co
Cum să creați o carcasă IPad personalizată: 4 pași
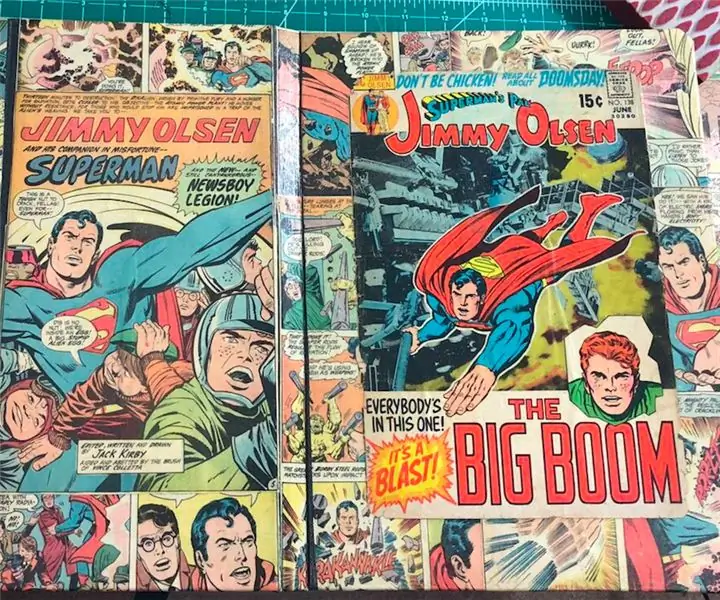
Cum să faci o carcasă personalizată pentru iPad: Vechiul și nouul se ciocnesc și fac ceva și mai bun. Aceasta combină cele două lucruri ale mele preferate, benzi desenate și huse. Am fost mângâiat să o fac și îmi place combinația materială a lenjeriei și hârtiei de pe acest caz. Nu este prea greu, doar tocilar sau
Pictură digitală suspendată pentru laptop: 6 pași (cu imagini)

Pictură digitală suspendată pentru laptop: Ia-ți laptopul vechi, matează-l, încadrează-l și convertește-l într-un ecran LCD digital încadrat, pentru a face ceea ce îți place
