
Cuprins:
- Autor John Day [email protected].
- Public 2024-01-30 11:43.
- Modificat ultima dată 2025-01-23 15:04.
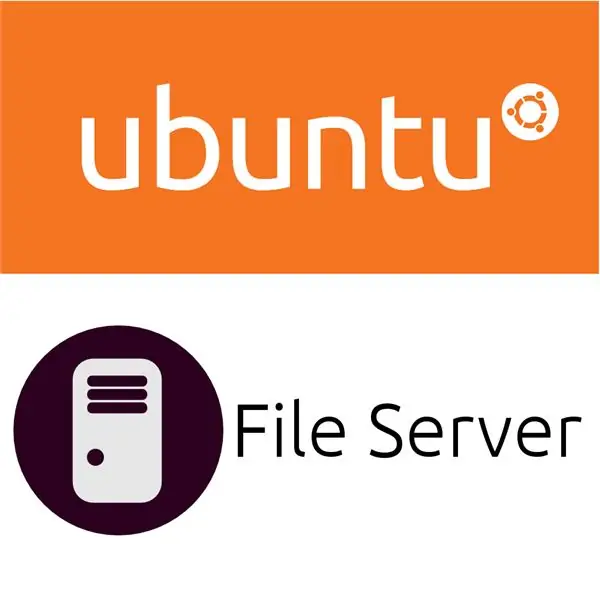
Serverul Ubuntu este un sistem de operare ușor excelent pentru servere și, asociat cu samba, puteți avea serverul de fișiere de acasă. A avea un server de fișiere este o idee foarte bună, deoarece poate doriți să îl utilizați ca: o copie de rezervă, un streamer media și un folder „partajat”. Dar acestea sunt doar câteva motive pentru care poate doriți să creați unul, așa că hai să intrăm în el!
Pasul 1: Instalați software-ul

Pentru a începe, trebuie să faceți Ubuntu Server capabil să găzduiască fișiere. Deci, pentru a face acest lucru, va trebui să instalăm samba. Deci, tastați comanda: sudo apt-get install samba. Acum nu a fost atât de ușor, am instalat TOATE software-urile!
Pasul 2: Configurarea Samba
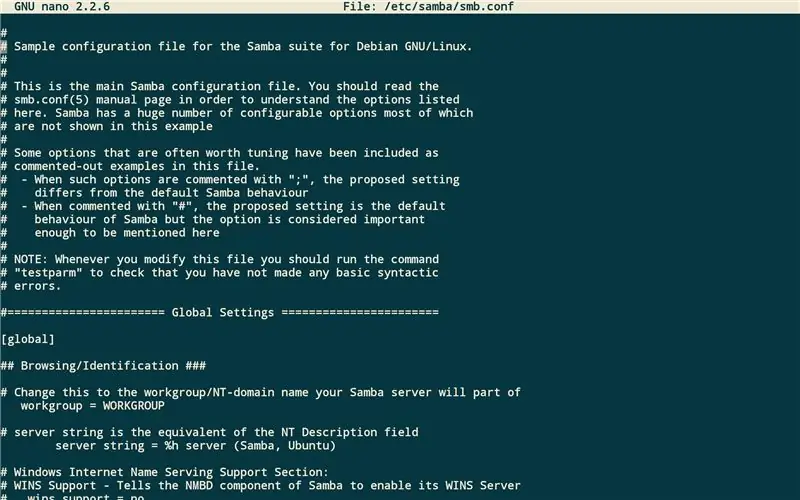

Pentru a decide ce doriți să facă samba, au creat un fișier de configurare în care conține sute sau comenzi comentate. Deci, deschideți /etc/samba/smb.conf cu un editor de text ca nano. Primul comentariu sau adăugare securitate = utilizator, acesta poate fi găsit sub antetul de autentificare din fișier. Apoi adăugați aceste linii de cod: [Fred] comment = Fred's Filespath = / path / to / folderwritable = yes read only = yescreate mask = 0755available = yes Acum adăugați o parolă utilizatorului dvs. cu această comandă: sudo smbpasswd fred Apoi tastați: sudo service smbd restart
Pasul 3: Conduceți Auto Mount
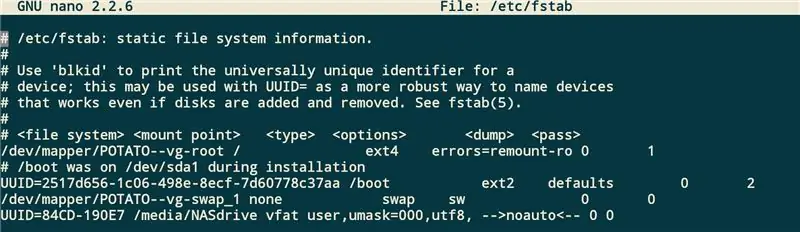

Dacă hard diskul computerului dvs. nu este suficient de mare, vă recomandăm să utilizați un hard disk extern. Dar nu o puteți conecta pur și simplu, va trebui să o faceți să se monteze automat cu permisiunile corecte. Deci va trebui să tastați comanda blkid pe uuid-ul hard diskului, apoi tastați acest cod la sfârșitul / etc / fstab: UUID = XXXXXXXXX / media / NASdrive user, umask = 000, utf8 noauto Apoi salvați-l și tastați sudo mkdir / media / NASdrive și apoi reporniți sudo.
Pasul 4: Vizualizați serverul
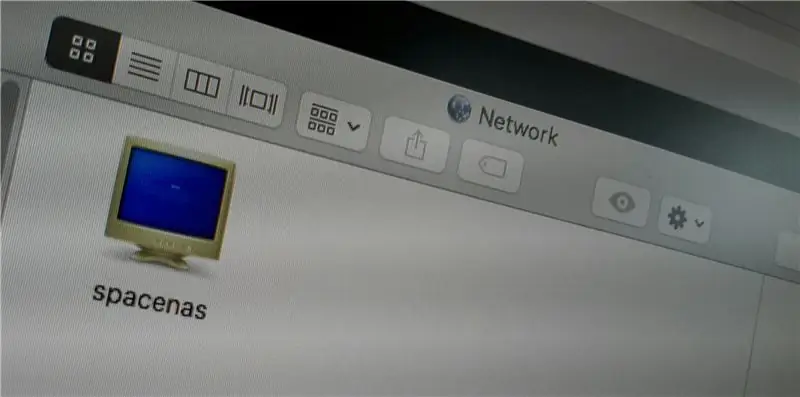
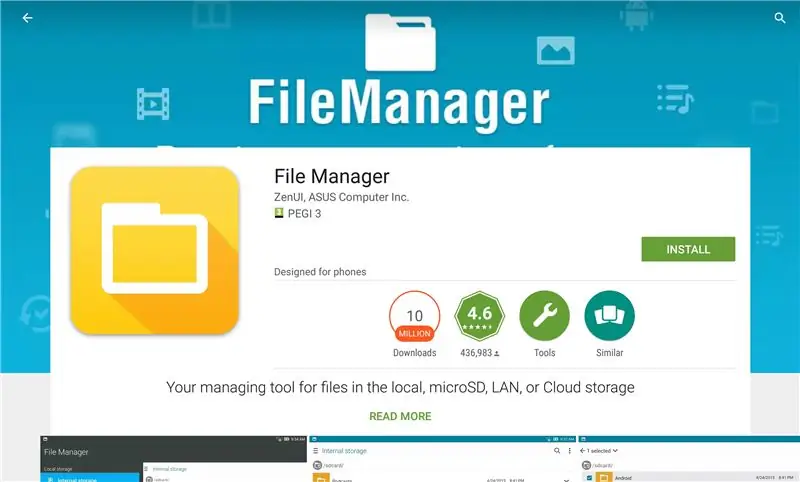
Bine făcut! Ați terminat de configurat serverul! Dar cum accesezi fișierele tale? Ei bine, pe Android puteți utiliza File Manager by Asus ZenUI, iar pe computerele desktop puteți deschide simplu managerul de fișiere și navigați în rețea.
Recomandat:
Server de fișiere locale Raspberry Pi Samba: 5 pași

Server de fișiere locale Raspberry Pi Samba: procedură pas cu pas pentru instalarea serverului de fișiere local
Server de fișiere Raspberry Pi NFS și Samba: 11 pași (cu imagini)

Raspberry Pi NFS și Samba File Server: Acest proiect este etapa finală a rezultatului care integrează două circuite realizate și postate anterior. *** 1. Indicator de temperatură CPU Raspberry Pi - Publicat pe 20 noiembrie 2020 http://www.instructables.com/Raspberry-Pi-CPU-Tem…2. Raspberry Pi
Cum se face server de fișiere folosind Raspberry Pi: 7 pași

Cum se face serverul de fișiere folosind Raspberry Pi: Acum, în zilele noastre, este obișnuit să ai mai multe computere într-o singură casă, cu muzică și videoclipuri răspândite între ele. O altă modalitate de a vă organiza lucrurile este să le păstrați pe un server centralizat cunoscut și sub numele FILE SERVER. În acest instructable, vom crea un server de fișiere
PC multimedia / Server de fișiere de consum redus, reciclat: 6 pași

PC multimedia / Server de fișiere cu consum redus de energie, reciclat: utilizați o placă de bază mică, care poate colecta praful în garajul dvs., o mână de alte componente din cutia de gunoi a computerului și câteva coduri HTML simple și script, puneți împreună „Midnite Boy” (Mb). Mb-ul meu stă lângă televizorul meu, este controlat de
PC multimedia / Server de fișiere de consum redus, reciclat, # 2: 8 pași

PC multimedia / Server de fișiere cu consum redus de energie, reciclat, # 2: utilizați o placă de bază mică, care poate colecta praful în garajul dvs., o mână de alte componente din cutia de gunoi a computerului și câteva coduri simple HTML și script, puneți împreună MidniteBoy … Din nou! Aceasta este o altă versiune a unui proiect pe care îl postez
