
Cuprins:
- Provizii
- Pasul 1: Cum se instalează seria DockerPi de SensorHub cu RaspberryPi
- Pasul 2: Deschideți RaspberryPi's I2C (1)
- Pasul 3: Deschideți RaspberryPi's I2C (2)
- Pasul 4: Deschideți RaspberryPi's I2C (3)
- Pasul 5: mediu software (1)
- Pasul 6: Mediul software (2)
- Pasul 7: Mediul software (3)
- Pasul 8: Coduri (1)
- Pasul 9: Coduri (2)
- Pasul 10: Coduri (3)
- Pasul 11: Coduri (4)
- Pasul 12: Coduri (5)
- Pasul 13: Coduri (6)
- Autor John Day [email protected].
- Public 2024-01-30 11:43.
- Modificat ultima dată 2025-01-23 15:04.


Bună ziua, toți băieții. În zilele noastre, aproape totul este legat de IOT. Fără îndoială, placa noastră din seria DockerPi acceptă și IOT.
Execut acest element care se bazează pe Azure IOT HUB. Azure IOT HUB ar putea fi utilizat pentru a construi soluții IOT cu comunicații sigure și sigure între milioane de dispozitive IOT și un backend de soluție găzduit în cloud.
De exemplu, ai putea cunoaște temperatura camerei tale și dacă cineva ți-a ajuns acasă pe internet folosind SensorHub.
Provizii
- 1 x placa senzor hub
- 1 x RaspberryPi 3B / 3B + / 4B
- 1 x card TF de 8 GB / 16 GB
- 1 x sursă de alimentare 5V / 2.5A sau sursă de alimentare 5v / 3A pentru RPi 4B
Pasul 1: Cum se instalează seria DockerPi de SensorHub cu RaspberryPi
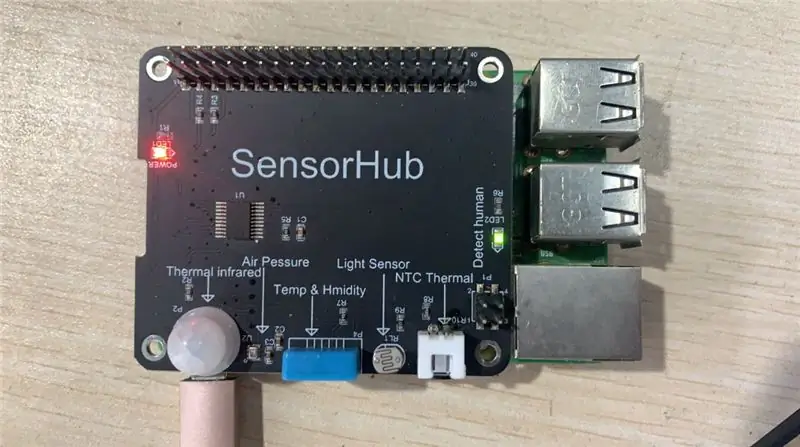
Să vedem mai întâi cum se instalează seria SensorHub DockerPi cu Raspberry Pi
Trebuie doar să introduceți pinii lor de 40 pini în el.
Aveți grijă. Opriți alimentarea când le instalați
Pasul 2: Deschideți RaspberryPi's I2C (1)

Executați comanda de pe imagine: sudo raspi-config
Pasul 3: Deschideți RaspberryPi's I2C (2)
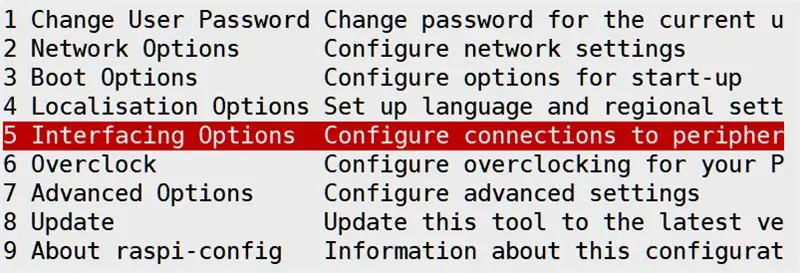
Pasul 4: Deschideți RaspberryPi's I2C (3)
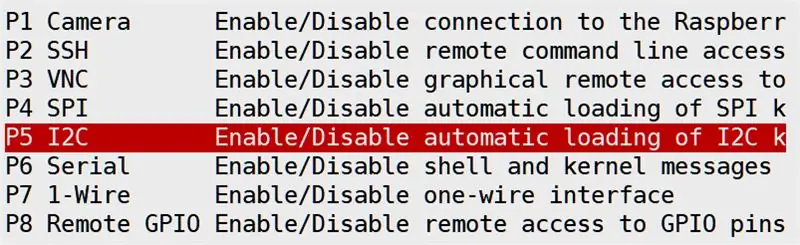
Pasul 5: mediu software (1)

Mai întâi trebuie să verificați versiunea python3.
Pasul 6: Mediul software (2)

Apoi, trebuie să instalați componentele relevante Azure. Aveți grijă, trebuie să utilizați comanda care include „python3”:
Pasul 7: Mediul software (3)

Apoi trebuie să verificați dacă ați instalat deja instrumentul git, dacă ați instalat git, vă rugăm să executați următoarele comenzi:
Pasul 8: Coduri (1)

- Accesați următorul director: azure-iot-sdk-python / tree / master / azure-iot-device / samples / advanced-hub-scenarios
- Deschideți următorul fișier: update_twin_reported_properties.py
- Veți vedea codurile fișierului sursă care urmează pe imagine:
- treceți la următoarele coduri din imagine: HostName … pe care îl puteți obține de pe site-ul web Azure.
- Deschideți fișierul: get_twin.py și faceți același lucru:
Pasul 9: Coduri (2)
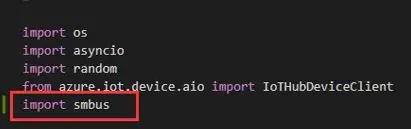
De asemenea, trebuie să importați câteva biblioteci python3 în fișierul update_twin_reported_properties.py:
Pasul 10: Coduri (3)
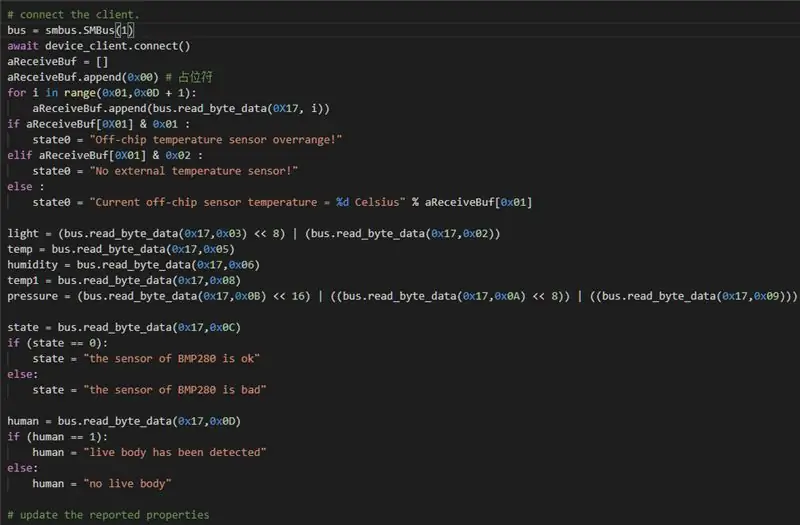
Apoi, alăturați codurilor următoare pe imagine, puteți copia și lipi pe fișierul dvs.:
bus = smbus. SMBus (1) await device_client.connect () aReceiveBuf = aReceiveBuf.append (0x00) # 占位 符 for i in range (0x01, 0x0D + 1): aReceiveBuf.append (bus.read_byte_data (0X17, i)) if aReceiveBuf [0X01] & 0x01: state0 = "Senzorul de temperatură off-chip depășește!" elif aReceiveBuf [0X01] & 0x02: state0 = "Fără senzor de temperatură extern!" else: state0 = "Temperatura curentă a senzorului off-chip =% d Celsius"% aReceiveBuf [0x01]
light = (bus.read_byte_data (0x17, 0x03) << 8) | (bus.read_byte_data (0x17, 0x02)) temp = bus.read_byte_data (0x17, 0x05) umiditate = bus.read_byte_data (0x17, 0x06) temp1 = bus.read_byte_data (0x17, 0x08) pressure = (bus.read_byte_xx_data) << 16) | ((bus.read_byte_data (0x17, 0x0A) << 8)) | ((bus.read_byte_data (0x17, 0x09))) state = bus.read_byte_data (0x17, 0x0C) if (state == 0): state = "senzorul BMP280 este ok" else: state = "senzorul BMP280 este rău"
uman = bus.read_byte_data (0x17, 0x0D)
if (uman == 1): uman = "corp viu a fost detectat" else: uman = "nu corp viu"
Pasul 11: Coduri (4)

Apoi rulați fișierul update_twin_reported_properties.py și veți vedea rezultatul:
Pasul 12: Coduri (5)
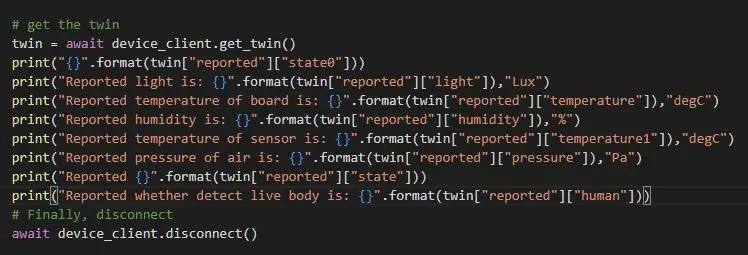
Apoi deschideți fișierul: get_twin.py și introduceți următoarele coduri, puteți copia codurile și le puteți lipi în fișiere:
print ("{}". format (twin ["raportat") ["stat0"])) print ("Lumina raportată este: {}". format (twin ["raportat"] ["lumină"]), "Lux ") print (" Temperatura raportată a plăcii este: {} ". format (twin [" raportat "] [" temperatura "])," degC ") print (" Umiditatea raportată este: {} ". format (twin [" raportat "] [" umiditate "]),"% ") print (" Temperatura raportată a senzorului este: {} ". format (dublu [" raportat "] [" temperatura1 "])," degC ") print (" Raportat presiunea aerului este: {} ". format (twin [" raportat "] [" presiune "])," Pa ") print (" Raportat {} ". format (twin [" raportat "] [" stat "])) print („A raportat dacă detectarea corpului viu este: {}". format (twin [„raportat”] [„uman”]))
Pasul 13: Coduri (6)
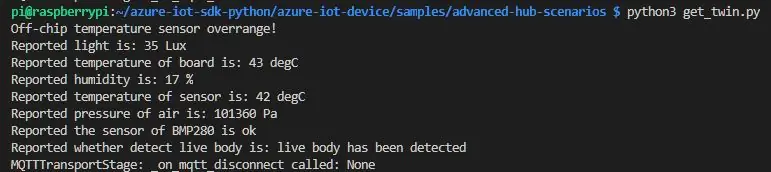
Apoi rulați fișierul get_twin.py și veți vedea rezultatul care este actualizat din fișierul update_twin_reported_properties.py:
Recomandat:
Placă IoT Node (A) din seria DockerPi pentru Raspberry Pi 4B: 4 pași

Placă IoT Node (A) din seria DockerPi pentru Raspberry Pi 4B: Descrieri: Nod IoT (A) este unul dintre modulele din seria Docker Pi. Nod IOT (A) = GPS / BDS + GSM + Lora. I2C controlează direct Lora, trimite și primește date, controlează modulul GSM / GPS / BDS prin SC16IS752, placa principală are nevoie doar de suport I2C. Suport Raspbe
[Seria Docker Pi] Cum se utilizează modulul IoT Node (A) pe Raspberry Pi: 18 pași
![[Seria Docker Pi] Cum se utilizează modulul IoT Node (A) pe Raspberry Pi: 18 pași [Seria Docker Pi] Cum se utilizează modulul IoT Node (A) pe Raspberry Pi: 18 pași](https://i.howwhatproduce.com/images/001/image-1348-48-j.webp)
[Seria Docker Pi] Cum se utilizează modulul IoT Node (A) pe Raspberry Pi: Ce este modulul IoT Node (A)? IoT Node (A) este unul dintre modulele din seria Docker Pi. Nod IOT (A) = GPS / BDS + GSM + Lora.I2C controlează direct Lora, trimite și primește date, controlează modulul GSM / GPS / BDS prin SC16IS752, placa principală are nevoie doar de suport I2C
Cameră ESP 32 Streaming video prin WiFi - Noțiuni introductive despre placa ESP 32 CAM: 8 pași

ESP 32 Video Streaming Video Over WiFi | Noțiuni introductive despre placa ESP 32 CAM: ESP32-CAM este un modul de cameră foarte mic cu cipul ESP32-S care costă aproximativ 10 USD. Pe lângă camera OV2640 și mai multe GPIO-uri pentru conectarea perifericelor, are și un slot pentru card microSD care poate fi util pentru stocarea imaginilor luate cu t
Noțiuni introductive despre AWS IoT cu senzor de temperatură fără fir folosind MQTT: 8 pași

Noțiuni introductive despre AWS IoT cu senzor de temperatură wireless Folosind MQTT: în Instructables anterioare, am trecut prin diferite platforme cloud, cum ar fi Azure, Ubidots, ThingSpeak, Losant etc. Am folosit protocolul MQTT pentru a trimite datele senzorului în cloud în aproape toată platforma cloud. Pentru mai multe informații
Convertiți (doar despre) orice fișier media în (doar despre) orice alt fișier media gratuit !: 4 pași

Convertiți (doar despre) orice fișier media în (doar despre) orice alt fișier media gratuit! este mai universal, ca.wmv sau.mov. Am căutat nenumărate forumuri și site-uri web și apoi am găsit un program numit
