
Cuprins:
- Autor John Day [email protected].
- Public 2024-01-30 11:43.
- Modificat ultima dată 2025-01-23 15:04.
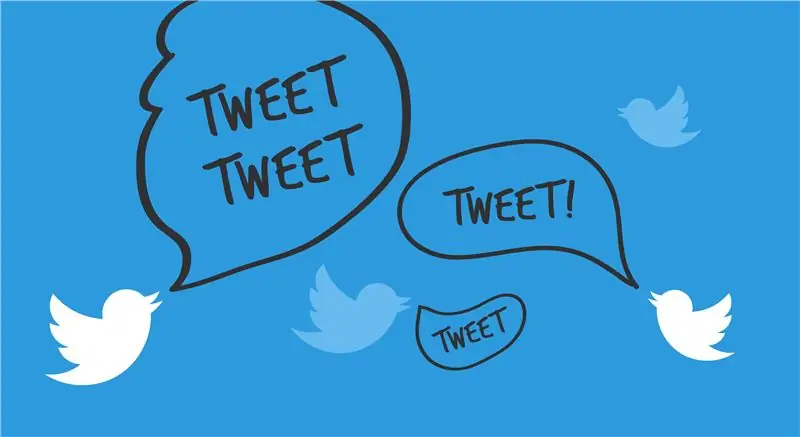
Această instrucțiune explică cum să vă conectați contul Twitter la proiectul dvs. Eclipse și cum să importați interfața programului de aplicație (API) Twitter4J pentru a-i utiliza funcțiile pentru a automatiza citirea și scrierea pe Twitter.
Această instrucțiune nu demonstrează modul de utilizare a API-ului Twitter4J și nu oferă un exemplu de cod.
Materiale necesare:
- Un cont Twitter
- Un calculator
- acces la internet
- Cea mai recentă versiune a Eclipse instalată
- A fost creat un proiect Eclipse
- Cea mai recentă versiune stabilă a Twitter4J. Descărcați aici:
Timp:
~ 1 oră (poate varia în funcție de nivelul de expertiză)
Pasul 1: Conectarea contului dvs. Twitter la contul aplicației Twitter
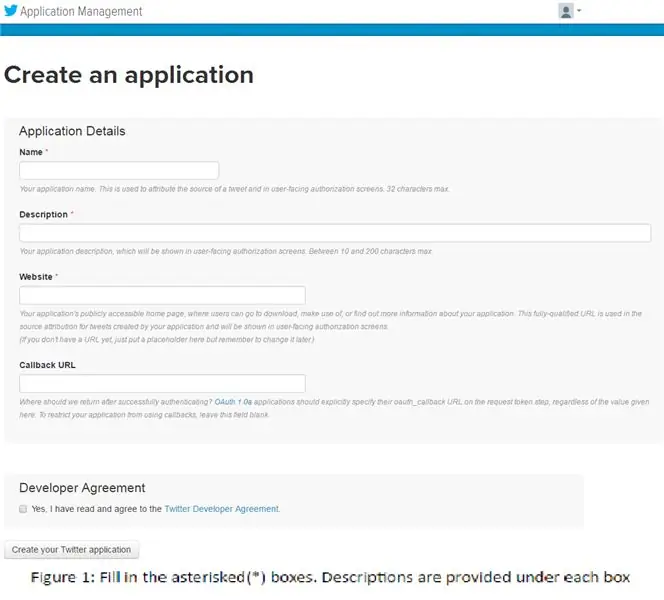
Detalii: Pentru a posta în contul dvs. va trebui să îl conectați la contul de aplicație Twitter pe care îl veți crea.
- Tastați și accesați apps.twitter.com în browserul dvs.
-
Conectați-vă cu acreditările dvs. twitter. Aceasta va conecta contul dvs. Twitter existent la contul aplicației Twitter.
- Faceți clic pe butonul „Creați o aplicație nouă” de pe pagina afișată la conectare.
- Completați secțiunile „Nume”, „Descriere” și „Site web” (https://examplesite.com) cu orice doriți. „Adresa URL de apel invers” poate fi lăsată necompletată. Vezi figura 1
- Citiți și acceptați acordul dezvoltatorului și faceți clic pe butonul „Creați aplicația dvs. Twitter” odată ce toate zonele au fost suficient umplute. Veți fi redirecționat către pagina „Managementul aplicațiilor”.
Pasul 2: Configurați pagina aplicației dvs. Twitter
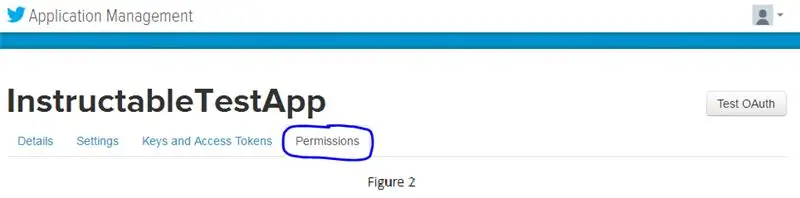
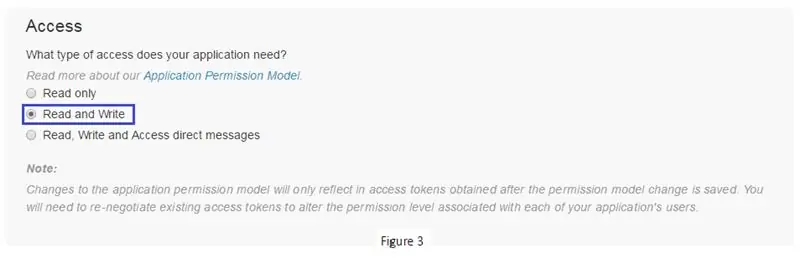
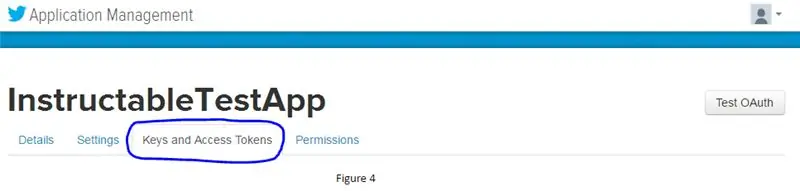
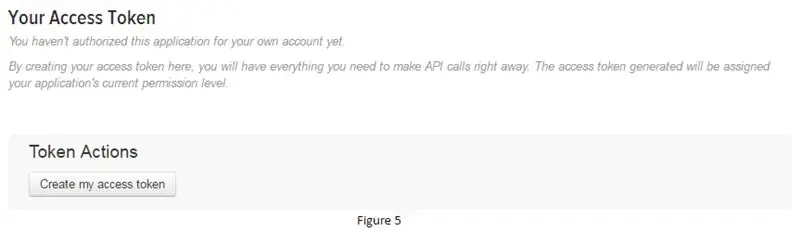
Detalii: Acești pași pregătesc aplicația pentru citire și scriere din proiect
- În pagina „Application Management”, accesați fila „Permissions”. Vezi figura 2.
- Schimbați tipul de acces la „Citiți și scrieți”. Acest lucru vă va permite să citiți și să scrieți în și din cronologia dvs. Vezi figura 3
A. „Numai citire” vă va permite doar să citiți cronologia (nu veți face clic pe aceasta)
b. „Citiți și scrieți” vă va permite să citiți și să scrieți cronologia.
c. „Citiți, scrieți și accesați mesaje directe” vă va permite să citiți și să scrieți cronologia și mesajele directe (nu veți face clic pe aceasta).
- Apoi faceți clic pe fila „Chei și jetoane de acces”. Vezi figura 4
- Apoi faceți clic pe butonul „Creați jetonul meu de acces”. Aceasta vă va crea jetonul de acces și secretul de jeton de acces de care veți avea nevoie mai târziu. Vezi figura 5
Pasul 3: Crearea fișierului dvs. de proprietăți
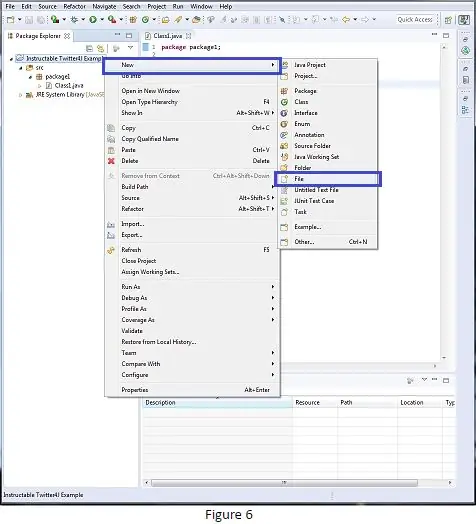
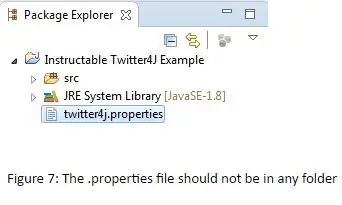
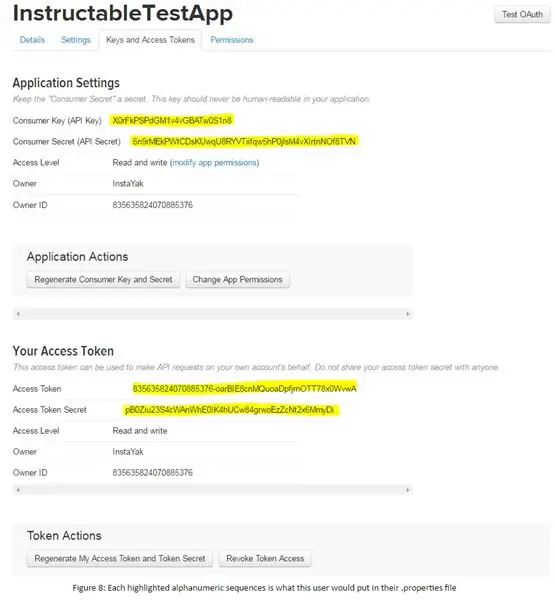
Detalii: Acest fișier va conține toate secretele care vă identifică și vă autentifică ca dvs.
- Faceți clic dreapta pe proiect și creați un fișier nou. Vezi figura 6.
- Denumiți acest fișier fișierul „twitter4j.properties”. Acest fișier ar trebui să se afle la nivelul superior al proiectului dvs. și să nu se afle în niciun dosar pe care l-ați creat. Dacă fișierul nu apare în Explorer pachet, faceți clic dreapta pe proiectul dvs. și faceți clic pe butonul de reîmprospătare. Vezi figura 7.
- În fișier, copiați și lipiți următoarele rânduri (liniile ar trebui să fie spațiate într-o singură dată după ce au fost copiate în fișier. Corectați după cum este necesar):
debug = adevărat
oauth.consumerKey = *****
oauth.consumerSecret = ****
oauth.accessToken = *****
oauth.accessTokenSecret = *****
Acum înlocuiți „****” cu propria cheie / secret / token / tokenSecret găsit înapoi la pagina „Managementul aplicației” din fila „Cheie și jetoane de acces”. Vezi figura 8
Pasul 4: mutarea fișierului Twitter4J în proiectul dvs
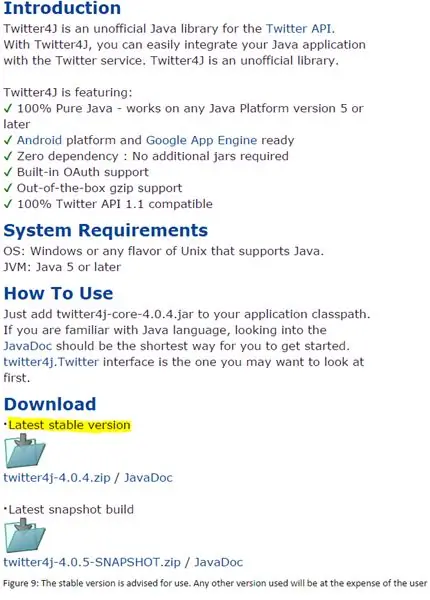
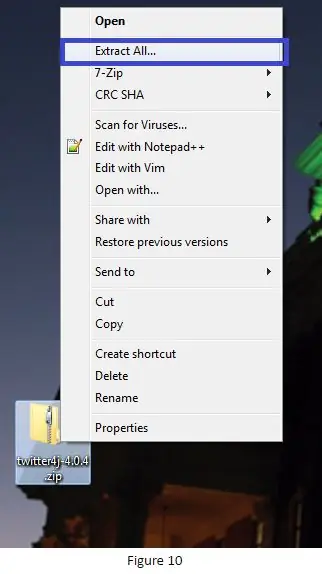
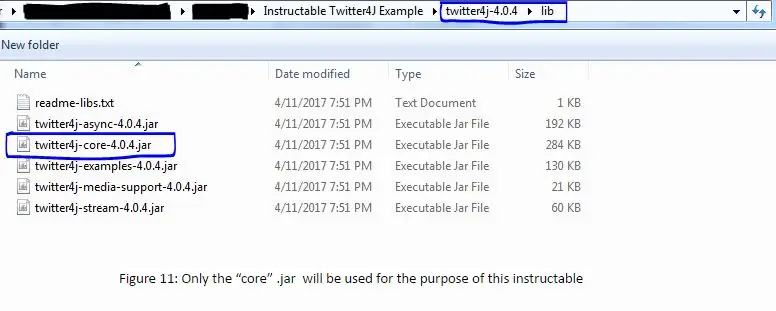
Detalii: acești pași vă vor ajuta să mutați folderul Twitter4J în proiectul dvs.
- Descărcați cea mai recentă versiune stabilă a API-ului Twitter4J de pe https://twitter4j.org dacă nu ați făcut-o deja. Vezi figura 9.
- Extrageți fișierul pe desktop (Oriunde este bine. O veți muta oricum). Vezi figura 10.
- Mutați fișierul Twitter4J nou extras în proiectul dvs. Acest fișier nu trebuie să se afle în niciun alt fișier (similar cu modul în care este fișierul dvs. twitter4J.properties).
A. Notă: Nu este necesar să mutați fișierul în proiect, dar dacă faceți acest lucru, îl veți păstra într-un loc convenabil pentru a revizita în viitor.
- Accesați fișierul dvs. extras Twitter4J pe care tocmai l-ați mutat (~ /../ twitter4j-4.0.4).
- Apoi accesați folderul „lib” (~ /../ twitter4j-4.0.4 / lib).
- În folderul „lib” localizați „twitter4j-core-4.0.4.jar” și notați unde se află. Vezi figura 11.
A. Încă nu faceți nimic cu acest fișier.jar.
Pasul 5: Importarea Twitter4J Jar în calea dvs. de construire
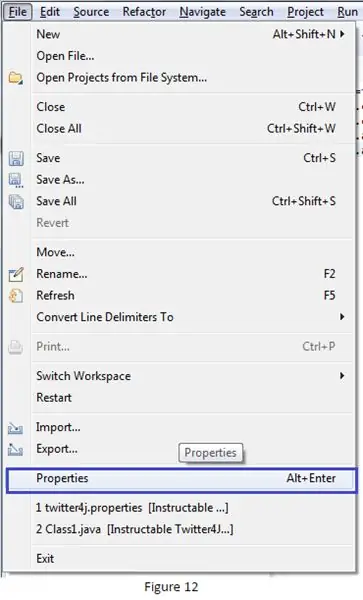
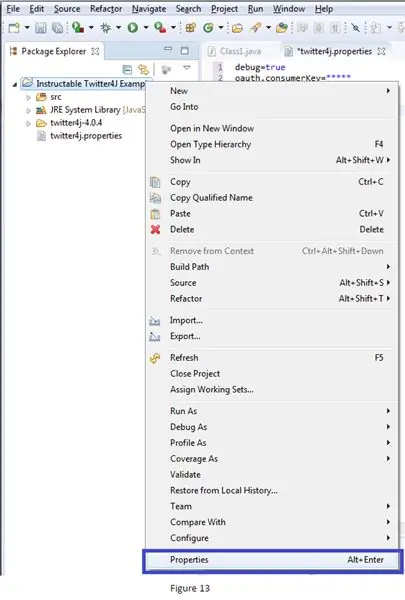
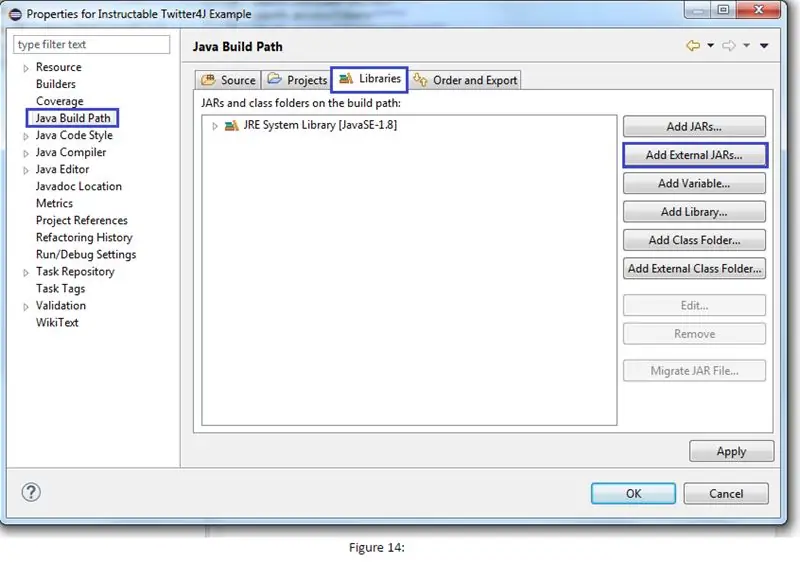
Detalii: Importul.jar necesar vă va permite să utilizați API-ul Twitter4J și funcțiile sale
În cadrul proiectului dvs. Eclipse, accesați fereastra de proprietăți pentru proiectul dvs. Iată 3 moduri diferite de a ajunge acolo. În toate cele trei cazuri, asigurați-vă că vă „concentrați” pe proiect făcând clic pe acesta în fereastra „Package Explorer” cu butonul stâng al mouse-ului în prealabil
A. Fișier (stânga sus) -> Proprietăți. Vezi figura 12
b. Alt + Enter
c. Faceți clic dreapta pe proiect -> Proprietăți. Vezi figura 13.
- Din fereastra „Properties” faceți clic pe fila „Java Build Path” din stânga Vedeți figura 14.
- După ce faceți clic pe fila, faceți clic pe fila „Biblioteci” din fereastra „Java Build Path” Vezi figura 14.
- Apoi faceți clic pe butonul „Adăugați JAR-uri externe…” din butoanele date în partea dreaptă Vezi figura 14.
- Găsiți „Twitter4J-core-4.0.4.jar” pe care l-ați localizat anterior și adăugați-l. Nu adăugați alt.jar. Nu sunt necesare pentru acest tutorial.
A. Dacă puneți folderul Twitter4J în proiect, atunci.jar ar trebui să fie în ~ / … / „proiectul dvs.” /twitter4j-4.0.4/lib
Felicitări, acum puteți utiliza API-ul Twitter4J pentru a crea o aplicație care citește automat și scrie pe și din Twitter pentru dvs.
Recomandat:
(Proiect IOT) Obțineți date despre vreme utilizând ESP8266 și Openweather API: 5 pași

(Proiect IOT) Obțineți date meteo folosind ESP8266 și API-ul Openweather: În acest instructable vom construi un proiect IOT simplu în care preluăm datele meteo din orașul nostru de pe openweather.com/api și le vom afișa folosind software-ul de procesare
Conectarea ESP 32 cu senzor cu ultrasunete: 3 pași

Conectarea ESP 32 cu senzor cu ultrasunete: senzorii cu ultrasunete funcționează prin emiterea undelor sonore la o frecvență prea mare pentru ca oamenii să o audă. Apoi așteaptă ca sunetul să fie reflectat înapoi, calculând distanța pe baza timpului necesar. Acest lucru este similar cu modul în care radar măsoară timpul necesar
Conectarea MPU6050 cu ESP32: 4 pași

Conectarea MPU6050 cu ESP32: În acest proiect, voi interfața senzorul MPU6050 cu placa ESP32 DEVKIT V1. MPU6050 este, de asemenea, cunoscut sub numele de senzor pe 6 axe sau senzor de 6 grade de libertate (DOF). Atât senzorii accelerometrului, cât și girometrului sunt prezenți în acest modul unic. Accelerometru s
Conectarea unui comutator de alimentare la Creator Ci40: 4 pași

Conectarea unui comutator de alimentare la Creator Ci40: Construirea plăcii Creator Ci40 într-o incintă poate necesita controlul de la distanță a plăcii. Acest lucru instructiv arată cum să adăugați opțiuni active și pasive pentru controlul sursei de alimentare DC pe placă. De ce veți avea nevoie 1 Creator
Conectarea WiFi Arduino la cloud utilizând ESP8266: 7 pași

Conectarea Arduino WiFi la cloud folosind ESP8266: În acest tutorial vă vom explica cum să vă conectați Arduino la cloud IoT prin WiFi. Vom configura o configurare compusă dintr-un modul Arduino și un modul WiFi ESP8266 ca un lucru IoT și îl vom pregăti pentru a comunica cu cloud-ul AskSensors
