
Cuprins:
- Pasul 1: Noțiuni introductive:
- Pasul 2: Utilizați Opkg pentru a instala pachetele necesare:
- Pasul 3: Actualizați „setuptools” și instalați Motioneye:
- Pasul 4: Creați directorul de configurare și copiați exemplul de configurație în el:
- Pasul 5: Creați directorul media:
- Pasul 6: Porniți MotionEye Server:
- Pasul 7: Deschideți site-ul MotionEye:
2025 Autor: John Day | [email protected]. Modificat ultima dată: 2025-01-23 15:04



Având nevoie de un sistem de camere de securitate pentru casa mea, am vizitat inter-web pentru o opțiune open source. Acest lucru m-a condus la frontend-ul web al Motioneye către demonul Motion pentru Linux. Acest proiect al lui Calin Crisan (MotionEye) este exact ceea ce a ordonat doctoratul. Are funcții avansate și este ușor de configurat și de utilizat.
Următoarea setare pentru a găsi o platformă adecvată pentru a rula MotionEye pe stările sale wiki, o puteți rula pe o mulțime de sisteme de operare Linux, așa că inițial m-am gândit că minunat, voi folosi PI-ul meu. În același timp tocmai am cumpărat un router Linksys WRT3200ACM pentru care am instalat OpenWrt pe el. Deci, în timp ce configuram OpenWrt și instalam pachete, mi-am amintit că erau instrucțiuni pe wiki-ul MotionEye pentru „Instalare pe alte distribuții”. Urmând instrucțiunile wiki și cu câteva modificări, voilà, am avut Motioneye care lucra chiar pe routerul meu Linksys WRT3200ACM, cool!
Acest ghid va arăta pașii pentru instalarea Motioneye pe un router Linksys WRT3200ACM care ar putea funcționa și pentru alte routere.
Pasul 1: Noțiuni introductive:
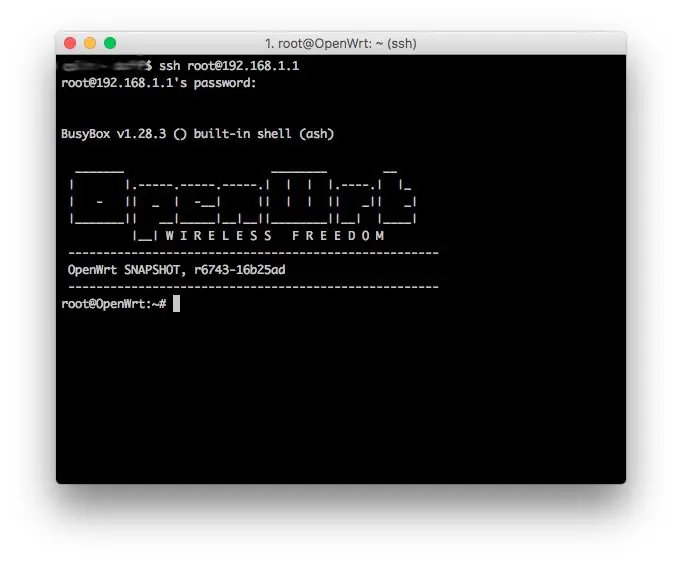
Am instalat totul prin linia de comandă, puteți utiliza și Luci pentru a instala pachete, dar va avea ssh în router pentru a finaliza acest ghid.
SSH în router, dintr-o nouă instalare a OpenWrt este 192.168.1.1
Copiați și lipiți aceste comenzi mai jos:
rădăcină ssh @ 192.168.1.1
Pasul 2: Utilizați Opkg pentru a instala pachetele necesare:
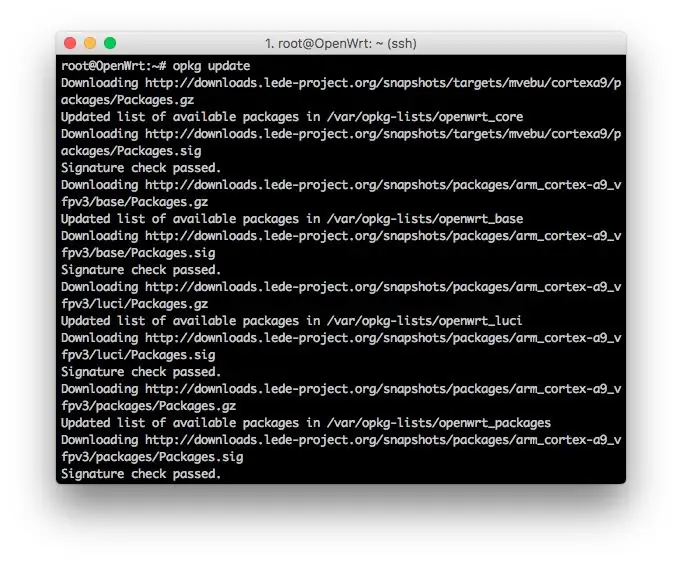
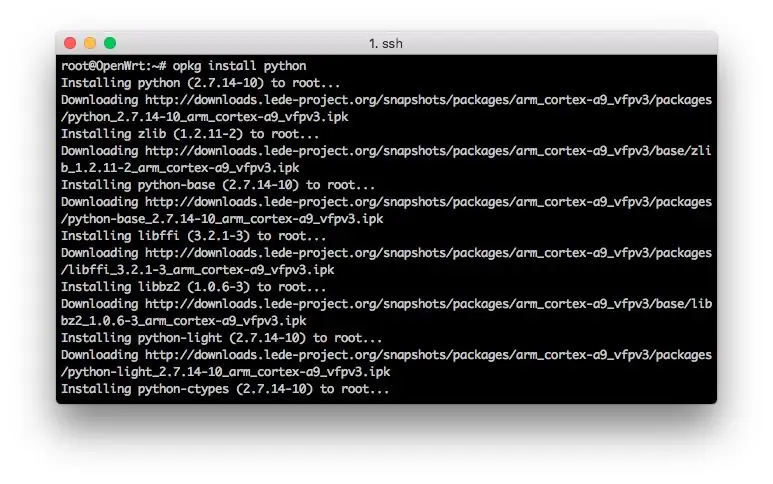
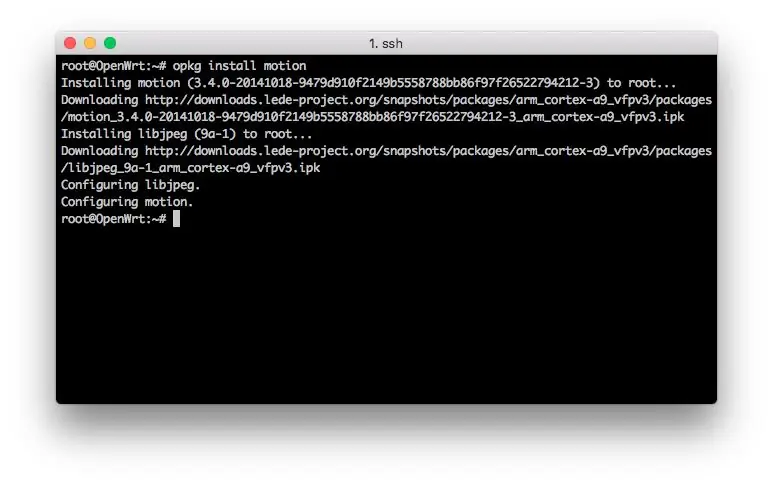
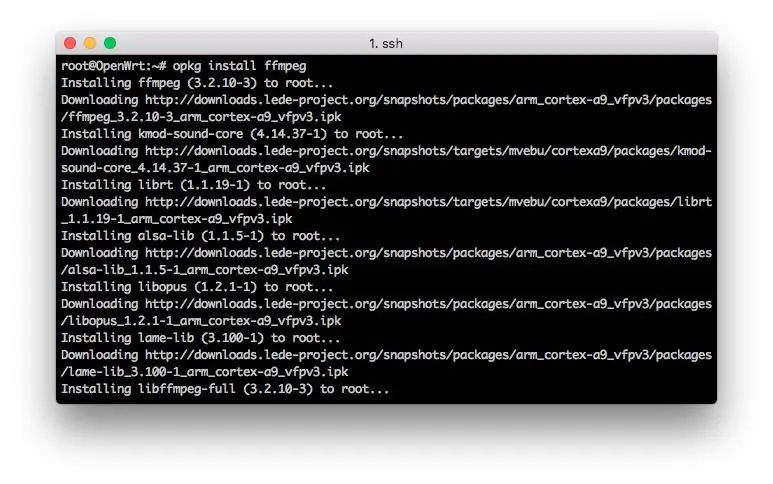
Acestea sunt numărul minim de pachete necesare pentru a rula MotionEye.
Copiați și lipiți aceste comenzi mai jos:
actualizare opkg
opkg instalează python
opkg install curl
opkg instalare mișcare
opkg instalează ffmpeg
opkg instalează v4l-utils
opkg instalează python-pip
opkg instalează python-dev
opkg instalează python-curl
pernă de instalare opkg
# opțional pentru acest tutorial
opkg install nano
Pasul 3: Actualizați „setuptools” și instalați Motioneye:
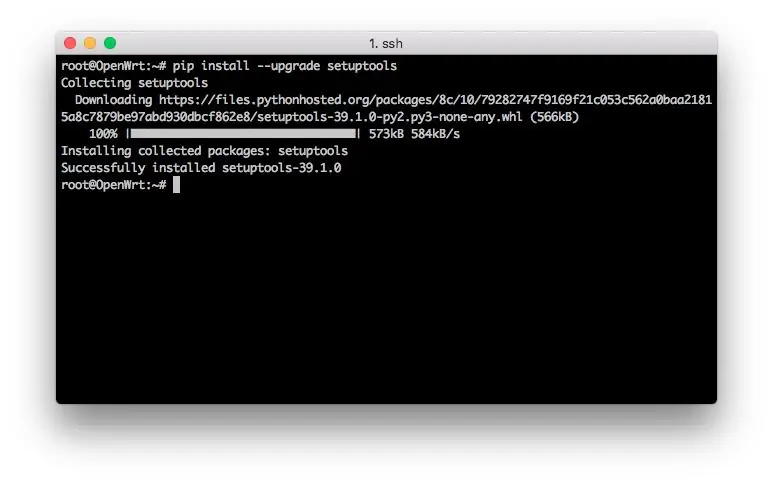
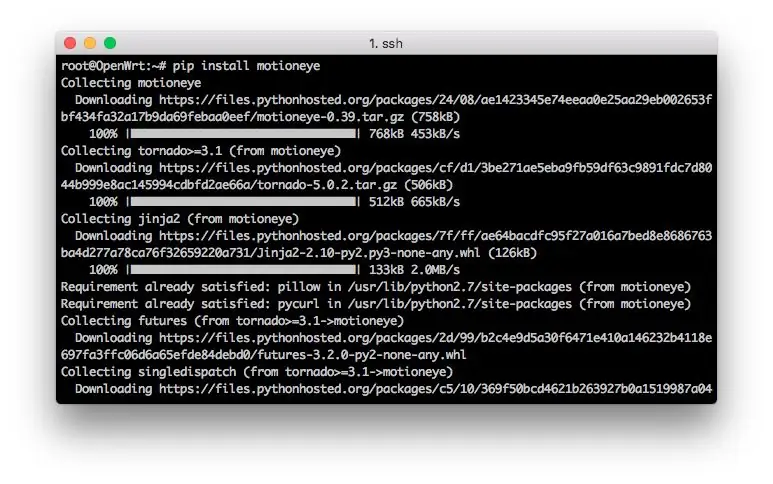
MotionEye's este scris în python, utilizați PIP pentru a-l descărca și instala.
Copiați și lipiți aceste comenzi mai jos:
pip install - upgrade setuptools
pip instalează motioneye
Pasul 4: Creați directorul de configurare și copiați exemplul de configurație în el:
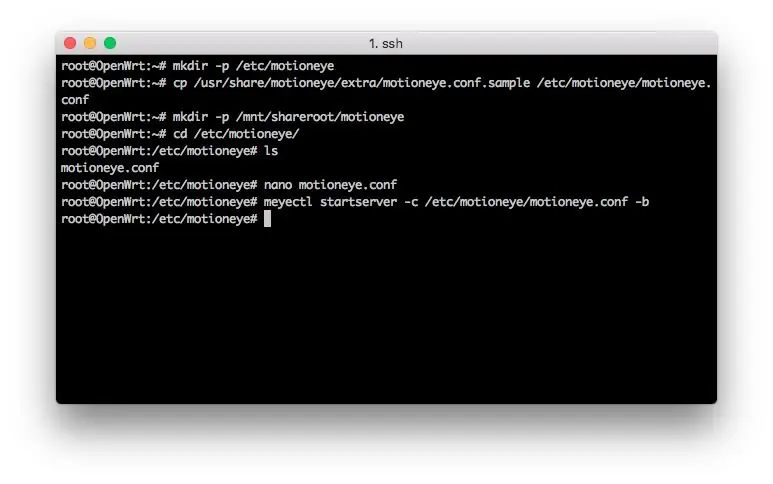
Aici trebuie să creăm un director pentru a stoca o copie a fișierului de configurare mostră.
Copiați și lipiți aceste comenzi mai jos:
mkdir -p / etc / motioneye
cp /usr/share/motioneye/extra/motioneye.conf.sample /etc/motioneye/motioneye.conf
Pasul 5: Creați directorul media:
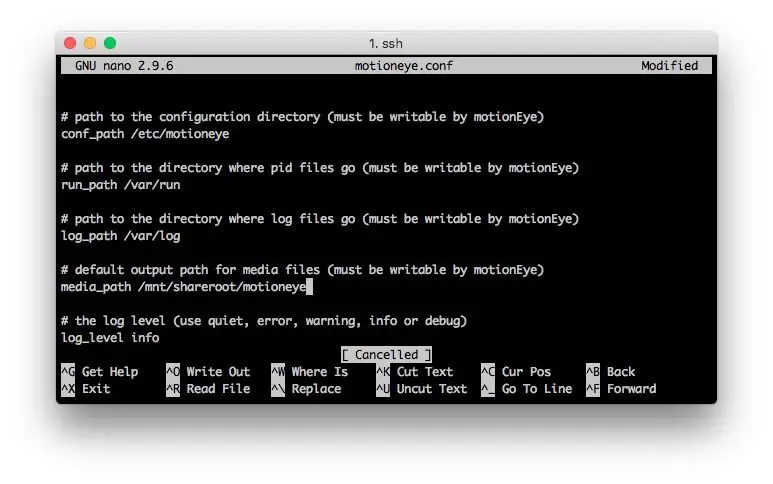
Pentru a stoca orice cantitate semnificativă de fișiere media va trebui să vă conectați la router un anumit tip de stocare. Directorul implicit pe care îl folosește MotionEye este furnizat mai jos, dar nu uitați că acest router are o cantitate limitată de spațiu.
Comanda de mai jos va fi bună doar pentru a vedea dacă funcționează, dar schimbați-l într-un director de stocare extern dacă intenționați să salvați orice fișiere media. Directorul media MotionEye poate fi schimbat în interfața web după testare.
Copiați și lipiți aceste comenzi mai jos:
mkdir -p / var / lib / motioneye
# Dacă acest director media implicit nu va fi utilizat, modificarea trebuie actualizată în /etc/motioneye/motioneye.conf.
# Folosind nano, deschideți /etc/motioneye/motioneye.conf
# Găsiți intrarea „media_path” și schimbați calea către spațiul de stocare extern. Acest lucru este prezentat în imaginea de mai sus.
Pasul 6: Porniți MotionEye Server:
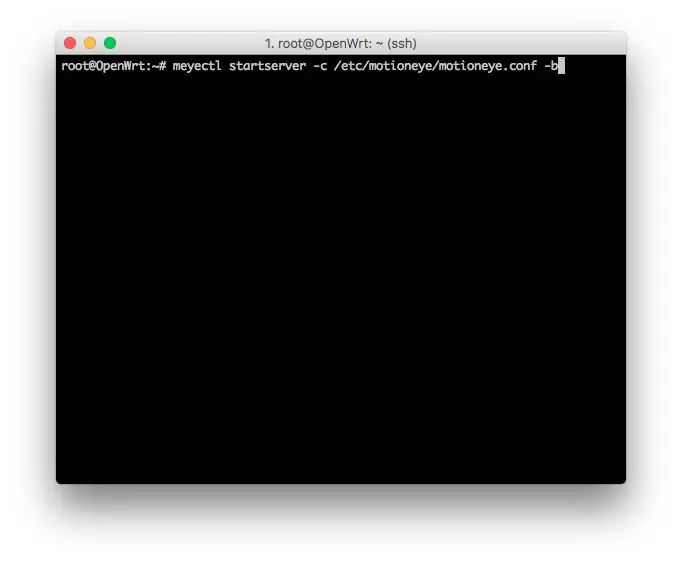
Iată comanda de pornire pentru MotionEye. Parametrul -b face ca MotionEye să ruleze în fundal și ce va fi necesar pentru ca acesta să pornească la pornire. Dacă doriți să depanați, eliminați parametrul -b și utilizați -d.
Copiați și lipiți aceste comenzi mai jos:
meyectl startserver -c /etc/motioneye/motioneye.conf -b
Puteți adăuga această comandă la elementele de pornire din Luci pentru a începe la pornire.
Pasul 7: Deschideți site-ul MotionEye:
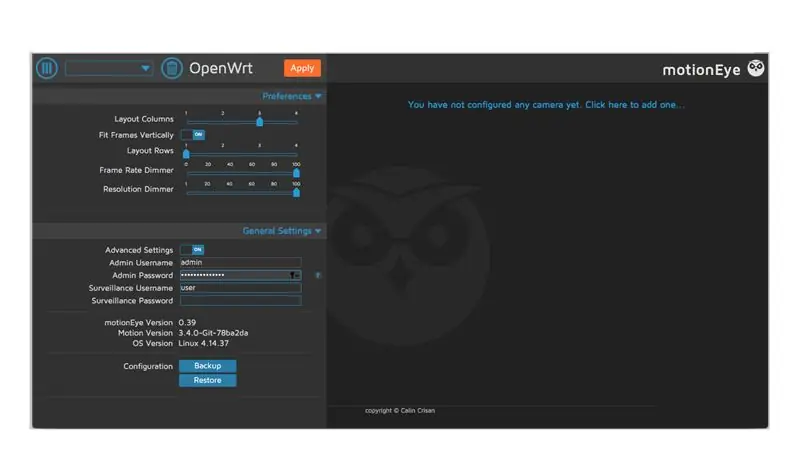
Acum că MotionEye este instalat și rulează în browser-ul dvs., mergeți la adresa: 192.168.1.1:8765
Asta e!!!
Acum folosiți tutorialul MotionEye pentru a-l configura!
Recomandat:
Instalarea subsistemului Windows pentru Linux (WSL): 3 pași

Instalarea subsistemului Windows pentru Linux (WSL): acest set de instrucțiuni este destinat să ajute utilizatorii să instaleze subsistemul Windows pentru Linux pe computerul lor Windows 10. Distribuția specifică Linux pe care o va folosi acest set de instrucțiuni se numește Ubuntu. Căutați aici o prezentare generală a diferitelor Linux
Instalare TagTagTag De La Carte Pour Nabaztag / Instalarea plăcii TagTagTag pe Nabaztag: 15 pași

Installation De La Carte TagTagTag Pour Nabaztag / Installing the TagTagTag Board on Your Nabaztag: (a se vedea mai jos pentru versiunea în limba engleză) La carte TagTagTag a fost creat în 2018 lors de Maker Faire Paris pour faire renaitre les Nabaztag et les Nabaztag: tag. Elle a fait l'objet ensuite d'un financeement participatif sur Ulule en juin 2019, dacă vous souhaitez
Instalarea Windows pe MacBook (software Apple): 8 pași

Instalarea Windows pe MacBook (software Apple): Unul dintre avantajele deținerii unui MacBook este că vă oferă posibilitatea de a alege fie Mac OS, fie Windows (dacă este instalat). Aceasta permite utilizatorului să ruleze anumite aplicații sau jocuri care sunt doar sistem de operare Windows. Acest ghid instructiv va
Cum: Instalarea Raspberry PI 4 Headless (VNC) cu Rpi-imager și imagini: 7 pași (cu imagini)

Cum: Instalarea Raspberry PI 4 Headless (VNC) cu Rpi-imager și Pictures: Plănuiesc să folosesc acest Rapsberry PI într-o grămadă de proiecte distractive din blogul meu. Simțiți-vă liber să o verificați. Am vrut să mă întorc să folosesc Raspberry PI, dar nu aveam tastatură sau mouse în noua mea locație. A trecut ceva timp de când am configurat un Raspberry
Instalarea LineageOS pe Samsung Galaxy A3 (2016): 6 pași

Instalarea LineageOS pe Samsung Galaxy A3 (2016): Smartphone-urile sunt o invenție excelentă și fac viața mult mai ușoară. Cu toate acestea, activitățile rampante de colectare a datelor ale sistemelor de operare și aplicațiilor smartphone-ului sunt o pacoste. Din păcate, există oameni care lucrează la alternative precum LineageOS, un
