
- Autor John Day [email protected].
- Public 2024-01-30 11:43.
- Modificat ultima dată 2025-01-23 15:04.

Aș dori să încep prin a da două strigăte și o descriere pentru un TASBot. Primul strigăt merge la Arduino, dacă nu și-ar fi format compania, acest tutorial nu ar fi aici. Al doilea strigăt merge la SM64Vidz, pentru videoclipul său uimitor care a început acest tutorial (https://youtube.com/watch?v=w_LuePTbvlw). Cu toate acestea, sper că am simplificat lucrurile pentru noii utilizatori Arduino. Ultimul strigăt merge la rcoms pentru încărcarea codului sursă pe GitHub, care alimentează botul. Un TASBot este un robot folosit pentru redarea TAS-urilor (vezi explicația sonicpacker-ului: https://youtube.com/watch?v=R3-ohYvi_fc&) pe o consolă de jocuri Nintendo sau pentru a verifica dacă problemele utilizate în TAS sunt doar un emulator, sau dacă ar fi bine dacă un om ar trimite acele intrări exacte pe un controler real. Sau ar putea fi doar o modalitate de a-i face pe prieteni să creadă că ai un record mondial. Dar, oricum, să intrăm în tutorial.
Pasul 1: Cerințe
Dacă doriți să construiți un TASBot, probabil că veți dori piesele. Așadar, iată-le: 1x Arduino Nano, pe panou, cu fir la computerul dvs. Program Arduino instalat pe computer (gratuit) Internet Browser 1x Modul de card MicroSD 1x Card MicroSD 1x Cititor de carduri MicroSD 10x Femelă - Bărbați masculini Jumper (vin în pachete mari pentru aproximativ 2 dolari, deci nu sunt atât de scumpi) 1x Nintendo 641x Nintendo 64 Game Atât, deci să începem să construim!
Pasul 2: computer
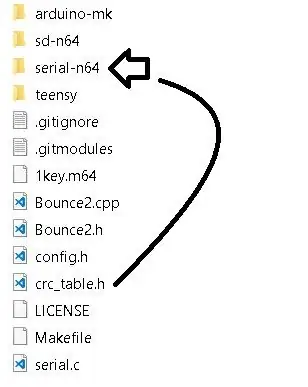
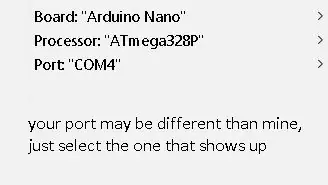

Pe computer, accesați https://github.com/rcombs/n64-tasbot și descărcați-l apăsând „Clonați sau descărcați”, apoi făcând clic pe „Descărcați ZIP”. După ce ați terminat descărcarea, extrageți-o și deschideți fișierele până ajungeți în directorul cu folderul „sd-n64”. Vedeți fișierul numit „crc_table.h”? Trageți-l în folderul numit „sd-n64” (fig. 1).
Apoi, deschideți programul Arduino. Reveniți la folder și deschideți folderul sd-n64. În interior ar trebui să găsiți crc_table.h și sd-n64.ino. Trageți sd-n64.ino în programul Arduino. Apoi, accesați https://raw.githubusercontent.com/rcombs/n64-tasb… și copiați totul din interior apăsând Ctrl + A și Ctrl + C (comanda + A și comanda + C pentru utilizatorii Mac). Aceasta va copia totul în interiorul acelei pagini web. Dacă nu ați făcut-o deja, conectați capătul cablului care a venit cu Arduino Nano în partea care se potrivește și cealaltă parte în Arduino și, de asemenea, în interiorul programului Arduino, faceți clic pe „Instrumente” în partea de sus și selectați setările mele (prezentate în fig. 2)
Reveniți la programul Arduino și ștergeți tot codul. Apoi, apăsați Ctrl + V (comandă + V pe Mac). Codul pe care l-ați copiat mai devreme va apărea acolo. Trebuie să schimbăm două lucruri. Amândoi sunt în vârf. Schimbați #define SD_SS_PIN 4 la #define SD_SS_PIN 10 și schimbați #include "../crc_table.h" la #include "crc_table.h" (prezentat în fig. 3).
Apoi, veți avea nevoie de un TAS. Conectați-vă cardul MicroSD și găsiți un TAS. Tot ce trebuie să faceți pentru a face acest lucru este să căutați pur și simplu numele jocului N64, urmat de TAS. Găsiți un videoclip legat de acest lucru și cel mai probabil îl vor avea pe tasvideos.org. Faceți clic pe link-ul tasvideos.org/(aici vor fi câteva cifre și litere) și găsiți link-ul care scrie „Mupen64 film (.m64)” (prezentat în fig. 4). Dacă este un film BizHawk (.bk2), nu va funcționa, așa că găsiți un alt TAS.
Deschideți-l și găsiți fișierul care are literele „.m64” la final. Asigurați-vă că cardul dvs. MicroSD este formatat corect (dacă nu sunteți sigur, urmați pașii de aici, dar nu ultimul pas:
aceasta este pentru Windows, deci utilizatorii de Mac, sperăm că există un tutorial online undeva). Denumiți fișierul.m64 la „1key” (prezentat în fig. 5). ar trebui să arate acum ca „1key.m64”. Acum, introduceți MicroSD în modul. Nu închideți nimic și trecem la pasul următor. Am terminat aici deocamdată.
Pasul 3: Cablare


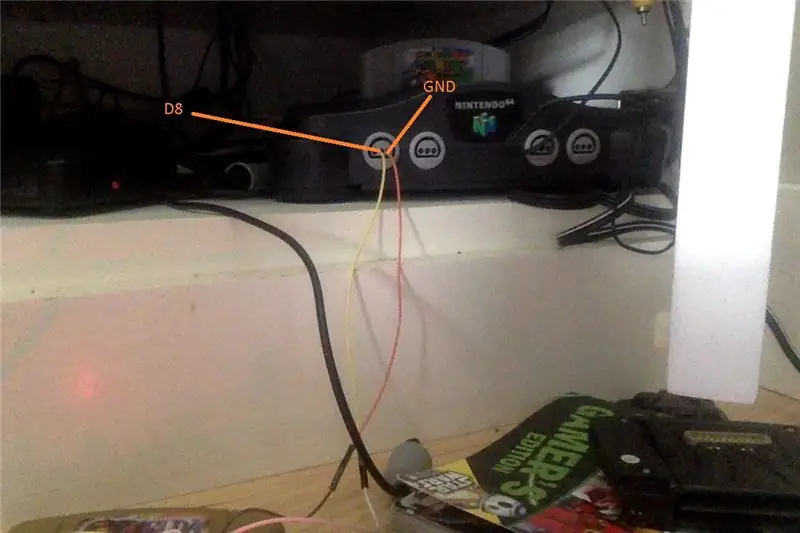

Deci, acum la cablare. De asemenea, dacă acest lucru funcționează cu cititorul care are codul etichetat „3.3”, anunțați-mă. Așadar, iată un tabel care arată ce sârmă merge unde. Dacă modulul dvs. nu este etichetat, consultați fig. 1.
CS - D10SCK - D13MOSI - D11MISO - D12VCC - 5VGND - GND (cel de lângă 5V)
Configurarea dvs. ar trebui să arate acum ca fig. 2.
Acum puneți un fir în pinul GND și pinul D8.
Acum, luați două fire și urmați ceea ce este afișat în linkul de mai jos.
drive.google.com/file/d/1HyUmqy91pWxEzgskY…
Repetați pentru ambele fire. Acum, puneți capetele ascuțite (tată) ale firelor recent modificate în firele care se atașează la pinul D8 și GND. Consultați fig. 3 pentru a afla unde să conectați capetele modificate la N64. Amintiți-vă, s-ar putea să fie nevoie de un pic de forță pentru a le împinge, dar după aceea, are o conexiune mult mai stabilă la N64!
Modelul dvs. ar trebui să arate acum ca fig. 4.
Am terminat cablarea! Să ne întoarcem la programul Arduino!
Pasul 4: Finalizarea
Acesta este ultimul pas. În programul Arduino, apăsați Upload (butonul săgeată din partea de sus). În timpul încărcării, apăsați „Instrumente” în partea de sus și selectați „Serial Monitor”. Dacă apare o eroare în timpul încărcării, probabil că există o soluție pe internet. Când ați terminat încărcarea, monitorul serial va afișa:
Se pornește inițializarea SD. Se deschide fișierul „1key.m64”… Versiunea M64: 3 Fișierul a fost deschis Inițializarea a fost realizată.
Dacă acesta este cazul, porniți Nintendo 64, care ar trebui să fie conectat la televizor. Când porniți dispozitivul N64, undeva în timpul pornirii, Serial Monitor va adăuga o linie suplimentară:
Controller identificat
Când se întâmplă acest lucru, știți sigur că ați construit TASBot corect! Vă mulțumim că ați folosit acest instructable astăzi și, dacă ceva nu funcționează, trimiteți-mi o captură de ecran a monitorului serial și a ecranului Nintendo! O zi bună!
Recomandat:
Cum să construiți un monitor de plantă cu Arduino: 7 pași

Cum să construiești un monitor de plante cu Arduino: În acest tutorial vom învăța cum să detectăm umiditatea solului folosind un senzor de umiditate și să aprindem un LED verde dacă totul este în regulă și afișajul OLED și Visuino
Cum să construiți un sistem de udare a plantelor folosind Arduino: 7 pași

Cum să construiești un sistem de udare a plantelor folosind Arduino: În acest tutorial vom învăța cum să realizăm un sistem de udare a plantelor folosind un senzor de umiditate, pompa de apă și un LED verde intermitent dacă totul este în regulă și afișajul OLED și Visuino
Cum să construiți un dispozitiv ECG low cost: 26 de pași

Cum să construiți un dispozitiv ECG low cost: Bună ziua tuturor! Numele meu este Mariano și sunt inginer biomedical. Am petrecut câteva weekenduri pentru a proiecta și realiza un prototip de dispozitiv ECG cu cost redus bazat pe placa Arduino conectată prin Bluetooth la un dispozitiv Android (smartphone sau tabletă). Aș
Cum să construiți un Tracker al timpului de ședere: 7 pași

Cum să construiți un tracker de timp de ședere: Acest proiect va utiliza senzorul de distanță cu ultrasunete Zio Qwiic pentru a detecta și urmări o persoană. Dispozitivul va fi plasat strategic deasupra unui ecran / monitor cu fața către persoana care stă jos, în fața computerului său. Proiectul va
Cum să construiți un computer de joc sau de bază (toate componentele): 13 pași

Cum să construiești un computer de joc sau de bază (toate componentele): Deci vrei să știi cum să construiești un computer? În aceste Instrucțiuni vă voi învăța cum să construiți un computer desktop de bază. Iată părțile necesare: Placă de bază pentru carcasă pentru PC (Asigurați-vă că este PGA dacă AMD și LGA dacă Intel) CPU Cooler Case Fans Pow
