
Cuprins:
- Pasul 1: Pregătirea hardware-ului necesar
- Pasul 2: Hardware de intrare # 1
- Pasul 3: Hardware de intrare # 2
- Pasul 4: Hardware de intrare # 3
- Pasul 5: Hardware de intrare # 4
- Pasul 6: Hardware de intrare # 5
- Pasul 7: Hardware pentru camera de zi # 1
- Pasul 8: Hardware pentru camera de zi # 2
- Pasul 9: Hardware pentru camera de zi # 3
- Pasul 10: Hardware pentru camera de zi # 4
- Pasul 11: Hardware pentru camera de zi # 5
- Pasul 12: Hardware pentru dormitor # 1
- Pasul 13: Hardware pentru dormitor # 2
- Pasul 14: Hardware dormitor # 3
- Pasul 15: Hardware dormitor # 4
- Pasul 16: Instalați IBM Watson Node-RED Nodes pe RPi
- Pasul 17: Actualizați Node-RED pe RPi
- Pasul 18: Instalați module Node-RED suplimentare pe RPi
- Pasul 19: Pornirea Node-Red și Mosquitto
- Pasul 20: Importați fluxurile pentru RPi de intrare
- Pasul 21: Importați fluxurile pentru camera de zi RPi
- Pasul 22: Importați fluxurile pentru dormitorul RPi
- Pasul 23: Import Fluxuri pentru Bluemix
- Pasul 24: Implementați aplicația
- Pasul 25: Vizualizarea tabloului de bord
- Pasul 26: Vizualizarea tabloului de bord nr. 2
- Pasul 27: Utilizarea Chatbot
- Autor John Day [email protected].
- Public 2024-01-30 11:43.
- Modificat ultima dată 2025-01-23 15:04.


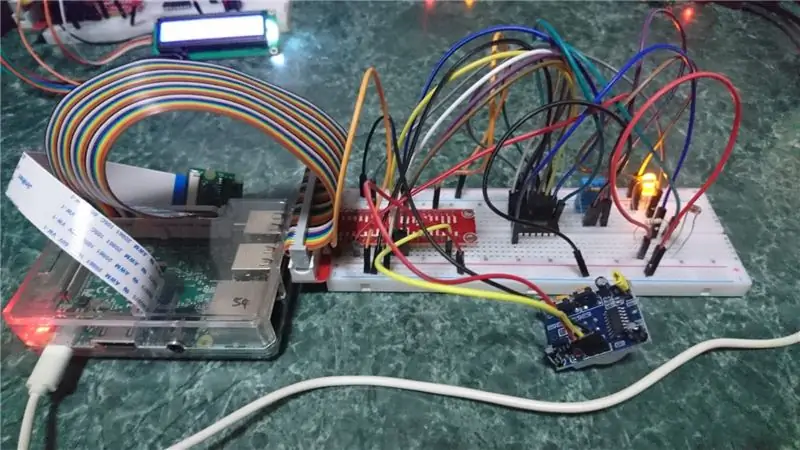

Bine ati venit! Acest proiect Raspberry Pi este un sistem de gestionare a „casei inteligente”, care este capabil să măsoare diferite date, cum ar fi temperatura, umiditatea și valorile luminii în diferite părți ale casei. Acest instructabil va acoperi configurația pentru intrare și cameră de zi, precum și 1 dormitor.
Datele sunt trimise și procesate prin IBM Bluemix înainte de a fi returnate la Node-Red, apoi efectuează acțiunile necesare, cum ar fi aprinderea luminilor când este întuneric și se detectează mișcarea.
Utilizatorii pot vizualiza datele colectate printr-un tablou de bord în roșu de nod, care arată valorile curente ale măsurătorilor, în plus față de o reprezentare grafică a unui indicator și a unui grafic istoric. Tabloul de bord include și funcții suplimentare, cum ar fi un ceas care afișează datele și ora curente și comută pentru a controla de la distanță diferite aparate electrice, care sunt reprezentate ca LED-uri și un buzzer.
În cele din urmă, există un sistem de alarmă internă care cuprinde un cititor de carduri RFID MFRC 522, un buzzer, un senzor de mișcare și un afișaj LCD de 16x2. Starea sistemului de alarmă RFID este afișată și pe tabloul de bord. Ceea ce face ca acest sistem de alarmă să fie special este că poate citi mesajele care îi sunt furnizate, cum ar fi „Welcome Home” pentru a arăta că accesul este acordat sau „Acces refuzat” pentru a arăta că accesul este refuzat. Când se detectează mișcare în timp ce luminile sunt stinse, buzzerul va suna și un e-mail va fi trimis utilizatorului. Când alarma este respinsă, va fi trimis un alt e-mail.
Pasul 1: Pregătirea hardware-ului necesar



Asigurați-vă că aveți toate următoarele înainte de a continua. Cantitatea necesară fiecărui articol este plasată între paranteze.
- Raspberry Pi 3 Model B (3 unități)
- Panou (3 unități)
- Demipensiune (1 unitate)
- Set T-Cobbler (3 unități)
- Senzor de temperatură și umiditate DHT11 (3 unități)
- LED (5 unități)
- Rezistor 220 ohmi (5 unități)
- Rezistor de 10K ohmi (7 unități)
- Senzor de mișcare PIR HC-SR501 (2 unități)
- Buzzer (1 unitate)
- Ecran LCD I2C (1 unitate)
- Modul de citire carduri RFID / NFC MFRC522 (1 unitate)
- Card RFID (2 unități)
- Rezistor dependent de lumină (LDR) (2 unități)
- Convertor analog-digital (3 unități)
- Cabluri jumper de la tată la tată (cel puțin 80 de unități)
- Cabluri jumper de la tată la mamă (cel puțin 10 unități)
- Adaptor de alimentare / cablu USB la micro USB (3 unități)
- Cablu LAN RJ45 (3 unități)
Pasul 2: Hardware de intrare # 1
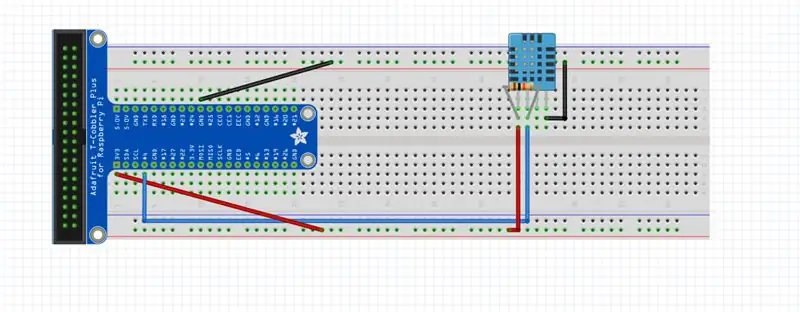
Acum că am adunat elementele esențiale, este timpul să începem să configurăm hardware-ul pentru prima parte a proiectului nostru - intrarea. Conectați senzorul DHT11, rezistorul de 10 k ohm și cablurile jumper așa cum se arată.
Pasul 3: Hardware de intrare # 2
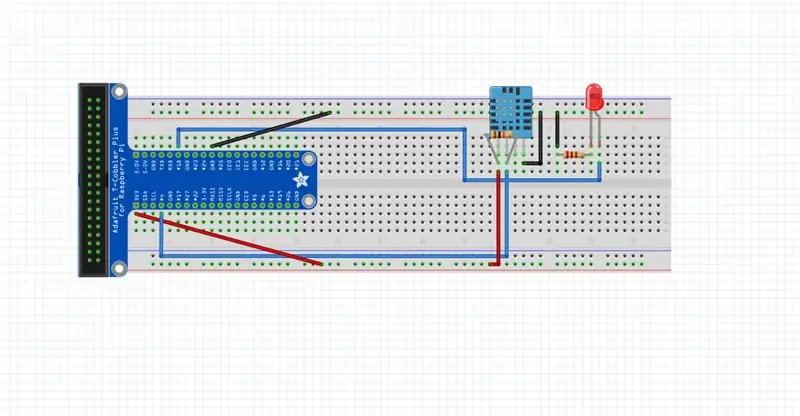
Apoi, instalați becul LED, încă 2 cabluri jumper și un rezistor de 220 ohmi.
Pasul 4: Hardware de intrare # 3
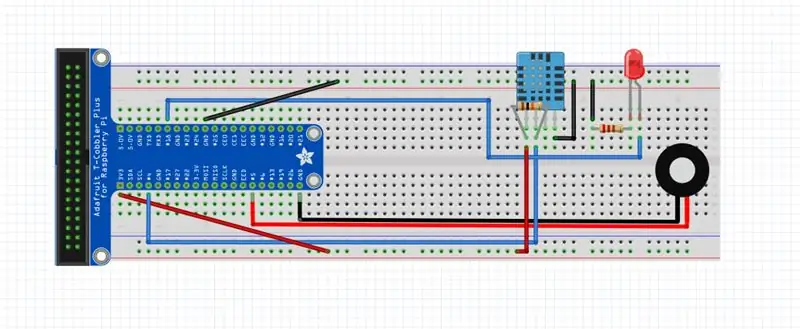
Conectați buzzerul și cele 2 cabluri jumper ale acestuia, așa cum se arată.
Pasul 5: Hardware de intrare # 4
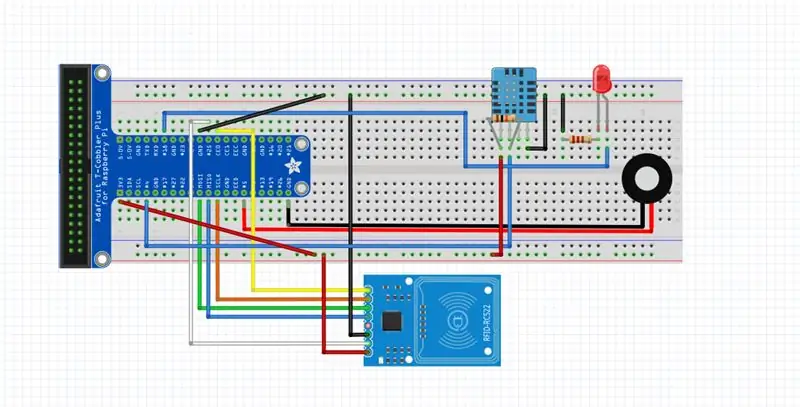
Folosind 7 cabluri jumper de la bărbat la femeie, instalați modulul cititor de carduri RFID / NFC MFRC522.
Pasul 6: Hardware de intrare # 5
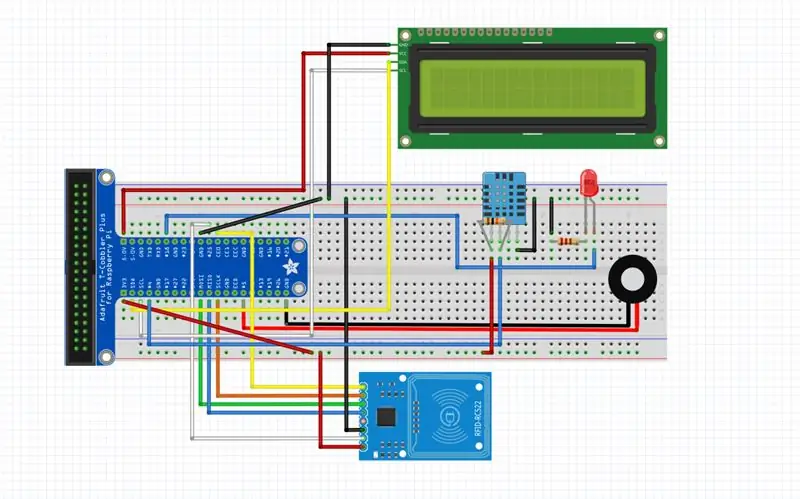
Adăugați ecranul LCD I2C și cele 4 cabluri jumper de la tată la tată. Aceasta încheie configurarea hardware-ului pentru intrare.
Pasul 7: Hardware pentru camera de zi # 1
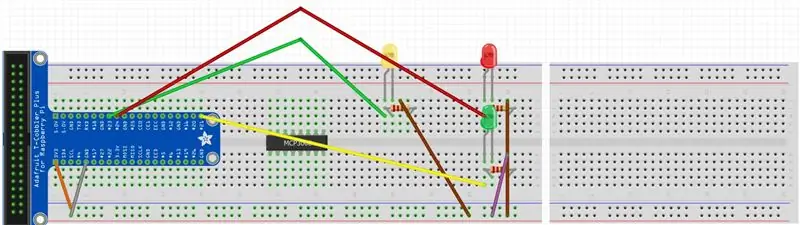
Începeți cu un alt kit Raspberry Pi, panou și T-Cobbler pentru acest pas. Sârmă portocalie este pentru alimentare 3v3 în timp ce firul gri este pentru alimentare GND. Utilizați rezistorul de 330Ω pentru LED-uri, conectați firele verzi ale LED-ului galben la GPIO23 și LED-ul roșu la GPIO24. Conectați firele maro ale ambelor LED-uri la același rând cu firul gri (GND).
Pasul 8: Hardware pentru camera de zi # 2
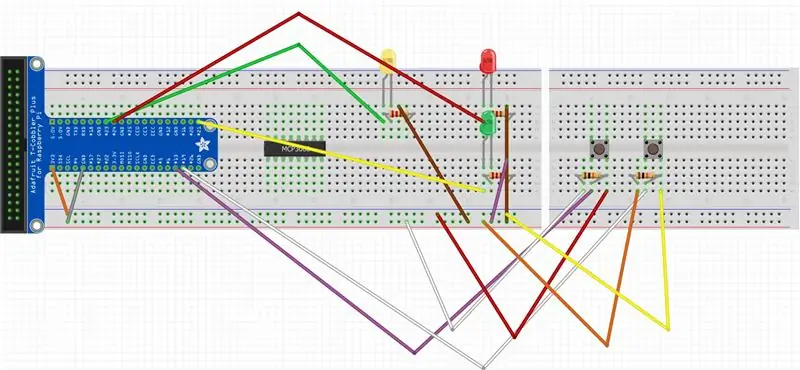
Conectați senzorul DHT11 așa cum se arată în imaginea de mai sus. Folosiți de data aceasta un rezistor de 10k Ω pentru senzorul DHT11, conectați firul albastru la GPIO4. Conectați firul roșu la același rând ca firul portocaliu (3v3) și firul negru la același rând cu firul gri (GND).
Pasul 9: Hardware pentru camera de zi # 3
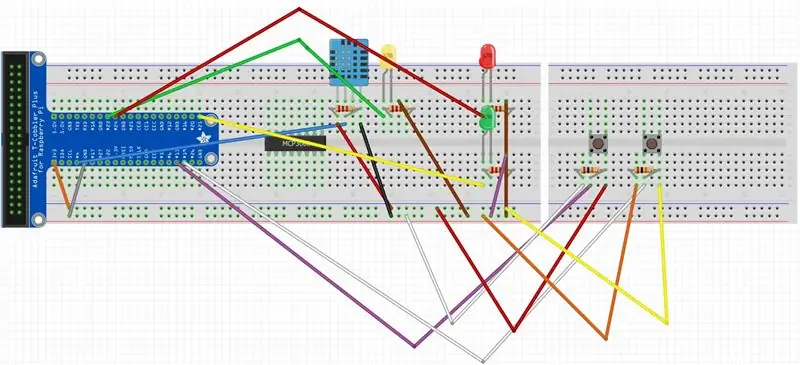
Conectați senzorul DHT11. Folosiți de data aceasta un rezistor de 10k Ω pentru senzorul DHT11, conectați firul albastru la GPIO4. Conectați firul roșu la același rând ca firul portocaliu (3v3) și firul negru la același rând cu firul gri (GND).
Pasul 10: Hardware pentru camera de zi # 4
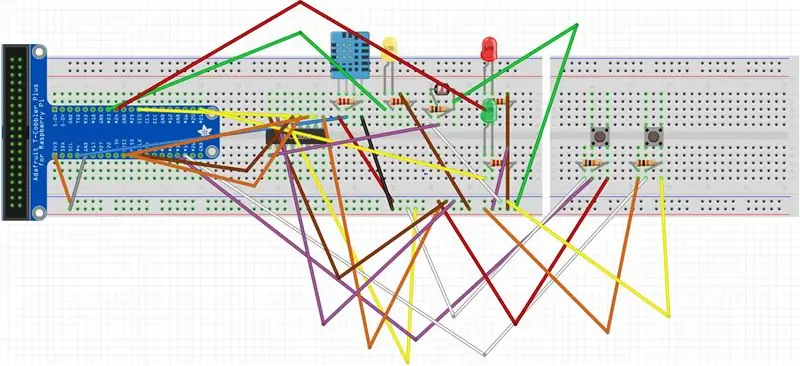
Acum, instalați rezistorul dependent de lumină, rezistorul său de 10k ohm împreună cu cablurile jumper necesare.
Pasul 11: Hardware pentru camera de zi # 5
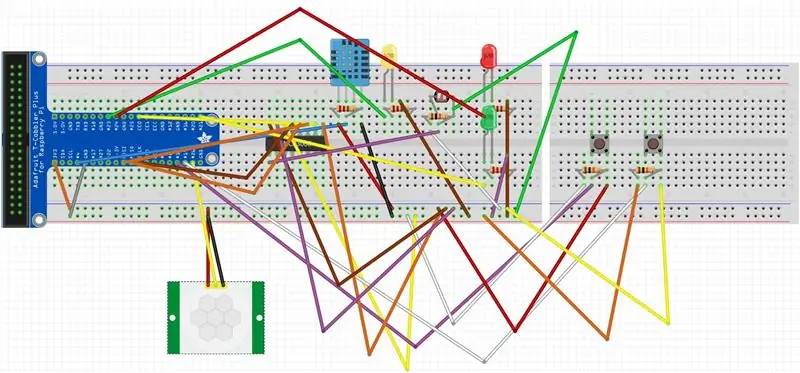
Conectați senzorul de mișcare PIR așa cum se arată în imaginea de mai sus. Conectați firul galben la GPIO26. Conectați firul roșu la același rând ca firul portocaliu (3v3) și firul negru la același rând cu firul gri (GND). Ați terminat acum cu configurarea hardware-ului din sufragerie. Încă unul de plecat!
Pasul 12: Hardware pentru dormitor # 1
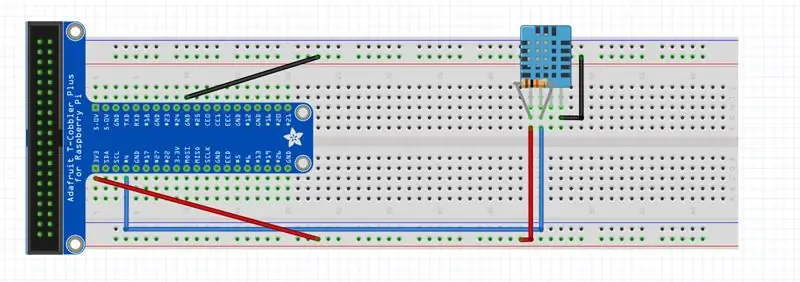
Din nou, începeți cu un alt kit Pi, breadboard și T-Cobbler. Trecerea la dormitor: începeți cu adăugarea cablurilor jumper de la tată la tată, rezistor de 10 k ohmi și senzor DHT11 conform diagramei de mai sus.
Pasul 13: Hardware pentru dormitor # 2
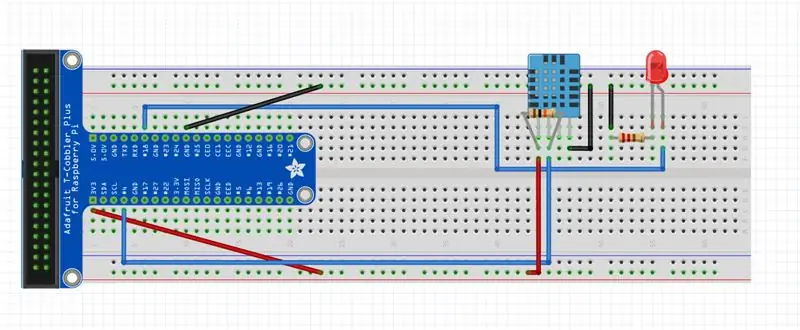
Acum adăugați becul LED, încă 2 cabluri jumper și un rezistor de 220 ohmi.
Pasul 14: Hardware dormitor # 3
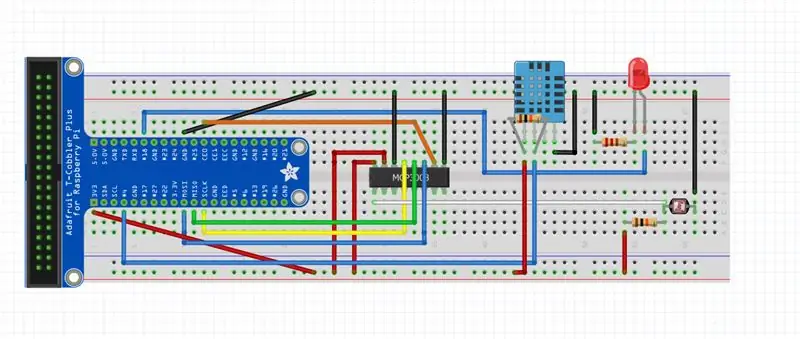
Conectați convertorul analog-digital MCP3008 și cablurile sale jumper. Adăugați și rezistorul dependent de lumină și rezistorul său de 10k ohmi.
Pasul 15: Hardware dormitor # 4
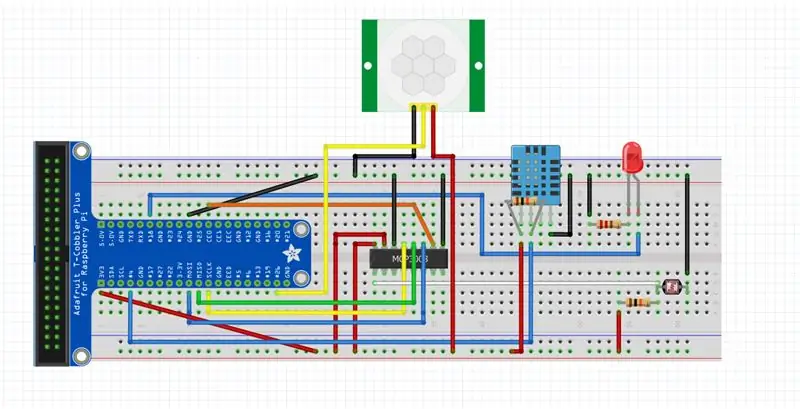
Conectați senzorul de mișcare folosind 3 cabluri jumper la tată și ați terminat cu configurarea hardware pentru dormitor!
Pasul 16: Instalați IBM Watson Node-RED Nodes pe RPi
Deschideți o fereastră Terminal și
instalați următoarele noduri Node-RED pe RPi:
sudo npm i -g node-red-contrib-ibm-watson-iot
După instalare, reporniți RPi
sudo reporniți acum
Pasul 17: Actualizați Node-RED pe RPi
Deschideți o fereastră Terminal și actualizați Node-RED pe RPi
sudo npm install -g - nesafe-perm node-red
Pasul 18: Instalați module Node-RED suplimentare pe RPi
Pentru ca fluxurile importate în pasul următor să funcționeze, trebuie instalate și următoarele module.
nod-roșu-contrib-moment (pentru formatarea orei)
nod-roșu-tablou de bord (pentru tabloul de bord)
node-red-contrib-telegrambot (pentru telegram bot)
node-red-node-daemon (pentru RFID, urmați linkul de mai jos pentru instrucțiuni)
developer.ibm.com/recipes/tutorials/reading-rfid-mifare-cards-into-watson-iot-platform-using-your-raspberry-pi-3/
node-red-contrib-i2clcd (pentru LCD, urmați linkul de mai jos pentru instrucțiuni)
github.com/johnty/node-red-contrib-i2clcd
Pasul 19: Pornirea Node-Red și Mosquitto
Deschideți o fereastră Terminal și porniți Node-RED pe RPi
moschitto
Deschideți o altă fereastră Terminal și porniți Node-RED pe RPi
nod roșu start
Pasul 20: Importați fluxurile pentru RPi de intrare
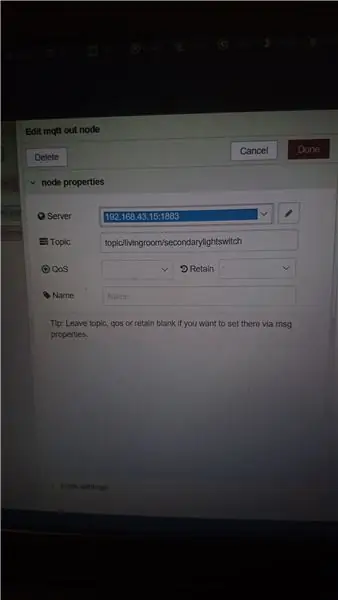
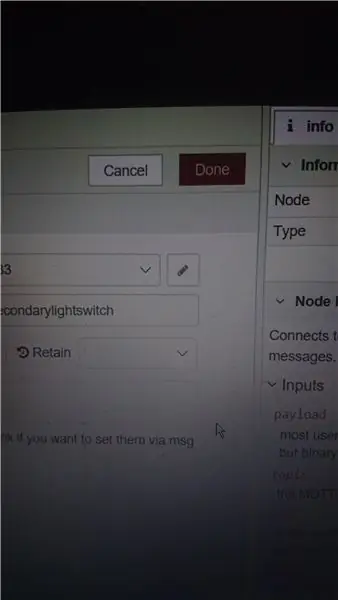
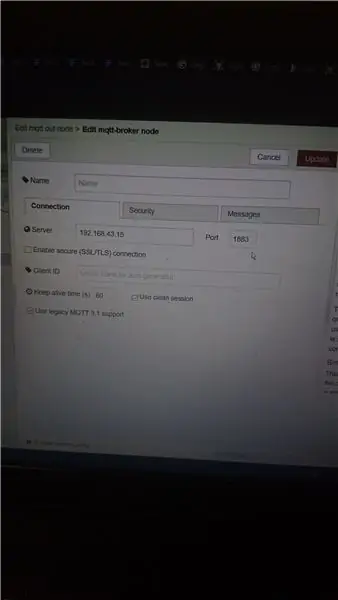
Faceți clic pe meniul hamburger și accesați Import> Clipboard
Inserați codul din linkul de mai jos și faceți clic pe Import
pastebin.com/raw/a7UWaLBt
Faceți clic pe un nod MQTT out
Faceți clic pe pictograma stilou
Introduceți adresa IP a RPi de intrare în câmpul Server
Faceți clic pe Actualizare. Toate celelalte noduri MQTT din același flux vor fi actualizate.
Pasul 21: Importați fluxurile pentru camera de zi RPi
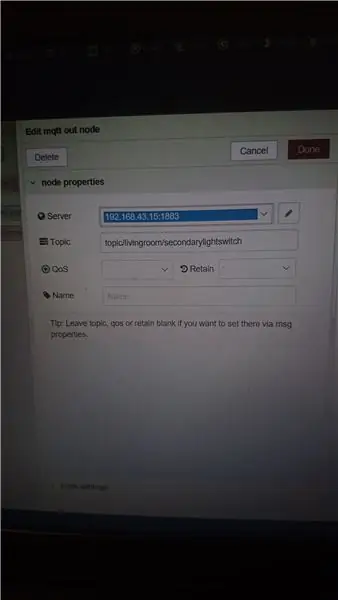
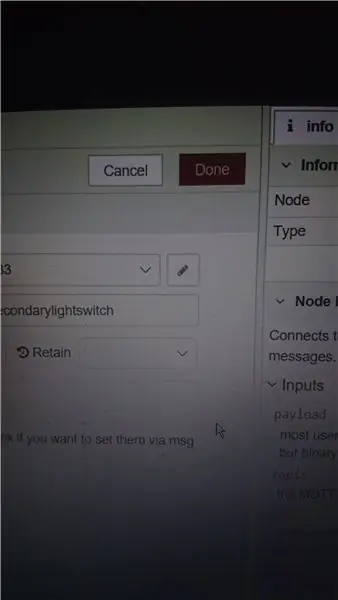
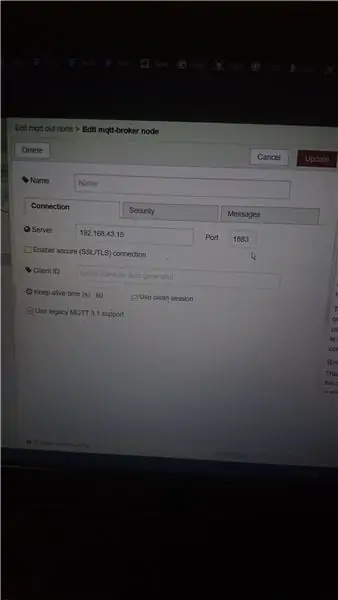
Faceți clic pe meniul hamburger și accesați Import> ClipboardPaste în codul din linkul de mai jos și faceți clic pe Import
pastebin.com/raw/vdRQP6aa
Faceți clic pe un nod MQTT out
Faceți clic pe pictograma stilou
Introduceți adresa IP a Living Room RPi în câmpul Server
Faceți clic pe Actualizare. Toate celelalte noduri MQTT din același flux vor fi actualizate.
Pasul 22: Importați fluxurile pentru dormitorul RPi
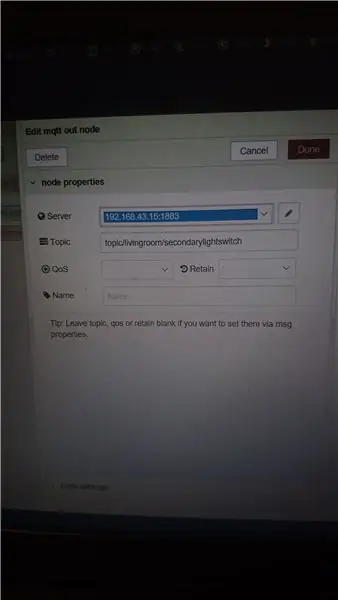
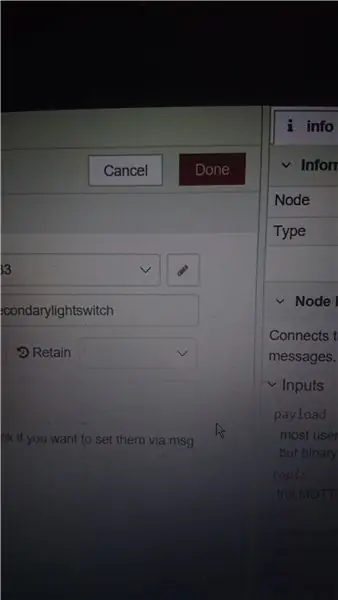
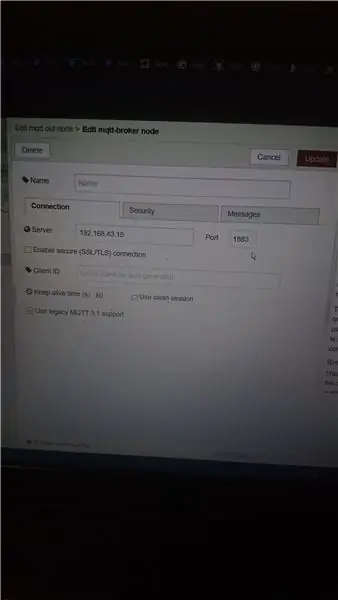
Faceți clic pe meniul hamburger și accesați Import> Clipboard
Inserați codul din linkul de mai jos și faceți clic pe Import
pastebin.com/raw/x4wZJvFk
Faceți clic pe un nod MQTT out
Faceți clic pe pictograma stilou
Introduceți adresa IP a dormitorului RPi în câmpul Server
Faceți clic pe Actualizare. Toate celelalte noduri MQTT din același flux vor fi actualizate.
Pasul 23: Import Fluxuri pentru Bluemix
Faceți clic pe meniul hamburger și accesați Import> Clipboard
Inserați codul din linkul de mai jos și faceți clic pe Import
pastebin.com/raw/CR3Fsbn2
Pasul 24: Implementați aplicația
Faceți clic pe butonul Deploy pentru a implementa aplicația.
Dacă MQTT nu se conectează după implementare, introduceți următoarele 2 comenzi (una câte una) pentru a opri și reporni Mosquitto, apoi încercați din nou.
sudo /etc/init.d/mosquitto stop
moschitto
Pasul 25: Vizualizarea tabloului de bord
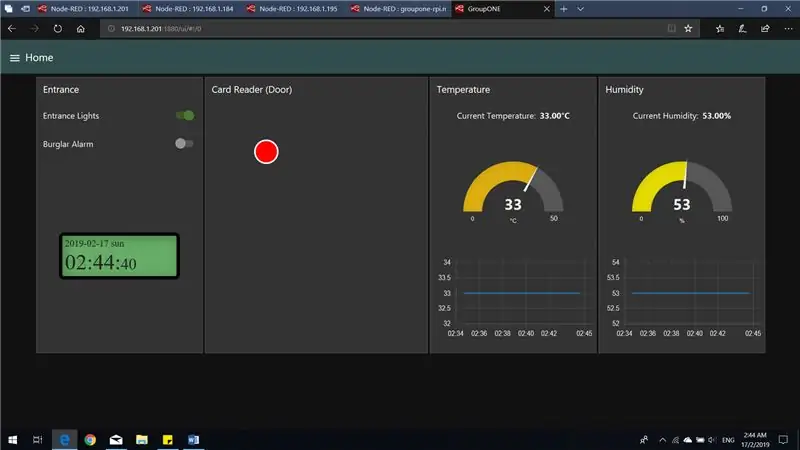
Accesați: 1880 / ui (de exemplu, 169.254.43.161:1880/ui)
Ar trebui să vedeți ecranul de mai sus.
Pasul 26: Vizualizarea tabloului de bord nr. 2
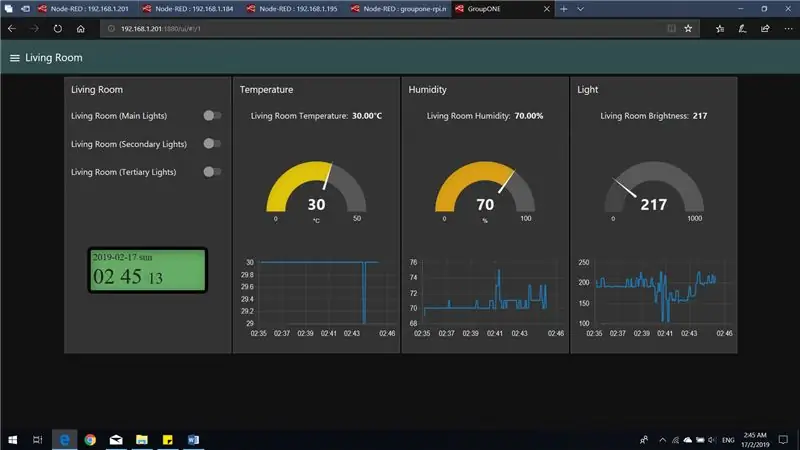
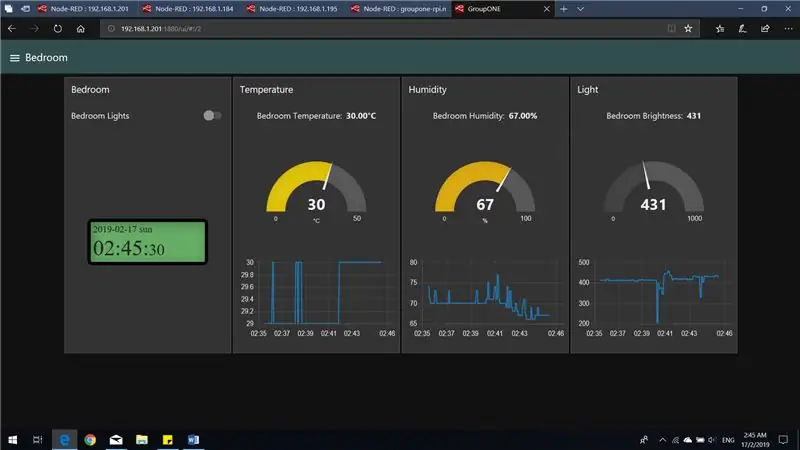
Puteți accesa tabloul de bord pentru celelalte 2 RPis (prezentate mai sus) făcând clic pe pictograma meniului hamburger și selectând RPi pentru care doriți să vizualizați tabloul de bord.
Pasul 27: Utilizarea Chatbot
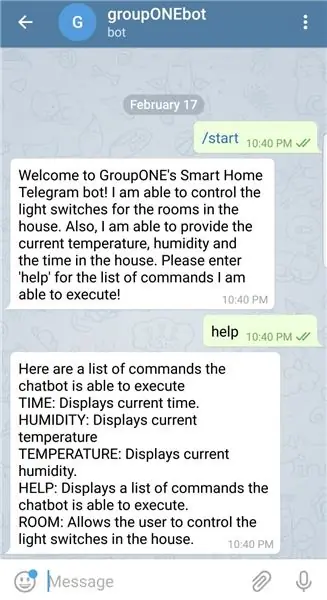
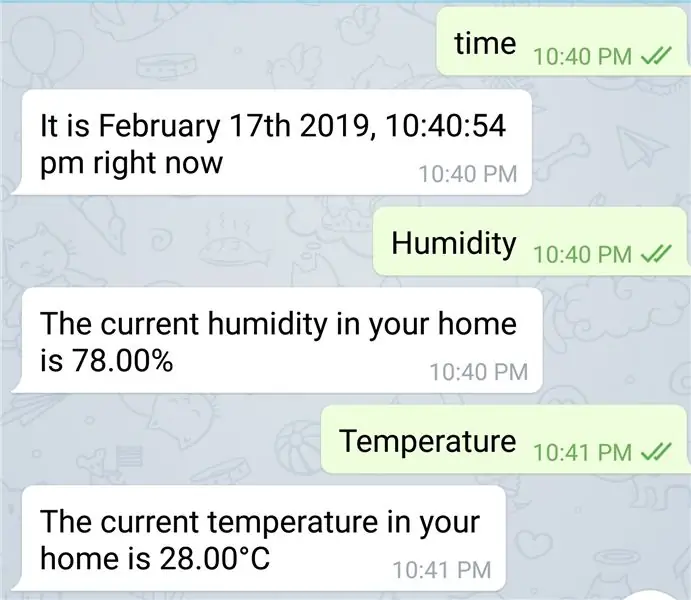
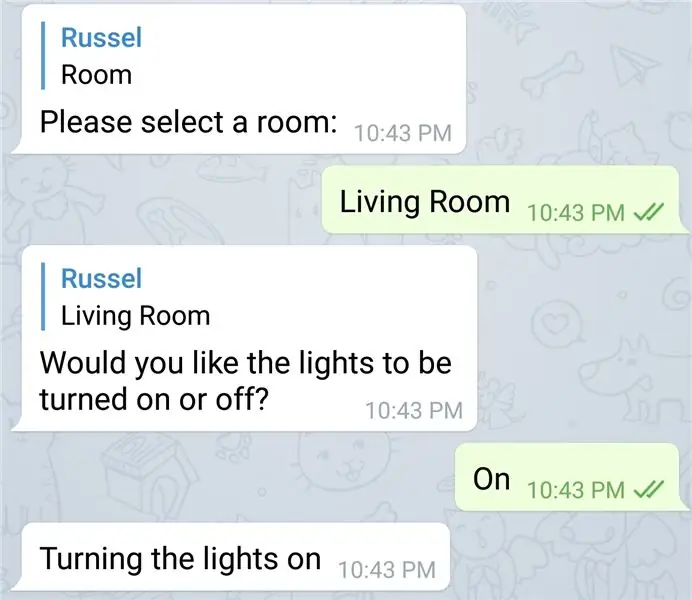
Aplicația include și un bot Telegram. Numele botului este groupONEbot. O listă de comenzi poate fi afișată folosind comanda de ajutor, așa cum se vede mai jos. Mai sus sunt câteva exemple de posibile cazuri de utilizare.
Recomandat:
Smart Home by Raspberry Pi: 5 pași (cu imagini)

Smart Home by Raspberry Pi: Există deja mai multe produse care vă fac apartamentul mai inteligent, dar cele mai multe dintre ele sunt soluții proprietare. Dar de ce ai nevoie de o conexiune la internet pentru a comuta o lumină cu smartphone-ul tău? Acesta a fost unul dintre motivele pentru care mi-am construit propriul Smar
STONE LCD cu Smart Home: 5 pași

STONE LCD Cu Smart Home: Astăzi, am primit afișajul unității de port serial STONE, care poate comunica prin portul serial al MCU, iar designul logic al interfeței UI a acestui afișaj poate fi proiectat direct utilizând software-ul VGUS furnizat pe site-ul oficial al STONE, care este foarte convenie
Sistem Alexa Smart Home folosind modulul de releu NodeMCU: 10 pași

Sistem Alexa Smart Home folosind modulul de releu NodeMCU: În acest proiect IoT, am realizat sistemul Alexa Smart Home Automation folosind NodeMCU ESP8266 & Modulul de releu. Puteți controla cu ușurință lumina, ventilatorul și alte aparate de uz casnic cu comanda vocală. Pentru a conecta difuzorul inteligent Echo Dot la
Remote Smart Home: 5 pași

Remote Smart Home: Material: dunne gelamineerde hout platen. 1 x grondplaat met een diametru van 1 cmkleine nagels 2 x breadbords plakbandveel kabels diametru 0.3 cmveel jumper kabels gereedschap: boormachinelijmpistoolsoldeerboutschroevendra
Sonoff B1 Firmware Home Automation Openhab Google Home: 3 pași

Sonoff B1 Firmware Home Automation Openhab Google Home: Îmi place foarte mult firmware-ul Tasmota pentru comutatoarele mele Sonoff. Dar a nu a fost foarte fericit cu firmware-ul Tasmota de pe Sonoff-B1. Nu am reușit pe deplin să-l integrez în Openhab și să-l controlez prin Google Home. Prin urmare, am scris propria mea firmă
