
Cuprins:
2025 Autor: John Day | [email protected]. Modificat ultima dată: 2025-01-23 15:04




Hei. Vreau să mai prezint un proiect al meu societății largi.
Proiectul își propune să automatizeze sera pe care am construit-o în curtea mea. Acesta este primul pas - crearea unui complex de senzori pentru seră. Mai târziu, în viitor, pe baza datelor de la senzori, intenționez să automatizez irigarea și ventilația. Dispozitivul se bazează pe Wemos D1 mini Pro. Software-ul pentru acest proiect este scris în MicroPython. Datele de la senzori circulă către serverul Domoticz care rulează pe Raspberry Pi Zero.
Acum, să aprofundăm detaliile.
Provizii
Pentru acest proiect aveți nevoie de:
1. Wemos D1 mini Pro
2. Baza Wemos trippler
3. Scut de alimentare (opțional, puteți alimenta D1 prin USB).
4. Afișaj OLED
5. Senzor DHT22
6. Senzor SOL
7. Senzor de temperatură 18b20
8. Locuințe
9. Cabluri Dupont
10. Rularea serverului Domoticz (folosesc Raspberry Pi Zero)
11. Fișiere Pyhon. Toate fișierele de care aveți nevoie sunt aici.
Pasul 1: Firmware și drivere Micropython
Nu voi aprofunda modul în care este instalat firmware-ul pe dispozitiv. Procedura este descrisă în detalii într-una din postările mele anterioare aici.
Deși trebuie să știți un lucru despre instalarea firmware-ului pe WemosD1 mini Pro. În mod normal, când instalez firmware-ul, folosesc următoarea comandă:
python esptool.exe --port COM5 --baud 460800 write_flash --flash_size = detect 0 C: / path_to_firmware
Dar nu funcționează cu versiunea D1 mini Pro. Funcționează cu D1 mini, dar nu și cu Pro. După instalarea firmware-ului în acest fel, D1 intră în buclă infinită - repornește constant. Undeva pe internet am constatat că este necesar să descriu dimensiunea memoriei flash pe care o va folosi. Trebuie să utilizați comanda de mai jos:
python esptool.exe -p COM8 write_flash -fs 4MB 0 C: / path_to_firmware
Deci, după ce ați instalat firmware-ul, încărcați fișierele menționate mai sus în 11.) cu excepția main.py, utilizând ampy, de exemplu. Va trebui să editați main.py mai târziu, deci nu-l încărcați acum:).
Pasul 2: Conexiuni



Conectați toate componentele hardware.
1. Senzor de sol:
Fir roșu ======> + 3.3V
Negru ======> GND
Galben (date) ===> A0
2. Afișaj OLED:
GND ======> GND
VCC ======> + 5V
SCL ======> D1
SDA ======> D2
3. ds18x20:
Roșu ======> + 3.3V
Negru ======> GND
Alb (date) ==> D6, de asemenea, prin intermediul unui rezistor de tragere de 4.7kOhm conectați la + 3.3V
4. DHT22:
GND ======> GND
VCC ======> + 3.3V
OUT ======> D3
Pasul 3: Adăugați senzori la Domoticz
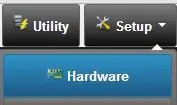

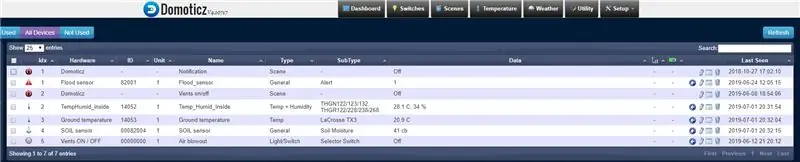
Adăugați senzori pe serverul dvs. Domoticz.
1. Selectați SETUP / HARDWARE pentru a adăuga hardware.
2. Adăugați „Dummy” din meniul derulant. Când se adaugă hardware, va fi afișată prezentarea generală a tuturor hardware-urilor definite.
Noul hardware ar trebui să fie în listă și ar trebui să existe un buton „Creați senzori virtuali”. Faceți clic pe acest buton. Alegeți tipul senzorului pe care l-ați creat. Vă rugăm să rețineți numărul IDX al senzorului dvs.
Introduceți numerele idx pentru fiecare senzor în fișierul main.py. Aveți nevoie de acesta în scriptul Python pentru a adresa date de la senzori la senzori virtuali.
Pentru a vedea lista dispozitivelor, faceți clic pe fila SETUP și apoi selectați DEVICES.
De asemenea, introduceți adresa IP a serverului dvs. Domoticz în fișierul main.py.
Acum puteți încărca main.py pe Wemos D1 mini Pro.
Pasul 4: Rezultat
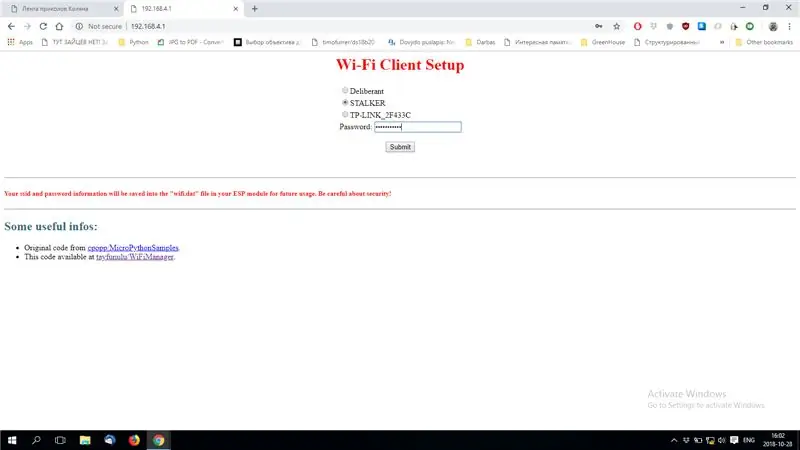
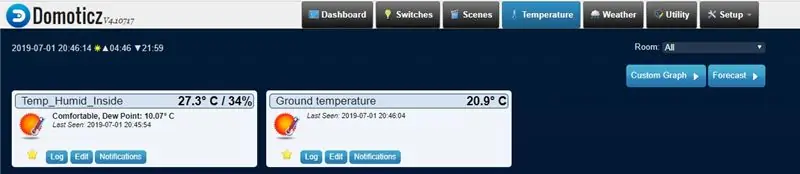
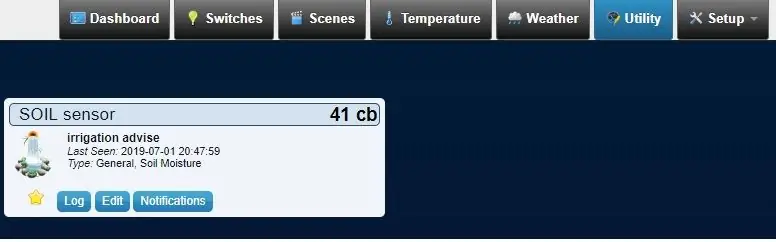
Porniți dispozitivul.
După ce ESP începe, găsiți o nouă rețea WiFi numită „Wifimanager”. Conectați-vă la acesta cu computerul sau telefonul utilizând parola: „tayfunulu”, apoi accesați adresa IP 192.168.4.1.. Aici vă puteți conecta ESP-ul la rețeaua WiFi locală. Alegeți rețeaua WiFi pe care urmează să o utilizați, introduceți parola, apăsați pe „Trimiteți”. Dacă totul este corect, veți vedea mesajul „ESP conectat cu succes la rețeaua XXXX”. ESP-ul dvs. este acum conectat la rețeaua dvs. WiFi și gata. De îndată ce s-a conectat la WiFi se va conecta la serverul Domoticz și va începe să trimită date de la senzori. Puteți urmări procesul în „Configurare” / „Jurnal”. Afișați senzorii nou creați făcând clic pe fila „Temperatură”. Va fi afișată imaginea senzorului.
Senzorul de sol va fi afișat sub fila „Utilitar”.
Marcați senzorii ca „favorit” făcând clic pe semnul stea, pentru a vedea totul în fila „Tablou de bord”.
Deoarece gestionarea erorilor este implementată în cod, dispozitivul nu se va bloca, ci va reporni doar în caz de eroare.
Așa că acum veți ști, ce se întâmplă în sera ta.
Noroc:)
Recomandat:
Cum să faci un Bartop Arcade DIY pentru 2 jucători cu sloturi personalizate pentru monede de marcă, folosind o cutie Pandora: 17 pași (cu imagini)

Cum să faci o Arcade Bartop DIY pentru 2 jucători cu sloturi personalizate pentru monede de marcă, folosind o cutie Pandora: Acesta este un tutorial pas cu pas despre cum să construiești o mașină arcade superioară cu 2 jucători care are sloturi personalizate pentru monede încorporate în cortină. Sloturile pentru monede vor fi realizate astfel încât să accepte doar monede de dimensiuni mai mari sau mai mari. Această arcadă este alimentată
Mod 3.3V pentru senzori cu ultrasunete (pregătiți HC-SR04 pentru logica de 3.3V pe ESP32 / ESP8266, foton de particule, etc.): 4 pași

Mod 3.3V pentru senzori cu ultrasunete (pregătiți HC-SR04 pentru logica de 3.3V pe ESP32 / ESP8266, Photon de particule, etc.): TL; DR: Pe senzor, tăiați urmele la pinul Echo, apoi reconectați-l folosind un divizor de tensiune (Echo trace - > 2.7kΩ - > Echo pin - > 4.7kΩ - > GND)
Senzori inteligenti de sera: 5 pasi

Senzori de seră inteligenți: acest instructabil este acum în concurs de microcontroler, vă rugăm să votați pentru el: DHello tuturor, astăzi vă voi arăta micul meu proiect pe care l-am construit timp de câteva zile. Acest set este format din 4 (patru) senzori diferiți și cred că fiecare proprietar de seră
Construiți o cutie de baterii pentru cutii de trabucuri pentru aparatele de radio cu tuburi: 4 pași

Construiți o cutie de baterii pentru cutii de țigări pentru aparatele de radio cu tuburi: dacă vă place să construiți și să vă jucați cu aparate de radio cu tuburi ca și mine, probabil că aveți o problemă similară cu cea cu alimentarea lor. Majoritatea circuitelor vechi au fost proiectate să funcționeze pe baterii de înaltă tensiune b care nu mai sunt disponibile. Asa de
Cum să construiești o cutie de boxe pentru chitară sau să construiești două pentru stereo: 17 pași (cu imagini)

Cum să construiești o cutie de boxe pentru chitară sau să construiești două pentru stereo-ul tău. Difuzorul va rămâne afară în magazinul meu, deci nu trebuie să fie ceva prea special. Învelișul Tolex s-ar putea deteriora prea ușor, așa că am pulverizat exteriorul negru după un nisip ușor
