
Cuprins:
- Autor John Day [email protected].
- Public 2024-01-30 11:44.
- Modificat ultima dată 2025-01-23 15:04.



Ați dorit vreodată să jucați câteva jocuri clasice atunci când mâncați? Poate că nu, dar dacă ai făcut-o, acesta este proiectul pentru tine! Emulatorul GameBoy folosește RetroPie pe un Raspberry Pi Zero W. Există un acumulator cu 2500mAh, care ar putea stoarce aproximativ 20 de ore de viață a bateriei! Există un ecran de 4,3 inci pentru afișarea jocurilor, nu cel mai mare, dar ecranele pot deveni scumpe! Nu numai asta, există 2 controlere SNES pentru joc multiplayer! Și, cel mai important, puteți rula orice joc retro dorit de inimă (care nu este inclus în tutorial, documentația retropie vă spune cum să o faceți bine … https://retropie.org.uk/docs/) !!! Cele mai multe părți sunt de la Adafruit, inclusiv cutia de prânz. Proiectul este conceput în jurul acelei cutii de prânz, dar voi furniza linkul Tinkercad dacă doriți să modificați designul meu pentru a se potrivi designului dvs. Am petrecut mult timp pe acest proiect, așa că sper să vă placă!
Pasul 1: Piese și consumabile
Ecran
Raspberry Pi Zero W Pack
Kippah
Splitter micro USB
Acumulator
Controler SNES
Cablu prelungitor
Banca USB
Un comutator
Ciocan de lipit
Tinkercad
Thingiverse
Veți avea nevoie de o imprimantă 3D sau de a folosi forme pentru a o imprima pentru dvs.
Pasul 2: Card Micro SD
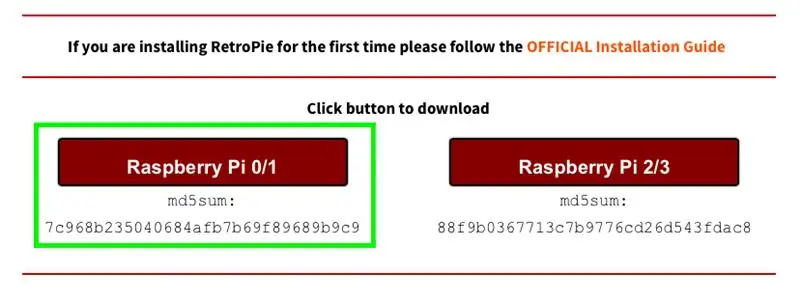
Accesați https://retropie.org.uk/download/ și faceți clic pe Raspberry pi 0/1. Apoi descărcați balenaEtcher pentru Mac sau Windows. Introduceți cardul micro SD în computer (Ne pare rău pentru toate computerele USB-C, va trebui să cumpărați un adaptor) și deschideți balenaEtcher. Selectați cardul SD și imaginea pe care tocmai l-ați descărcat și faceți clic pe „Flash” pentru a începe să clipească. Asta este totul pentru cardul micro SD!
Pasul 3: Asamblare (1/6)


Sa incepem! Prima imagine prezintă toate piesele necesare procesului de asamblare. Vom începe foarte simplu. Tot ce trebuie să faceți este să introduceți cardul SD în Raspberry Pi.
Pasul 4: Asamblare (2/6)


Credite către Adafruit Industries pentru cod. Conectați raspberry pi la un monitor cu cablul mini-hdmi la HDMI inclus. Odată încărcat, vă va solicita conectarea unui controler. Conectați controlerul SNES cu cablul micro-usb la USB inclus în pachet și continuați solicitările. Ieșiți din stația de emulare, apoi tastați:
sudo apt-get install rpi-update
și apoi
sudo rpi-update
După aceea, tastați:
sudo apt-get install raspi-gpio
Apoi îl puteți rula cu
sudo raspi-gpio get
Apoi, tastați:
wget
sudo cp dt-blob.bin / boot /
În cele din urmă, tastați:
sudo nano /boot/config.txt
Și tastați aceste linii în partea de jos:
dtparam = spi = off
dtparam = i2c_arm = off
overscan_left = 0o
overscan_right = 0
suprascanare_top = 0
overscan_bottom = 0f
framebuffer_width = 480f
framebuffer_height = 272
enable_dpi_lcd = 1
display_default_lcd = 1
dpi_group = 2
dpi_mode = 87
dpi_output_format = 520197
hdmi_timings = 480 0 40 48 88 272 0 13 3 32 0 0 0 60 0 32000000 3
Ieșiți și Salvați apoi tastați: sudo reboot.
După repornire, deconectați pi și monitor și luați elementul albastru, Kippah, și puneți-l ca a doua imagine, una în fața celeilalte. Răsuciți Kippah astfel încât să fie cu capul în jos și apăsați-l cu atenție pe cei 20 de pini de pe Raspberry Pi, numiți pini GPIO.
Pasul 5: Asamblare (3/6)




La jumătatea drumului! Luați cablul panglică, ecranul și placa conectorului așa cum se arată în imagine. În primul plan, observați cele 2 stări ale clapelor negre: în sus și în jos. Cea dreaptă este sus în timp ce stânga este jos. Introduceți cablul panglică cu clapeta în sus. Închideți delicat clapeta și asigurați-vă că cablul cu bandă este sigur. Faceți același lucru pentru ecran, rezultând fotografia finală.
Pasul 6: Asamblare (4/6)

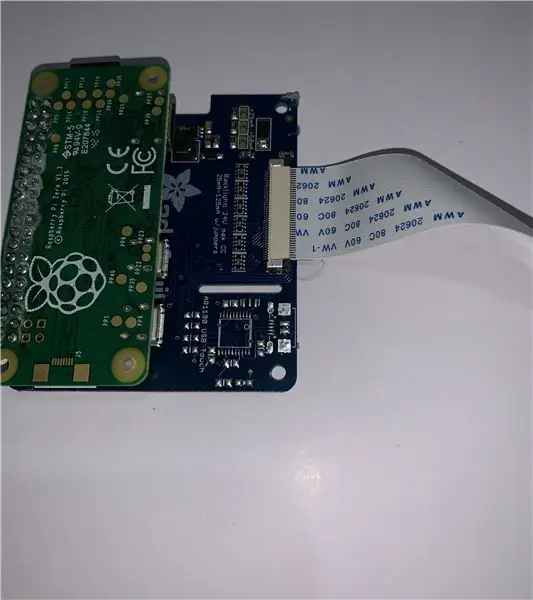
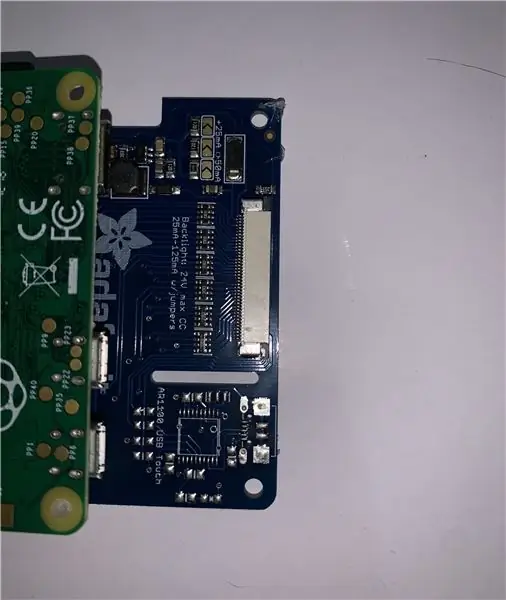
Luați Kippah și Raspberry Pi și TRageți clapeta neagră, nu ridicați ca la pasul anterior. Asigurați-vă că partea albastră este orientată în jos. Acest lucru este crucial pentru funcționalitatea proiectului. Împingeți ușor clapeta neagră înapoi, asigurându-vă că Kippah este sigur.
Pasul 7: Asamblare (5/6)



Luați cablul despărțitor și îndepărtați o parte de firele sale. Tăiați una dintre ele și lipiți un comutator pentru controlul puterii. Puneți adeziv fierbinte sau termocontractant pentru a proteja firele expuse. Apoi, luați bateria și splitterul. Conectați bateria la splitter și splitter la portul de pe Pi, așa cum se arată mai sus. Puteți utiliza micro usb la usb pentru a conecta controlerele.
Pasul 8: Asamblare (6/6)



Imprimați 3D piesele necesare pentru acest pas. Luați jumătatea inferioară și acumulatorul. Lipiți-l în orificiul corespunzător spre partea de jos a imprimării. Lipiți zmeura pi de sub aceasta și hub-ul USB de lângă ea. (I-am dezbrăcat plasticul). Infilați controlerele USB prin orificii și conectați-le la hub. Lipiți comutatorul unde este cablul cu bandă și asigurați-vă că cablul cu bandă poate accesa gaura. Împingeți cablurile controlerului cât mai bine posibil în spațiul rămas. Luați jumătatea superioară și lipiți cu grijă ecranul. Recomand lipirea pe părți și îndepărtarea excesului de lipici din față. Așezați extensorul verde sub el și lipiți partea superioară, astfel încât să aibă spațiu pentru închidere. S-ar putea să fie necesare câteva încercări pentru a-l face corect. Si asta e! Ați finalizat proiectul! Puteți adăuga panglică ca dop pentru a obține și un unghi specific.
Pasul 9: ROM-uri
Pentru a rula jocuri, va trebui să obțineți ROM-uri. Am introdus un link din documentația oficială cu privire la modul de a face acest lucru în introducere. Iată un site web care are mii de ROM-uri. Puneți fișierul „.nes” sau orice fișier pe care l-ați descărcat în folderul corespunzător (ex: nes).
Recomandat:
Comutator de monedă într-o cutie: 9 pași

Comutator de monedă într-o cutie: vă voi arăta cum să refaceți o cutie de ceas veche pe care o aveți întinsă în ceva mai elegant printr-un comutator de monedă foarte simplu și simplu. Notă: Acesta este doar un comutator foarte de bază pe care îl puteți modifica sau adăuga lucruri pentru a face ceva unic pentru
Ceasul de prânz: 9 pași (cu imagini)

Ceasul de prânz: Ți-ai dorit vreodată ca prânzul să fie mai lung, dar nu știai unde să găsești acele câteva minute în plus? Ei bine, nu mai doriți! Datorită avansurilor extraordinare în tehnologia ceasului, vă prezint un ceas care accelerează cu 20% în fiecare zi la 11:00 și încetinește 20
Roată curcubeu Digispark și WS2812 într-o cutie: 4 pași (cu imagini)

Digispark & WS2812 Rainbow Wheel in a Box: Acest proiect minuscul a fost realizat în jurul unei cutii de lemn frumos sculptate, de 10x6x5cm, pe care am găsit-o într-un magazin. culori, părțile laterale ale capacului sculptat în copac al t
Faceți o cutie de prânz cu temperatură constantă temporizată: 16 pași

Faceți o cutie de prânz cu temperatură constantă temporizată: Deși cutia de prânz obișnuită de gătit este ușor de utilizat și de operat, dar are o singură funcție, nu este posibil să setați ora sau să setați temperatura să se încălzească. Pentru a îmbunătăți acest neajuns, de data aceasta DIY-ul se face pe baza preparatului
Ce avem la pranz? Difuzor pe Foodbox !: 3 pași

Ce avem la pranz? Difuzor pe o cutie de alimente! numim „Quiapo”. tu poți
