
Cuprins:
- Autor John Day [email protected].
- Public 2024-01-30 11:44.
- Modificat ultima dată 2025-01-23 15:04.




Salut, Numele meu este Emese. Am creat https://customflashdrive.co.uk/3d-print-your-own site. Acesta este un loc unde puteți personaliza o carcasă USB imprimată 3D.
Personalizarea unei carcase USB tipărite 3D este ușoară:
Adăugați propriul text de până la 10 caractere și alegeți o formă. În a 2-a imagine puteți vedea cele 3 forme diferite din care puteți alege.
Acum să vedem cum personalizați această carcasă USB imprimată 3D și apoi cum o imprimați! Citiți Pasul 1!
Pasul 1: Creați un model STL



Pentru a vă crea modelul STL vizitați
Adăugați textul
Mai întâi adăugați propriul text de până la 10 caractere. Rețineți că acesta este un caz USB pe care îl veți lipi în computer. De aceea, limita este de 10 caractere. O unitate flash prea lungă nu ar fi atât de ergonomică.
În această imagine, carcasa USB are 6 caractere
Alegeți o formă
Uită-te la cele 3 poze: 1. Oscar, 2. Prieten și 3. Eu ♥ Tu. Acestea sunt cele 3 forme din care puteți alege. Modelul 1 este Oscar, Modelul 2 este Prieten și Modelul 3 este Eu ♥ Tu. Așa că alegeți o formă după adăugarea textului!
Adăugați un breloc și o gaură pentru stickul de memorie USB
Pentru a adăuga o funcționalitate suplimentară la USB, adăugați un breloc la modelul dvs. STL. De asemenea, trebuie să adăugați o gaură de stick pentru a avea un loc unde puteți lipi modulul de memorie USB. Pur și simplu bifați ambele casete de selectare la proiectantul STL al
Pasul 2: Descărcați fișierul STL
Descărcarea fișierului STL costă puțin. În prezent (aprilie 2017) are o taxă de 3 EUR. Dar am dori să distribuim modele gratuite, așa că aici atașat puteți găsi câteva fișiere STL ce puteți descărca gratuit de la Instructables.
Dacă doriți să vă personalizați propriul model și investiți câțiva euro, accesați https://customflashdrive.co.uk/3d-print-your-own Fișierele STL sunt trimise prin e-mail, imediat după finalizarea plății. Modelele 3D sunt generate automat cu scalarea și orientarea potrivite, ideale pentru imprimarea 3D.
Aceste modele gratuite aici la Instructables sunt deja reparate și pregătite pentru imprimare 3D
Pasul 3: Imprimați propria carcasă USB

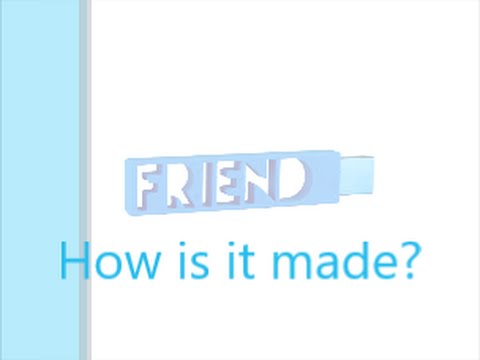

Reparați fișierul cu Netfabb
După ce ați descărcat propriul fișier STL, trebuie să pregătiți fișierul STL pentru imprimare 3D.
Fișierele STL gratuite din pasul anterior sunt deja reparate, astfel încât să puteți sări peste această fază.
Cum se repară fișierul?
Dacă utilizați Netfabb, încărcați fișierul și alegeți repararea automată. Aceasta este o cruce roșie în meniul superior. Verificați actualizarea automată și faceți clic pe butonul „Reparare automată”. Selectați Setare implicită.
Apoi faceți clic pe „Aplicați repararea” și selectați opțiunea „Eliminați piesele vechi”.
După aceasta, exportați fișierul în STL. La export, alegeți fișierul „Optimizați” pentru imprimarea 3D.
Aceasta este o postare scrisă despre cum să utilizați funcția de reparații automate cu Netfabb: https://3daddfab.com/blog/index.php?/archives/10-Automatically-Repair-STL-Files-in-2-Minutes- cu-netfabb.html
Acum fișierul dvs. este gata pentru imprimare 3D
2. Configurați tipărirea
Parametrii de imprimare pentru PLA
Folosim 2 tipuri de imprimante 3D. Primul este un Witbox, iar al doilea este un Leapfrog Creatr. Aici voi explica setările noastre de imprimare pe baza experiențelor noastre cu aceste 2 mașini. În primul rând, trebuie să vă spun că folosim PLA ca materiale de imprimare. Din acest motiv, aceste setări sunt special pentru PLA. Utilizați alte setări în cazul diferitelor materiale de imprimare, cum ar fi ABS!
Grosimea peretelui: 0,8 mm - Lățimea de extrudare a duzei ambelor imprimante este de 0,4 mm. Prin urmare, 1 carcasă nu este suficientă pentru a oferi rezistență suficientă, cu toate acestea, 2 carcase și o grosime totală a peretelui de 0,8 mm oferă un rezultat bun de imprimare. Acesta va fi de fapt o carcasă USB puternică și durabilă
Umplere: 15% - Se recomandă umplerea de minimum 15% pentru stabilitate. În caz contrar, rezultatul ar putea frâna cu ușurință. Vă rugăm să utilizați această setare pentru un rezultat satisfăcător. Evident, puteți crește procentul de umplere, dar nu le reduceți din motive de rezistență și durabilitate. Aceasta este o umplutură în formă de fagure. În cazul în care utilizați această setare de umplere de 15%, o imprimare va dura aproximativ 30 de minute
Viteza de imprimare: 150 mm / sec - Viteza de imprimare influențează calitatea. Această viteză poate părea prea rapidă, dar a fost testată anterior, ca orice alt parametru
Pasul 4: Introduceți un stick de memorie USB adecvat

Puteți cumpăra un stick de memorie USB 2.0 de la Amazon aici
Acest tip se potrivește perfect cu orificiul USB. Alegeți o culoare potrivită, care să se potrivească bine cu culoarea materialului de imprimare. Capacitate disponibilă: 4 - 8 sau 16 GB.
După ce aveți USB-ul și carcasa este imprimată, lipiți stick-ul de memorie în gaură. Pur și simplu folosiți un pistol de lipit!
Recomandat:
Manere tipărite 3D pentru orice obiect: 10 pași (cu imagini)

Mânerele tipărite 3D pentru orice obiect: Dacă sunteți ca mine, vă place să creați lucruri, dar aveți probleme când aveți de-a face cu proiecte care necesită un nivel ridicat de dexteritate. Uneori, mai ales dacă lucrez la scară redusă, am dificultăți în a continua să lucrez
Detalii și conexiuni ale adaptorului LCD I2C: 5 pași

Detalii și conexiuni ale adaptorului LCD I2C: Adaptorul LCD I2C este un dispozitiv care conține un microcontroler chip PCF8574. Acest microcontroler este un expansor I / O, care comunică cu alte cipuri de microcontroler cu protocol de comunicație cu două fire. Folosind acest adaptor oricine poate controla un 16x2
Carcase personalizate pentru electronică și Arduino: 7 pași

Carcase personalizate pentru electronice și Arduino: După un an, mă întorc cu un alt instructabil cu privire la crearea carcaselor personalizate pentru proiecte electronice și Arduino. În acest tutorial voi folosi un software CAD freeware numit FreeCAD. Linkul de descărcare este aici. Link de descărcare: https: //www.freec
ESP32: Detalii interne și Pinout: 11 pași

ESP32: Detalii interne și Pinout: În acest articol, vom vorbi despre detaliile interne și fixarea ESP32. Vă voi arăta cum să identificați corect pinii uitându-vă la foaia tehnică, cum să identificați care dintre ace funcționează ca OUTPUT / INPUT, cum să aveți o imagine de ansamblu și
Circuite tipărite flexibile DIY: 5 pași (cu imagini)

Circuite imprimate flexibile pentru bricolaj: Produceți-vă propriile circuite imprimate flexibile pe o singură față utilizând o imprimantă cu cerneală solidă, folie de polimidă acoperită cu cupru și produse chimice obișnuite pentru gravarea plăcilor de circuite. Veți găsi PCB flexibile în majoritatea telefoanelor mobile sau gadget-uri miniaturizate similare. PCB flexibile
