
Cuprins:
- Pasul 1: măsurare
- Pasul 2: Proiectarea unei schițe de bază pentru incintă
- Pasul 3: Introducere în FreeCAD
- Pasul 4: Schițarea și crearea pereților laterali
- Pasul 5: Crearea orificiului pentru portul USB
- Pasul 6: Crearea găurilor pentru știfturile antetului
- Pasul 7: Finalizarea procesului de proiectare
2025 Autor: John Day | [email protected]. Modificat ultima dată: 2025-01-23 15:04

După un an, mă întorc cu un alt instructabil cu privire la crearea de carcase personalizate pentru proiecte electronice și Arduino. În acest tutorial voi folosi un software CAD freeware numit FreeCAD. Link-ul de descărcare este aici.
Link de descărcare:
În acest tutorial vă voi învăța procedurile și instrumentele de bază utilizate pentru a face o carcasă personalizată.
Carcasele fac proiectele atractive și frumoase, precum și le protejează.
Aici, voi proiecta o incintă de bază pentru Arduino Nano.
Să începem.
Pasul 1: măsurare
Pasul cel mai de bază și cel mai important este adunarea măsurătorilor corecte și precise ale proiectului și caracteristicilor.
Deci, am obținut măsurătorile Arduino Nano folosind o riglă.
Atenție: este posibil să obțineți măsurători inexacte cu rigla. Deci, utilizați etriere pentru măsurători precise.
Date bazate pe măsurarea mea:
Lungime: 43 mm SAU 4,3 cm
Lățime: 17 mm SAU 1,7 cm
Înălțime: 8 mm SAU 0,8 cm
Următorul pas este să schițăm un design pe hârtie pe baza acestor măsurători.
Pasul 2: Proiectarea unei schițe de bază pentru incintă
Acesta este un pas foarte important și mulți dintre noi omită de obicei acest pas. Dar chiar și profesioniștii nu trec niciodată peste acest pas.
Deci, obțineți un pix și hârtie și începeți să schițați un design de bază cu măsurători pentru a preveni orice eroare în timpul procesului de proiectare.
Pentru a mea am folosit Blue Printul Arduino Nano pe site-ul Arduino.
Următorul pas este să punem mâna pe software CAD și să proiectăm modelul 3d.
Pasul 3: Introducere în FreeCAD


Descărcați și instalați FreeCAD pe computer. Dacă l-ați instalat deja, porniți FreeCAD și creați o nouă parte folosind pictograma.
După crearea documentului, salvați-l cu un nume adecvat.
Acum intrați în bancul de lucru SKETCHER pentru meniul derulant Banc de lucru.
În pasul următor vom crea o schiță în bancul de lucru.
Pasul 4: Schițarea și crearea pereților laterali



Mai întâi creați o nouă schiță pe XY-Plane. Acum selectați instrumentul dreptunghi și creați un dreptunghi cu măsurători ale peretelui exterior al incintei (nu Nano). Apoi creați un alt dreptunghi cu dimensiunile peretelui interior al incintei. Adăugați constrângeri pe laturile dreptunghiului și apoi ieșiți din bancul de lucru Sketcher. Constrângerile sunt limitările sau dimensiunea laturii selectate.
Treceți la bancul de lucru Piese (nu BORDUL DE LUCRU PENTRU PROIECTAREA PĂRȚII). În acest banc de lucru vom crea un solid din schiță. Pentru aceasta, selectați Schița și faceți clic pe pictograma Extrudare. O fereastră de dialog va apărea în partea stângă a ferestrei.
În caseta de dialog, ar exista o mulțime de opțiuni. Dar ne vom concentra asupra câtorva. Mai întâi de toate sub Direcție, selectați De-a lungul opțiunii normale. Apoi sub lungime, introduceți înălțimea casetei în opțiunea Along. Bifați opțiunea Simetrică și creați opțiunea solidă. Apăsați butonul Enter. Acest lucru va crea pereții incintei.
În pasul următor se va crea o gaură pentru portul USB.
SFAT: UTILIZAȚI BARA SPAȚIALĂ PENTRU ASCUNDEREA / AFIȘAREA SOLIDELOR. Selectați bara spațială solidă și utilizați.
Pasul 5: Crearea orificiului pentru portul USB



În acest pas vom crea gaura pentru portul USB.
În primul rând vom crea un Nano virtual (nu exact doar un model de bază). Creați un cub cu dimensiunile Arduino Nano. Acum creați un alt cub cu dimensiunile portului USB. Plasați portul USB în poziția corectă și precisă. Acum am creat un NANO virtual.
Vom scoate acum portul USB din incintă. Pentru aceasta vom folosi funcția de tăiere booleană. Mai întâi selectați carcasa și apoi selectați portul USB simultan (apăsând tasta CTRL). Acum faceți clic pe opțiunea Boolean Cut și BOOM! gaura este creată.
În pasul următor vom crea găuri similare pentru pinii antetului.
Pasul 6: Crearea găurilor pentru știfturile antetului



În acest pas, ca și cel precedent, vom crea găuri pentru știfturile de antet ale Arduino Nano.
Procesul este același. Creați cutii cu dimensiunile pinilor antetului și aliniați aceste cutii la locul lor corect în raport cu Virtual Arduino Nano.
Apoi tăiați aceste cutii din incintă și aproape că am terminat. Se obține modelul brut al incintei.
În pasul următor vom termina procesul de proiectare.
Pasul 7: Finalizarea procesului de proiectare

Acesta este ultimul pas al acestui tutorial. Vom conecta sau vom uni toate suprafețele împreună folosind funcția Conectare.
Acest lucru va avea ca rezultat un solid întreg conectat.
Da ! Acum am terminat.
Dar sunt multe de adăugat și de îmbunătățit. Acest lucru depinde de cerința și alegerea cuiva. Așadar, fii creativ și adaugă-i mai multe funcții.
După ce designul este finalizat, puteți imprima modelul 3D. Link-ul vă va ajuta în procesul de imprimare 3D al modelului.
LINK:
Sper că ți-a plăcut Tutorialul. Vă mulțumim că ați citit articolul și rămâneți la curent pentru mai multe tutoriale legate de Arduino și electronice.
Recomandat:
Sistem de carcase ESP32-CAM și cameră de imprimantă 3D: 10 pași (cu imagini)

ESP32-CAM Case System și 3D Printer Cam: Mă uitam să înlocuiesc camera de pe imprimanta 3-D cu ceva mic, simplu și funcțional …. și ieftin. Câteva căutări Google m-au condus la modulul ESP32-Cam. Îi poți găsi la mai puțin de 10 USD, cu mult mai puțin și au performanțe foarte bune
Carcase Raspberry Pi: 4 pași
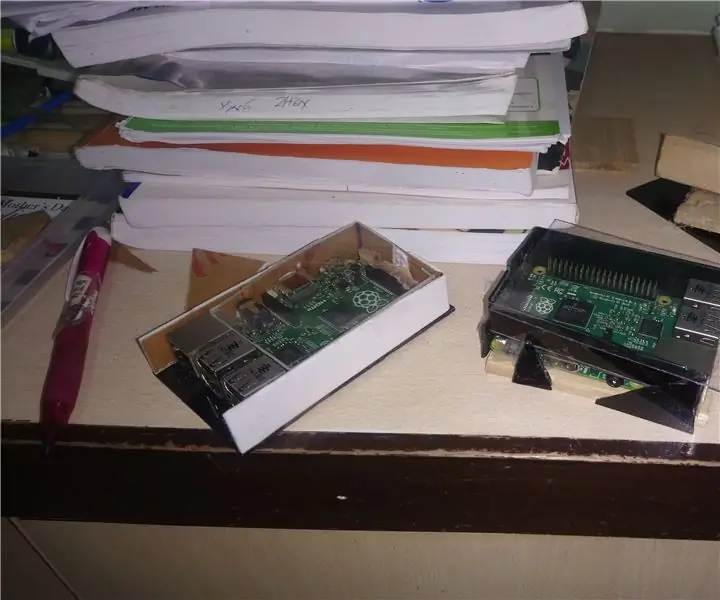
Carcase Raspberry Pi: Acesta este doar un mic proiect pentru realizarea unor carcase Raspberry Pi simple
Carcase USB personalizate tipărite 3D - în detalii: 4 pași

Carcase USB personalizate tipărite 3D - în detalii: Bună, numele meu este Emese. Am creat https://customflashdrive.co.uk/3d-print-your-own site. Acesta este un loc în care puteți personaliza o carcasă USB imprimată 3D. Personalizarea unei carcase USB imprimată 3D este ușoară: adăugați propriul text de până la 10 caractere și alegeți
Cum să faci un Bartop Arcade DIY pentru 2 jucători cu sloturi personalizate pentru monede de marcă, folosind o cutie Pandora: 17 pași (cu imagini)

Cum să faci o Arcade Bartop DIY pentru 2 jucători cu sloturi personalizate pentru monede de marcă, folosind o cutie Pandora: Acesta este un tutorial pas cu pas despre cum să construiești o mașină arcade superioară cu 2 jucători care are sloturi personalizate pentru monede încorporate în cortină. Sloturile pentru monede vor fi realizate astfel încât să accepte doar monede de dimensiuni mai mari sau mai mari. Această arcadă este alimentată
Realizarea unei carcase pentru iPod-uri Altoids: 5 pași

Realizarea unei carcase pentru iPod-uri Altoids: Acesta este modul în care creați o carcasă sigură pentru iPod Nano dintr-o carcasă Altoids, o bandă adezivă și ceva spumă. De ce veți avea nevoie: Altoidele pot (de preferință goale) spumă (acest lucru vă va bloca iPod-ul și îl va păstra în siguranță) Bandă pentru conducte (am folosit-o mai mult ca finisaj pentru a
