
Cuprins:
- Pasul 1: De ce veți avea nevoie
- Pasul 2: Procedura de siguranță
- Pasul 3: Componente hardware
- Pasul 4: Prețurile pentru componentele hardware
- Pasul 5: Începerea asamblării
- Pasul 6: Instalarea unității de disc, a sursei de alimentare și a ventilatorului carcasei
- Pasul 7: Instalarea CPU, RAM și radiator
- Pasul 8: Plasarea plăcii de bază
- Pasul 9: Înșurubați placa de bază
- Pasul 10: Cablare
- Pasul 11: Verificați toate componentele
- Pasul 12: Ai făcut-o
- Autor John Day [email protected].
- Public 2024-01-30 11:44.
- Modificat ultima dată 2025-01-23 15:04.

Bine ați venit la Asamblarea PC-ului meu instructabil!
Din acest manual, veți învăța cum să vă asamblați propriul computer!
1. Citiți componentele de care aveți nevoie.
2. Citiți secțiunea de siguranță. (IMPORTANT)
3. Am dat informații despre ce este fiecare componentă și ce face pe PC-ul real / placa de bază.
4. Citiți gama de prețuri pentru fiecare componentă.
5. Urmați pașii pentru asamblarea computerului!
Pasul 1: De ce veți avea nevoie

- 1 placă de bază
- 1 procesor compatibil cu ventilator de răcire
- 1 modul de memorie compatibil
- 1 carcasă turn cu sursă de alimentare 1 placă grafică (dacă placa de bază nu are adaptor video încorporat)
- 1 hard disk compatibil pentru stocare
- 1 mouse USB
- 1 tastatură USB 1 monitor LCD sau CRT
- 1 șurubelniță
Pasul 2: Procedura de siguranță

Unde să lucrezi
Primul lucru pe care trebuie să-l faceți înainte de a vă asambla computerul este că trebuie să găsiți un loc de lucru. (zonă bine distanțată) Locurile precum birourile din lemn sau fețele de masă acoperite cu plastic sunt cele mai bune locuri pentru a lucra. De asemenea, rețineți că ar trebui să vă ocupați întotdeauna de un computer într-un spațiu de lucru curat și nemetalic. (astfel încât să puteți evita să fiți electrocutați)
Manevreaza-l / manevreaz-o cu grija
Înainte de a începe să lucrați la un computer, asigurați-vă că toate piesele dvs. sunt într-o zonă curată și nu sunt acoperite de praf sau rugină, de asemenea, asigurați-vă că niciuna dintre piesele dvs. nu este deteriorată. De asemenea, asigurați-vă că mâinile sunt uscate pentru a evita deteriorarea componentelor mecanice, precum și pentru a evita electrocutarea.
Cablare
Când îndepărtați orice cabluri, fire sau panglici, asigurați-vă că țineți firul de la cap pentru a nu-l rupe. Lucrați cu firele ușor în loc de aproximativ pentru a le menține în stare bună (același lucru este valabil pentru orice alt hardware, deoarece nu dorim ca nimic să fie deteriorat).
Electricitate statica
Înainte de a începe, apăsați butonul de alimentare situat în partea din față a computerului de mai multe ori pentru a descărca electricitatea. Purtați întotdeauna o brățară antistatică în timp ce vă construiți computerul. (puteți vedea pașii de mai jos pentru brățara antistatică). Păstrați componentele sensibile în pungile antistatice cu care vin și scoateți-le din pungă numai atunci când sunteți gata să instalați componenta respectivă (evitați deteriorarea sau pierderea componentelor).
Pasul 3: Componente hardware

CPU și radiator
CPU Cooler
Un dispozitiv care respinge căldura departe de cipul CPU, precum și alte cipuri fierbinți, cum ar fi GPU, care reprezintă procesorul grafic. Radiator: Un răcitor care absoarbe și suflă căldura și este format din aluminiu. Ventilatoare și radiatoare: Aceasta este o combinație de ventilator și radiator sunt utilizate pe scară largă. Ventilatoarele sunt așezate deasupra radiatoarelor pentru a preveni un cip CPU care funcționează la cald. (Folosit pentru a vă asigura că aceste cipuri nu se supraîncălzesc) Buclă de apă închisă: Aceasta este utilizată pentru a preveni zgomotele puternice de pe computer, este utilizată pentru a răci direct cipurile, provocând ca ventilatorul carcasei să funcționeze foarte lent. După aceasta, apa este pompată de la radiatorul extern la CPU, la placa grafică GPU, la fluxul indicatorului în fața carcasei reale și înapoi la radiator (este un ciclu).
ROM (Memorie numai citire)
Memoria numai în citire este o formă de stocare a datelor în PC-uri și alte dispozitive / aplicații electronice care nu pot fi modificate. Memoria RAM este denumită o memorie instabilă, iar memoria este ștearsă automat după ce s-a epuizat.
RAM (memorie cu acces aleator)
Memoria cu acces aleatoriu este o altă formă de stocare a datelor în PC-uri. Această formă de date poate fi accesată aleatoriu în orice moment doriți, în orice ordine și orice zonă fizică. De exemplu, hard disk-urile sunt locul în care zona fizică a informațiilor determină timpul necesar recuperării. RAM-ul este de obicei măsurat în megaocteți (MB), iar viteza este în nanosecunde.
Placa de bază
Placa de bază este „creierul” computerului și este cu ușurință cea mai importantă componentă din computer. Placa de bază are cele mai importante componente pentru a ajuta computerul să funcționeze corect în mod eficient. (9) Hard disk Unitatea hard disk a computerului stochează tot software-ul instalat, fotografii, documente și multe altele. Hard disk-ul este foarte important pentru computer și pentru tine chiar! Dacă unitatea de disc ar fi deteriorată sau spartă, tot ceea ce ați stocat pe unitatea de disc reală, cum ar fi fotografii, software, programe etc., ar dispărea. S-ar putea să întrebați „Dar sună exact la fel ca RAM”? Acest lucru poate fi adevărat, dar diferența dintre hard disk și RAM este că memoria hard diskului este permanentă, în timp ce memoria RAM este temporară. Deci, dacă ar fi să vă deschideți computerul cu un hard disk real, toate datele salvate vor fi în continuare stocate.
Porturi și conectori
Aceste porturi și conectori sunt utilizați pentru accesarea dispozitivelor externe, cum ar fi imprimanta, unde puteți imprima imagini și documente. Acestea pot fi găsite de obicei în partea din spate a computerului, uneori pe lateral.
Podul de Nord
Northbridge gestionează în mod regulat comunicarea dintre RAM, CPU, BIOS, RAM și southbridge. Unele bridge-uri nordice conțin, de asemenea, controlere video încorporate, de asemenea, pot fi referite la Hub-uri de controlere grafice și de memorie și cadre Intel. Deoarece multe procesoare și RAM necesită semnalizare distinctă, Northbridge poate funcționa doar cu o singură sau două clase de procesoare și cu o singură memorie RAM.
Southbridge
Southbridge-ul poate fi recunoscut în mod normal din bridge-ul nordic prin faptul că nu este asociat cu CPU. Northbridge se leagă de southbridge și de CPU. Folosind controlerul încorporează hardware de canal, Northbridge poate interfața semnalele de la unitățile I / O la CPU pentru controlul informațiilor și accesul.
PCI Express
O formă standard de conexiune pentru componentele interne dintr-un computer. Acestea se referă la sloturile de expansiune de pe placa de bază care acceptă carduri de expansiune bazate pe PCIe și la tipurile de carduri de expansiune în sine.
Baterie EEPROM
Bateria EEPROM este un tip de baterie care poate fi utilizată pentru a alimenta multe dintre componentele computerului. Bateria EEPROM este situată pe placa de bază și furnizează alimentarea ROM-ului și a altor componente din interior.
Pasul 4: Prețurile pentru componentele hardware

- Prețurile acestor componente depind de dimensiune
- Căutați producători de încredere pentru componente de cea mai bună calitate
- Prețurile sunt înainte
- TAX Toate prețurile în CAD
CPU (procesor) - Interval de preț - 75 USD - 3 200 USD
Carcasă pentru computer - Gama de prețuri - 40 USD - 680 USD
Unitate optică - (DVD RW și SATA) - Interval de preț - 35 USD - 60 USD
RAM (memorie) - Interval de preț - 45 USD - 200 USD
Sursa de alimentare - Interval de preț - 37 $ - 190 $
Placă de bază - Interval de prețuri - 50 USD - 405 USD
Ventilator CPU - Interval de preț - 10 USD - 130 USD
Ventilator carcasă - Gama de prețuri - 7 USD - 220 USD
Hard disk - Interval de prețuri - 55 USD - 230 USD
Pasul 5: Începerea asamblării

Când asamblați un computer, este foarte important să începeți de jos și apoi până la capăt. Componenta care începe de jos și componenta cu care ar trebui să începeți este placa de bază. Pentru ca computerul să funcționeze eficient și corect, toate componentele trebuie instalate. Unele dintre aceste componente sunt radiatorul, microprocesorul care este CPU și RAM. Memoria RAM trebuie plasată cu atenție în sloturile RAM desemnate, după aceasta, asigurați-vă că blocați ambele părți. Procesorul este așezat cu grijă imediat după aceea, de asemenea, asigurați-vă că suflați pe CPU înainte de a-l plasa, deoarece poate pătrunde praf în el. Pentru ultima sarcină pentru acest pas, va trebui să puneți radiatorul deasupra procesorului și să îl înșurubați înapoi în cele 4 găuri corespunzătoare.
Pasul 6: Instalarea unității de disc, a sursei de alimentare și a ventilatorului carcasei

Este timpul să instalați hard diskul. Pentru a instala hard disk-ul, glisați HDD-ul de 3,5 în compartimentul unității. După ce ați plasat HDD-ul în compartimentul unității, strângeți șuruburile pentru a vă asigura că HDD-ul nu este oscilant și este în poziție.
Instalarea sursei de alimentare este similară cu instalarea hard diskului, aliniați orificiile pentru sursa de alimentare cu sursa de alimentare în sine. De acolo, introduceți șuruburile în găuri și strângeți pentru a vă asigura că este în poziție. Instalarea ventilatorului carcasei este la fel ca instalarea hard diskului și a sursei de alimentare. Găsiți suportul pentru ventilatorul carcasei, aliniați ventilatorul carcasei cu suportul și strângeți-l în șuruburi.
Pasul 7: Instalarea CPU, RAM și radiator

Ne apropiem de finalizarea procesului nostru de asamblare a computerului, apoi va trebui să plasăm câteva componente hardware în placa de bază, astfel încât toate piesele să poată funcționa. Pentru a instala memoria RAM, așezați-o peste sloturile RAM desemnate, de asemenea, asigurați-vă că ați blocat ambele părți, astfel încât memoria RAM să fie conectată la placa de bază. După aceasta, procesorul este plasat cu atenție imediat după. (asigurați-vă că nu există praf în CPU înainte de a-l plasa) Pentru radiator, așezați-l peste cele patru găuri corespunzătoare și plasați radiatorul.
Pasul 8: Plasarea plăcii de bază

Odată ce componentele dvs. sunt pe deplin fixate, este momentul să plasați placa de bază înapoi în computer. Înainte de a-l introduce în computer, asigurați-vă că unitatea hard disk, unitatea optică, capacul ventilatorului de răcire și orice lucru care blochează calea plăcii de bază cu o săgeată verde orientată în sus este ridicat.
Pasul 9: Înșurubați placa de bază

Loc de muncă bun! Înregistrați progrese bune până acum, acum este timpul să înșurubați placa de bază înapoi în computer! (Asigurați-vă că utilizați o șurubelniță când faceți acest pas) Există 8 găuri în jurul plăcii de bază în care trebuie să puneți șuruburi pentru a înșuruba placa de bază. Imaginea de mai jos vă va arăta unde sunt cele 8 găuri, găurile sunt încercuite pentru a vedea clar. „X-urile” din imagine sunt cele 4 găuri pentru radiator. Deci, nu vă confundați și încercați să înșurubați în acele găuri, deoarece acestea sunt special pentru radiator!
Pasul 10: Cablare

Acum că ați înșurubat placa de bază în computer, acum trebuie să conectați totul! Acum, această parte poate fi dificilă pentru unii, deoarece este greu să conectezi corect totul. Există multe porturi similare, astfel încât oamenii se vor confunda acolo unde ar trebui să ajungă firele. Mai întâi, va trebui să conectați SATA (fir gri gros) la porturile SATA, care este un port albastru. Apoi, conectați firele băncii de alimentare la mufa albă cu 6 fire pe care o veți găsi în dreapta porturilor SATA care sunt verzi. Acum, deasupra porturilor SATA, va exista un port cu 4 prize în formă de pătrat, va trebui să conectați firele unității optice la acest port pătrat, culoarea portului va fi galbenă. Pe lângă sloturile RAM, veți găsi două porturi colorate, veți plasa acum cele două fire negre mari în porturile albastre și galbene, culoarea portului va fi violet. După aceasta, veți găsi un pachet subțire de fire care sunt plate. Va trebui să le conectați la pinii albi care sunt direct în partea dreaptă a celor 6 fire albe
Pasul 11: Verificați toate componentele

Odată ce ați terminat cablarea, verificați pentru a vă asigura că placa de bază este așezată perfect și stabilă (asigurați-vă că niciunul dintre șuruburi nu este slăbit și placa de bază este robustă). De asemenea, asigurați-vă că toate componentele sunt plasate în zonele corecte, de asemenea, asigurați-vă că niciunul dintre componente nu este slăbit sau deteriorat. Felicitări! Nu aveți un computer asamblat! Conectați tastatura, mouse-ul, monitorul, difuzoarele și computerul este acum gata de utilizare!
Pasul 12: Ai făcut-o

Acum ați învățat cum să asamblați un computer! Acum puteți folosi computerul pentru jocuri, videoclipuri, imagini, e-mailuri etc. Sper că acest manual v-a ajutat!
Recomandat:
[2021] Ghid de asamblare pentru Valenta Off-Roader: 23 de pași
![[2021] Ghid de asamblare pentru Valenta Off-Roader: 23 de pași [2021] Ghid de asamblare pentru Valenta Off-Roader: 23 de pași](https://i.howwhatproduce.com/images/001/image-1243-j.webp)
[2021] Ghid de asamblare pentru Valenta Off-Roader: Valenta Off-RoaderValenta Off-Roader este o mașină RC Off-Road cu micro: biți. Este compatibil Lego Technic și este echipat cu două (x2) motoare cu roți dințate pe roțile din spate și (x1) servodirecție încorporată bazată pe mecanismul brațului de echilibrare Roberval
Zoetrope fantomă instructabilă: 11 pași (cu imagini)

Zoetrope Ghost Instructable: Robotul Instructable, îmbrăcat ca o fantomă, aproape că își pierde capul de Halloween! În viața reală, nu vezi barele negre (sunt rezultatul filmării unei lumini stroboscopice). Luați un Arduino, un scut al motorului, motor pas cu pas bipolar, șir de lumină cu LED și
Cum să obțineți o prezentare instructabilă .: 4 pași
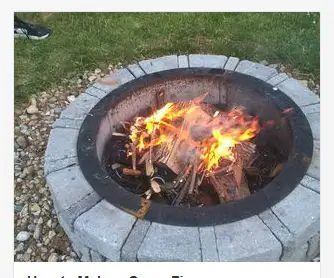
Cum să obțineți o prezentare instructabilă .: Când am început să mă instruiesc, mi-a plăcut doar să văd lucruri noi și să împărtășesc ceea ce știu, dar am vrut întotdeauna ca mai mulți oameni să vadă ce fac. Apoi am primit un e-mail într-o zi, spunând că instructivul meu a fost prezentat. Eram foarte confuză, așa că eu
Realizați o ștampilă robot instructabilă: 7 pași

Faceți o ștampilă robot instructabilă: îmi place să fac ștampile și alte lucruri de genul asta. Și îmi place și robotul Instructables. Deci, iată o ștampilă de robot instructabil
Lanterna LED cu hartie robotizabila instructabila: 10 pasi (cu imagini)

Lanternă LED cu hârtie robot Instructables: Aceasta este intrarea mea în Concursul Instructables Pocket-Sized. Întunericul este peste tot și de multe ori te afli blocat într-un abis negru, fără o sursă de lumină. Nu vă temeți mai mult, deoarece acum există o mică lanternă LED care se potrivește în orice buzunar și greutate
