
Cuprins:
- Pasul 1: Materiale
- Pasul 2: Prezentare generală: Cum funcționează lămpile
- Pasul 3: Hardware
- Pasul 4: Cod Arduino
- Pasul 5: Blynk IoT
- Pasul 6: Capacul lămpii
- Pasul 7: Partajarea lămpilor cu destinatarii
- Pasul 8: Utilizarea aplicației
- Pasul 9: ** AVERTISMENT PENTRU O FUNCȚIONARE CORECTĂ **
- Pasul 10: Finalizat
- Autor John Day [email protected].
- Public 2024-01-30 11:44.
- Modificat ultima dată 2025-01-23 15:04.
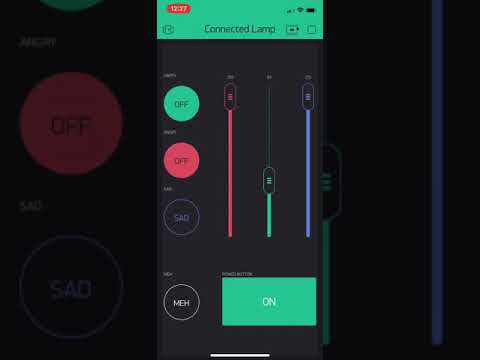

Un proiect pentru cineva care îți luminează viața …
Acum 2 ani, ca cadou de Crăciun pentru un prieten pe distanțe lungi, am creat lămpi care să sincronizeze animațiile prin conexiune la internet. Anul acesta, 2 ani mai târziu, am creat această versiune actualizată cu cunoștințele dobândite din anii suplimentari ai activității electronice. Această versiune este mult mai simplă, fără monitoare externe sau tastaturi necesare (și doar un cip simplu, nu două!) În plus față de o interfață ușoară a aplicației telefonice (datorită Blynk IoT) în locul site-ului web și a potențiometrului fizic moale.
Există butoane în aplicație care oferă mai multă flexibilitate în ce animații doriți să adăugați: există 3 glisoare pentru control RGB, în plus față de un widget în partea de jos care vă permite să alegeți culori dintr-o hartă (astfel încât să nu aveți pentru a afla care sunt numerele RGB pentru culoarea dorită). Există, de asemenea, butoane prestabilite pentru fericit, supărat, trist și „meh”, astfel încât să vă puteți transmite cu ușurință emoțiile către cealaltă persoană sub formă de animații cu lampă, pentru momentele în care aveți ceva despre care doriți să vorbiți, dar nu doriți să deranjeze persoana cu o mulțime de texte.
Nici o experiență electronică? Nu vă faceți griji! Există doar 3 pași principali: conectarea hardware-ului, încărcarea codului și crearea aplicației Blynk. Nu uitați, totuși: ceea ce poate merge prost, va merge prost. Adăugați întotdeauna suficient timp pentru depanare.
Dacă folosiți exact ceea ce am făcut și încărcați exact ceea ce am, ar trebui să fiți bine chiar dacă nu ați lucrat niciodată cu electronice. Chiar dacă faceți ajustări proiectului, citirea acestui tutorial ar trebui să vă ofere o idee despre ceea ce trebuie să schimbați dacă utilizați acest lucru ca ghid. Costul a fost, de asemenea, menținut cât mai scăzut posibil: costul total, dacă nu aveți absolut niciunul dintre componente, este de ~ 40 USD maximum pe lampă.
Pasul 1: Materiale
Acestea sunt materialele de care aveți nevoie pentru o lampă (înmulțiți cu numărul de lămpi pe care doriți să le faceți):
- 1 cipuri NodeMCU ESP8266 (7 USD fiecare, 13 USD pentru 2)
- 1x panou de protecție sau panouri de încercare (~ 1 USD fiecare)
- fier de lipit și lipit
- 1x inele neopixel (10 USD fiecare, 8 USD dacă cumpărați de pe adafruit.com)
- Sursa de alimentare 1x 5V (ieșire de cel puțin 500mA, deci 1A sau 2A vor fi perfecte) cu conexiune microUSB (sau mufa baril, dar cumpărați un convertor jack baril în fire goale) (8 USD fiecare)
-
Nu este strict necesar, dar este extrem de recomandat pentru protecția circuitului (câțiva cenți fiecare, dar poate fi necesar să cumpărați în vrac)
- 1x rezistor 300-500Ohm (am folosit 200Ohm și am scăpat cu el totuși)
- 1x condensator 100-1000uF
-
sârmă electrică (sau veți obține aceste tipuri de panglici) (un singur miez este cel mai bun) (câțiva cenți pentru 5 )
Nu ai nevoie de atâta fir; doar 5 "va fi suficient
- Puteți face orice doriți pentru lampa exterioară (mai sus sunt piese doar pentru electronică). Am mers cu lemn tăiat cu laser și acrilic, cu hârtie de schițe pentru difuzia luminii.
Am atașat linkuri Amazon de mai sus pentru cele mai ieftine opțiuni pe care le-am putut găsi (începând cu 20 decembrie 2018), dar cu siguranță puteți găsi componente mai ieftine din diferite locuri. Sunt încă student universitar, așa că am avut acces la condensatoare și rezistențe: încercați să întrebați prietenii care lucrează cu electronică. Neopixeli pot fi cumpărați de pe adafruit.com pentru mai ieftin dacă aveți alte lucruri pe care doriți să le comandați de acolo (pentru a economisi costurile de expediere..). Puteți obține rezistențele și condensatoarele de la DigiKey sau Mouser pentru mult mai ieftin, deși transportul poate fi mai mare. Pentru sursele de alimentare, un încărcător de telefon vechi va funcționa bine (sau doar cablul microUSB dacă doriți să conectați lampa la un port USB în loc de priză). Dacă nu aveți absolut niciuna dintre aceste componente, costul dvs. va fi de maximum ~ 40 USD pe lampă (și mai puțin pe lampă cu cât faceți mai mult, deoarece de obicei veți cumpăra aceste componente în vrac: protoboard poate veni în pachete de 5, de exemplu). Aveam lucruri așezate în jur, așa că a fost doar 5 dolari pentru mine (da, sunt un hoarder cu prieteni care se întâmplă să renunțe la multe lucruri - plus că am refolosit inele de neopixel de ultima dată).
Codul Arduino și fișierele Adobe Illustrator (pentru cutia cu tăiere laser) sunt atașate mai jos.
Pasul 2: Prezentare generală: Cum funcționează lămpile
În regulă, așa că, odată ce ai materialele, s-ar putea să te întrebi cum se reunesc toate. Iată o explicație:
NodeMCU ESP8266 este un microcontroler care funcționează pe o logică de 3,3 V (spre deosebire de logica de 5 V ca majoritatea Arduino-urilor). Include un cip wifi integrat și pini GPIO pentru utilizarea semnalelor digitale și analogice cu componentele pe care le conectați. Veți utiliza unul dintre pinii capabili să emită semnale PWM (a se vedea pinout aici: orice pin cu ~ lângă el poate genera semnale analogice spre deosebire de semnale digitale de doar 0 sau 1, LOW sau HIGH) pentru a controla inel neopixel. Pentru programare, puteți face acest lucru cu ușurință prin ID-ul Arduino, ușor de descărcat aici. (rețineți, am furnizat ghidul Adafruit pentru ESP8266 HUZZAH în locul celui NodeMCE pe care îl avem. Ghidul este în continuare aplicabil pentru ambele plăci, dar va trebui doar să selectați o altă placă pentru încărcare în Arduino.)
Inelul neopixel este ceea ce creează animațiile colorate ale lămpii. Are LED-uri adresabile în formația inelului, fiecare dintre acestea putând fi controlat individual. În mod normal, rulează utilizând logica de 5V, care necesită de obicei schimbarea nivelului (explicat aici), dar din fericire biblioteca Adafruit neopixel a fost actualizată pentru a suporta ESP8266. În timp ce componentele de 5V nu răspund la fel de fiabil la semnalele de 3,3V, funcționează destul de fiabil atunci când neopixelul este alimentat la o tensiune mai mică (deci 3,3V în loc de 5V). Vedeți detalii despre acest lucru aici.
În ceea ce privește conexiunea de la microcontroler la neopixel, este cel mai sigur să puneți un rezistor de 300-500 Ohm între linia de date a neopixelului și pinul GPIO de la care veți trimite semnale (pentru a proteja LED-urile de orice supratensiune bruscă). De asemenea, ar trebui să adăugați un condensator 1000uF conectat în paralel cu firele de alimentare și de împământare ale inelului neopixel: acesta este pentru a oferi protecție împotriva supratensiunilor bruște de curent. Citiți acest lucru pentru mai multe bune practici privind utilizarea acestor inele cu LED-uri (și aici pentru ghidul complet de utilizare de la Adafruit).
Pentru interfața cu platforma IoT Blynk, Arduino are o bibliotecă pentru utilizarea Blynk. Puteți citi documentația aici pentru a afla mai multe despre utilizarea Blynk în general. Pentru început, acesta a fost un instructor la îndemână, specific pentru NodeMCU ESP8266 și Blynk.
Nu vă faceți griji dacă unele dintre aceste lucruri nu au sens! Pașii viitori vor contura exact ce să încărcați, descărcați, conectați etc. Citiți totul (da, este un tutorial lung, dar cel puțin descompus) înainte de a începe să construiți !!! Te va ajuta să-ți dai seama cum se întâlnesc lucrurile, mai degrabă decât să urmezi orbește instrucțiunile.
Pasul 3: Hardware
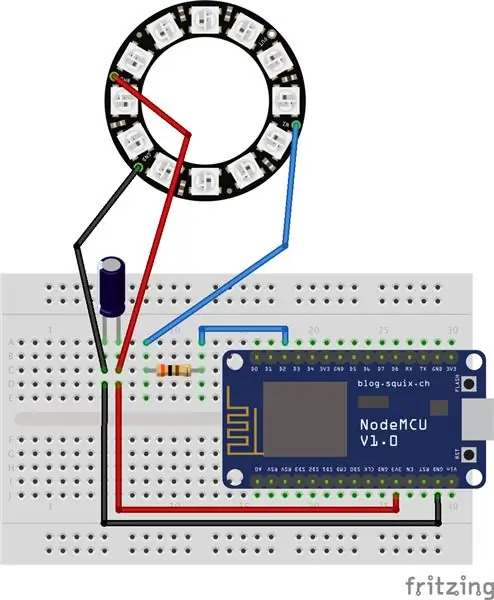

Pentru început, conectați-vă hardware-ul așa cum se arată în imaginile de mai sus. Neopixelul ar trebui să vină la dvs. cu găuri pentru lipirea firelor. Mai întâi va trebui să lipiți firele la găurile etichetate PWR (alimentare), GND (masă) și IN (intrare pentru semnale analogice) înainte de a conecta firele la pinii 3.3V, la masă și D2 ai ESP8266 (consultați acest lucru pentru pinout). De regulă, firul roșu este pentru alimentare, firele negre indică împământarea și îmi place să folosesc albastru pentru linia de date a neopixelului (conectat la pinul D2, care este capabil de semnale PWM).
Asigurați-vă că conectați condensatorul în direcția corectă: condensatorul are polaritate, ceea ce înseamnă că nu contează ce parte conectați în paralel cu masa și puterea neopixelului. Dacă vă uitați la condensatorul dvs. 1000uF, există o bandă gri în jos pe partea care indică partea negativă a condensatorului (o puteți vedea și în diagrama fritzing de mai sus). Aceasta este latura care ar trebui conectată în paralel cu solul neopixelului. Rezistorul nu are polaritate, deci nu este nevoie să vă faceți griji cu privire la direcție.
În ceea ce privește crearea unei conexiuni ferme, cel mai bun mod ar fi să utilizați protoboard, astfel încât să puteți lipi componentele, mai degrabă decât să conectați firele într-o placă și să riscați să iasă. Am folosit un panou pentru că îmi lipsea timpul, dar din nou, este preferabil să protejați. Lucrul frumos al panoului este că are un spate lipicios, așa că tocmai am descuiat autocolantul pentru a lipi totul de baza lămpii. Pentru protoboard, l-ați putea înșuruba în bază folosind cele 4 găuri pe care le au de obicei la colțuri sau doar lipiți-le / lipiți-le.
Pasul 4: Cod Arduino
Codul.ino Arduino este atașat în partea de jos a acestui pas pentru referință. Arată lung și plin de cuvinte, dar nu vă faceți griji: o mare parte din acestea implică comentarii pentru a explica totul. De asemenea, îmi place să omit rândurile pentru a adăuga spații pentru diferențierea secțiunilor, ceea ce face ca codul să pară mai lung.
Părțile principale de editat pentru a se potrivi codului dvs.:
-
Jeton / cod de autorizare Blynk (trimis prin e-mail de la Blynk când creați un dispozitiv în aplicație: consultați pagina următoare pentru mai multe informații)
Veți avea nevoie de un cod de autorizare separat pentru fiecare lampă
- nume de domeniu wifi (între cele două apostrofe ")
- parola wifi (între cele două apostrofe ")
În afară de asta, atâta timp cât utilizați aplicația mea exactă Blynk și hardware-ul general (deci utilizați configurația mea exactă a aplicației Blynk în pasul următor, aveți 12 LED-uri în inelul de neopixel, utilizați pinul D2 al ESP8266 pentru linia de date neopixel etc.), trebuie doar să încărcați codul exact pe ESP8266. Rețineți că va trebui să utilizați coduri de autorizare diferite pentru fiecare dintre lămpile dvs.! Consultați pagina următoare pentru adăugarea de dispozitive separate și obținerea acestor coduri. Nu uitați să potriviți și domeniul wifi și parola cu lampa, dacă vor fi în locații diferite. Probabil că veți dori să editați alte lucruri, în funcție de animațiile și culorile pe care le-ați dori, sau poate chiar de pinii pe care îi utilizați. Am comentat codul pentru a vă ajuta să schimbați lucrurile după cum este necesar. (citiți și exemplul de cod al bibliotecii Adafruit Neopixel pentru idei).
Înainte de a putea utiliza codul, va trebui să descărcați bibliotecile pe care le folosește codul (cele din partea de sus a codului). Citiți și urmați acest ghid de la Adafruit (începeți de la „Utilizarea Arduino IDE”) pentru ce trebuie să faceți pentru a configura ESP8266. Da: va trebui să instalați driverul CP2104, să adăugați la adresele URL suplimentare ale Board Board în preferințele Arduino, să instalați pachetul ESP8266 (accesați Schiță> Includeți bibliotecă> Gestionați bibliotecile … și căutați ce aveți nevoie - vedeți imaginea de mai jos) și, de asemenea, instalați celelalte biblioteci în partea de sus a codului pentru neopixel, Blynk etc.
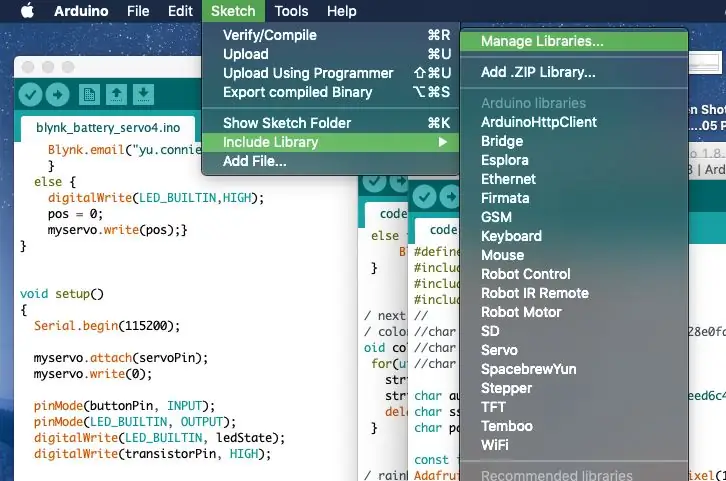
Pentru a încărca codul pe cipul ESP8266 de pe Arduino IDE, va trebui să selectați placa corectă (NodeMCU ESP8266 ESP-12E), dimensiunea blițului, portul etc. (a se vedea imaginea de mai jos). Portul corect SLAB_USBtoUART nu va apărea decât dacă conectați ESP8266 la computer. Dar după ce este conectat și sunteți sigur că v-ați conectat corect circuitul la pasul anterior, puteți merge mai departe și apăsați săgeata din colțul din stânga sus pentru a încărca codul pe tablă. Da, durează mai mult decât procesul obișnuit de încărcare pe Arduino. Veți vedea cum compilează codul încet, apoi un șir de puncte portocalii ……………… pe măsură ce se încarcă (afișat în partea neagră de jos a ferestrei Arduino).
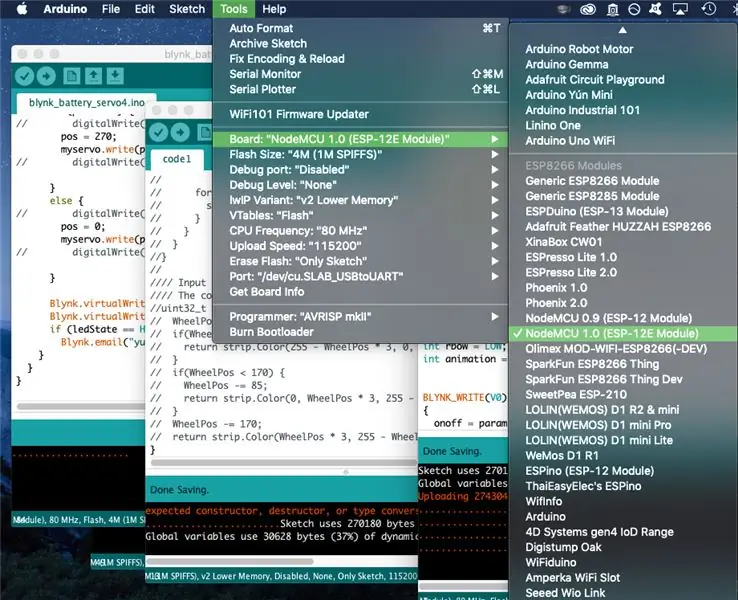
Acum, iată o defalcare pentru cod. Prima secțiune include biblioteci pe care funcțiile le vor utiliza și inițializează variabile globale (variabile care pot fi accesate de orice funcție din cod). Piesele BLYNK_WRITE (virtualPin) controlează ce se face atunci când widgeturile din aplicația Blynk (care sunt conectate la pinii virtuali) sunt comutate (adică pornite / oprite, pozițiile glisorului s-au schimbat). Există 7 dintre acestea pentru cei 7 pini virtuali pe care îi folosesc în aplicația mea Blynk. Următoarea secțiune a golului colorWipe (), curcubeu () etc. trebuie să definească funcțiile pe care le folosește restul codului. Aceste funcții sunt împrumutate în mare parte din codul de exemplu al bibliotecii neopixeli Adafruit (în special strandtest). Ultimele părți sunt setarea void standard () și bucla void () care intră în toate codurile Arduino: setarea void () definește operațiile care se întâmplă o singură dată când placa este pornită, iar bucla void () definește operațiunile pe care placa continuă parcurge când este alimentat. void loop () definește în principal ce animație va lăsa lampa pe baza variabilei „animație” pe care am creat-o.
Pasul 5: Blynk IoT
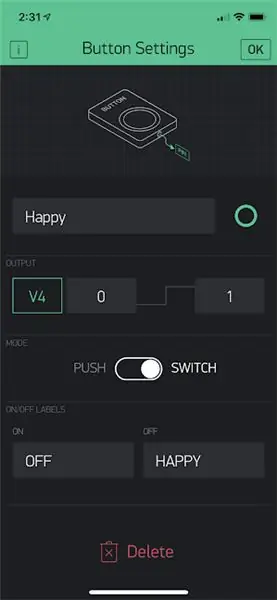
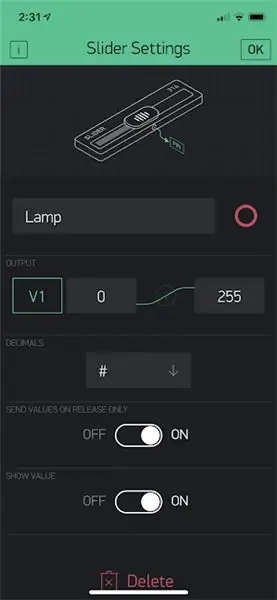
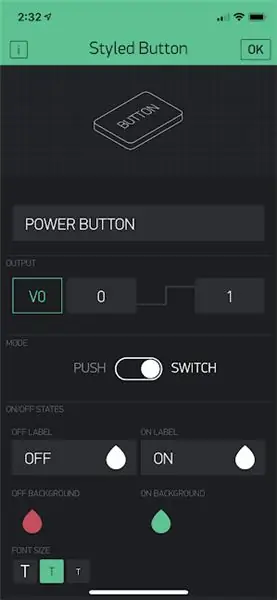
Am ales Blynk în locul Adafruit IO pentru această lampă versiunea 2.0. Adafruit IO este grozav, dar au existat două lucruri pe care Blynk le avea spre deosebire de Adafruit IO: o interfață a aplicației și posibilitatea de a accepta „necompletat” ca parolă wifi (deci dacă vă conectați la un Wi-Fi public care nu are o parolă, puteți lăsa secțiunea de parolă goală, adică doar „”). Prietena mea merge deseori la spitale pentru tratament, așa că am vrut să am această capacitate în cazurile în care a petrecut peste noapte, dar își dorește o companie virtuală: ar fi în continuare capabilă să se conecteze la wifi la spital.
Începeți accesând magazinul Google Play sau App Store pentru iPhone pentru a descărca aplicația Blynk pe telefon. Creați un cont gratuit și creați un proiect nou. În colțul din dreapta sus, veți vedea un buton de scanare a codului QR: folosiți-l pentru a scana codul QR din imaginea de mai jos pentru a copia toate butoanele mele și altele în noul proiect. Vedeți această pagină pentru mai multe informații despre cum funcționează („partajați configurația proiectului dvs.”). Această pagină oferă, de asemenea, informații utile pentru partajarea proiectului cu destinatarul lămpii dvs. ulterior.
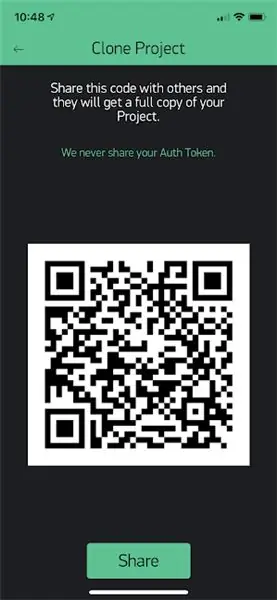
Desigur, puteți personaliza butoanele după cum doriți! Glisați spre dreapta pentru a afișa ce widgeturi puteți adăuga. Cu toate acestea, ar trebui să înțelegeți ce opțiuni aveți pentru widget-uri: am atașat imagini (cu note în fiecare imagine) ale setărilor butoanelor și sugestii pentru utilizarea acestora în partea de sus a acestui pas.
Apropo, adăugarea de widgeturi costă puncte în aplicație și toată lumea începe cu o anumită sumă gratuit. Adăugarea de puncte suplimentare costă bani (2 USD pentru 1000 de puncte suplimentare). Am ajuns să adaug 1000 de puncte pentru ca configurația mea să funcționeze, dar puteți elimina pur și simplu un buton sau două pentru a face să funcționeze cu suma gratuită.
În proiect, trebuie să apăsați butonul piuliță din stânga sus (lângă butonul triunghiular „redare”) pentru a accesa setările proiectului.
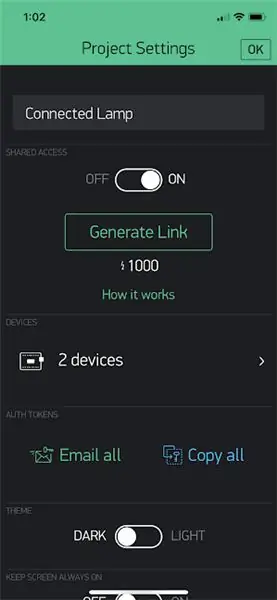
Trebuie să adăugați dispozitive la proiect pentru a obține jetoane / coduri de autorizare pentru fiecare lampă, pe care le modificați în codul Arduino așa cum s-a menționat anterior. Apăsați săgeata dreapta Dispozitive pentru a crea dispozitive noi. Când creați un dispozitiv, veți vedea simbolul acestuia ca în imaginea de mai jos (neclară în roșu).
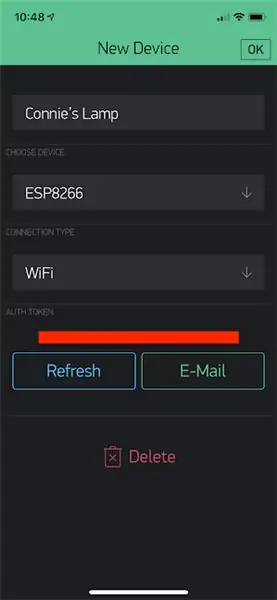
După ce aveți codul, nu uitați să introduceți simbolul corect, domeniul wifi și parola în codul Arduino pentru fiecare lampă. Probabil ar trebui să introduceți propriile acreditări wifi mai întâi pentru a vă asigura că fiecare lampă funcționează corect și depanați după cum este necesar, dar apoi actualizați-vă cu domeniul wifi și parola destinatarului înainte de a le expedia.
Asigurați-vă că porniți aplicația pentru a vă folosi butoanele! Când aplicația este „pornită” (apăsați butonul de redare din colțul din dreapta sus, lângă butonul piuliță pentru setări), fundalul va deveni negru continuu în loc de grila punctată pe care o vedeți când vă aflați în modul de editare. Dacă ați încărcat codul Arduino pe ESP8266 și l-ați conectat, cipul ar trebui să se conecteze automat la wifi. Verificați acest lucru apăsând pictograma micului microcontroler din colțul din dreapta sus (vizibilă numai când aplicația este activată): ar trebui să vedeți o listă a dispozitivelor pe care le-ați creat pentru proiect și care sunt online.
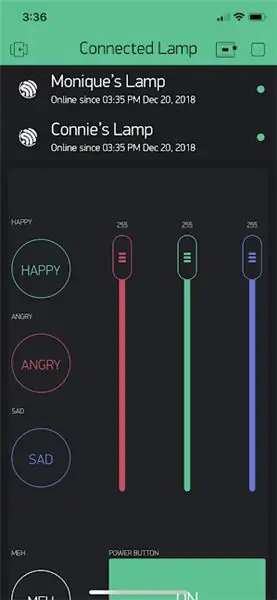
Pasul 6: Capacul lămpii
Pentru lampa reală, am mers cu lemn tăiat cu laser (placaj de mesteacan de 1/8 ") și acrilic (transparent, 1/4", pentru fața inferioară, astfel încât lumina să strălucească). Lemnul avea decupaje care erau unice pentru prietenul meu și pentru mine, dar am atașat fișiere Adobe Illustrator pentru modelele feței pieselor de puzzle (face un cub de 4 ") pentru a le tăia dacă vă place forma (fișierele sunt atașate la acest pas, de mai jos). Atenție: fața inferioară trebuie să aibă o grosime de 1/4 "pentru ca piesele să se potrivească, în acele fișiere. Dacă doriți să faceți o dimensiune diferită sau aveți totul cu o grosime, utilizați makercase.com pentru a genera fișiere pentru tăierea cu laser a unei cutii.


Nu uitați să lăsați o gaură pentru ca cablul de alimentare să iasă din lampă. Am uitat să o includ, dar am reușit să folosesc tăietori de sârmă pentru a tăia o mică gaură triunghiulară prin lemnul de 1/8.
Pasul 7: Partajarea lămpilor cu destinatarii
Când trimiteți lampa destinatarului dvs., va trebui, de asemenea, să descarce aplicația Blynk pe telefonul lor din Google Play Store sau din App Store-ul Apple pentru a controla lampa. Puteți fie să le faceți un cont separat, fie să utilizați aceeași autentificare. Dacă își creează un cont separat, puteți partaja un cod QR special pe care să îl folosească alții pentru 1000 de puncte (NU cel pe care l-am distribuit în pasul anterior Blynk; acest cod QR oferă permisiunea de a utiliza aceeași aplicație ca dvs., dar pot ' t modificați setările sau configurația butonului - citiți această pagină, în special „partajați accesul la hardware-ul dvs.”). Trebuie să vă asigurați că porniți aplicația (apăsați butonul de redare din colțul din dreapta sus, astfel încât să vedeți butonul microcontrolerului în loc de butonul de setare a piuliței) pentru ca alții să poată utiliza aplicația.
Am obținut costul de 1000 de puncte oferindu-i prietenului meu informațiile mele de conectare, astfel încât să se poată conecta la aplicație prin contul meu. Dacă trimiteți aceste lămpi unor persoane care nu sunt atât de grozave în domeniul electronicii (persoane în vârstă, în general), vă recomand să cheltuiți 2 USD pentru a crea un link comun, astfel încât să nu aibă acces la contul dvs. și să poată „ nu încurcați setările aplicației. Cu această opțiune QR (cost de 1000 de puncte), acestea încă au o clonă a aplicației dvs., dar nu pot schimba nimic.
Pasul 8: Utilizarea aplicației

Acum, cum poți folosi aplicația pentru a controla lămpile?
Porniți și opriți lampa cu butonul mare de alimentare (roșu când este oprit, verde când este aprins). Dacă lampa este oprită, aceasta oprește automat toate celelalte butoane din aplicație și setează RGB la 0, 0, 0. Când apăsați pentru a aprinde din nou lampa, lampa pornește cu culoarea albă.
Există cele trei glisoare RGB în partea dreaptă sus pentru a controla ieșirea de culoare RGB în clipirea lămpilor. Acestea actualizează culoarea în timp real, pe măsură ce reglați glisoarele. De asemenea, puteți regla culoarea cu harta de culoare în formă de zebră din partea de jos a aplicației. Acest lucru este conectat la glisoarele RGB, deci glisoarele se actualizează în funcție de culoarea pe care o alegeți pe hartă și invers. Această hartă este utilă dacă aveți o nuanță pe care o doriți în special, dar nu cunoașteți valorile corespunzătoare ale numărului RGB.
Există butoane în partea stângă a aplicației cu animații prestabilite pentru fericit, supărat, trist și meh. „Fericit” face ca lampa să clipească prin culorile curcubeului, „furios” face ca lampa să clipească între roșu și galben, „trist” face ca lampa să clipească prin albastru și albastru deschis, iar „meh” face ca lampa să creeze un curcubeu rotativ roată. Le-am ales pe cele curcubeu pentru fericire și meh, deoarece sunt mai probabil să fie animațiile implicite, de zi cu zi. Ori de câte ori apăsați unul dintre butoanele presetate, toate celelalte butoane vor fi dezactivate (adică dacă ați fi „fericit” dar apăsați „supărat”, butonul fericit s-ar opri automat după câteva secunde). Rețineți că va dura mai mult trecerea de la animațiile happy și meh, deoarece lampa trebuie să treacă prin animația curcubeu completă înainte de a putea schimba animația. Dacă opriți oricare dintre butoanele presetate, lampa va reveni în mod implicit la intermitent indiferent de culoarea la care corespund glisorii RGB. Dacă aveți oricare dintre animațiile presetate activate, dar schimbați glisoarele RGB, nu se va întâmpla nimic: animația presetată domină.
Înainte de a deconecta lampa, apăsați butonul de oprire din aplicație ca regulă bună. Apoi, apăsați pe pornire în aplicație când conectați din nou lampa. NU reglați butoanele aplicației atunci când oricare dintre lămpi nu sunt aprinse sau conectate la Wi-Fi (nu la sfârșitul lumii, dar va distruge lampa Operațiune). Vedeți pasul următor pentru ce …
Pasul 9: ** AVERTISMENT PENTRU O FUNCȚIONARE CORECTĂ **
Există o lacună în funcționarea lămpilor. Interfața Blynk nu îmi permite să controlez selectiv ce se poate comuta când este activat sau oprit altceva, dar am pus condiții în cod astfel încât, dacă comutați ceva care nu ar trebui să fie comutat când lampa este oprită sau o altă animație este activat, comutatorul se va anula singur: a fost nevoie de multă depanare, dar funcționează destul de bine (demonstrat în videoclipul de mai sus: aplicația respinge modificările care apar atunci când lampa este oprită și dacă animațiile presetate sunt aprinse, atunci orice modificări la glisoarele nu afectează animația până când butonul de presetare nu este oprit)!
Singura capcană rămasă este că, dacă comutați lucrurile în aplicație atunci când cipul nu este conectat la internet, această funcție automată de „anulare” nu va funcționa și lampa nu va urma ceea ce comanda aplicația. Apoi, când porniți lampa, aceasta nu va reflecta cu exactitate ceea ce faceți (indiferent de ce, lampa începe cu clipirea albă când porniți). Pentru a remedia acest lucru, trebuie doar să apăsați butonul mare de pornire / oprire: un ciclu de alimentare va reseta totul în aplicație, astfel încât lampa să funcționeze conform așteptărilor.
Scurtă poveste: ori de câte ori porniți lampa, efectuați doar un ciclu de alimentare al butonului de alimentare din aplicație pentru a reseta totul. Faceți acest lucru dacă deconectați vreodată lampa sau utilizați aplicația când lampa nu este conectată (sau dacă lampa brusc nu răspunde corect chiar și atunci când îi dați timp să reacționeze, poate dacă wifi-ul dvs. se deconectează aleatoriu)
Pasul 10: Finalizat
Și asta e un pachet! Este un cadou frumos pentru oricine aveți o relație la distanță: faceți unul pentru părinți înainte de a pleca la facultate sau mutați-vă într-un alt stat pentru noul loc de muncă, faceți unul pentru bunicii dvs. când aveți mai puțin timp să-i vizitați, faceți unul pentru a vă menține compania SO la locul de muncă etc.
Iată câteva variante suplimentare pe care le-ați putea face:
-
Ai putea clipi prin mai multe culori (roșu portocaliu galben) în loc de palpitația palidă pe care o am
- Aveți controlul culorilor pentru acele blițuri multiple (primul roșu, al doilea portocaliu, al treilea galben) în loc să clipească doar versiunile luminoase și slabe ale aceleiași nuanțe
- Pentru aceasta, ați adăuga o hartă separată a culorilor sau un set de glisante pentru controlul culorilor pe care le parcurge fiecare animație (deci, în loc să fie întotdeauna roșu portocaliu galben, să îl controlați individual, astfel încât să puteți avea roz roz alb, verde violet albastru etc.)
- Există alte tipuri de animații pe care le puteți încerca în exemplul de cod de test Adafruit Neopixel, cum ar fi opțiunea theaterChase.
- Dacă doriți să adăugați o placă de difuzare a difuzoarelor, ați putea avea și o opțiune de muzică pentru lămpi. Poate îi puneți să cânte muzică diferită pentru diferite ocazii. Sau în loc de muzică, mesaje înregistrate vocale.
Distrează-te personalizând lămpile! Nu ezitați să-mi trimiteți mesaje cu întrebări sau comentarii.
Recomandat:
LED-uri sincronizate pe vecinătate: 5 pași (cu imagini)

LED-uri sincronizate de vecinătate: aveam niște bare LED fără fir pe care credeam că le pot scoate de sărbători. Dar, în curtea mea, ar fi putut fi la fel de bine conectate. Deci, care este provocarea mai rece? Decorațiuni cu LED-uri la toate casele de pe blocul meu cu un deplasament sincronizat
Lămpi de tub DIY RGB: 9 pași (cu imagini)
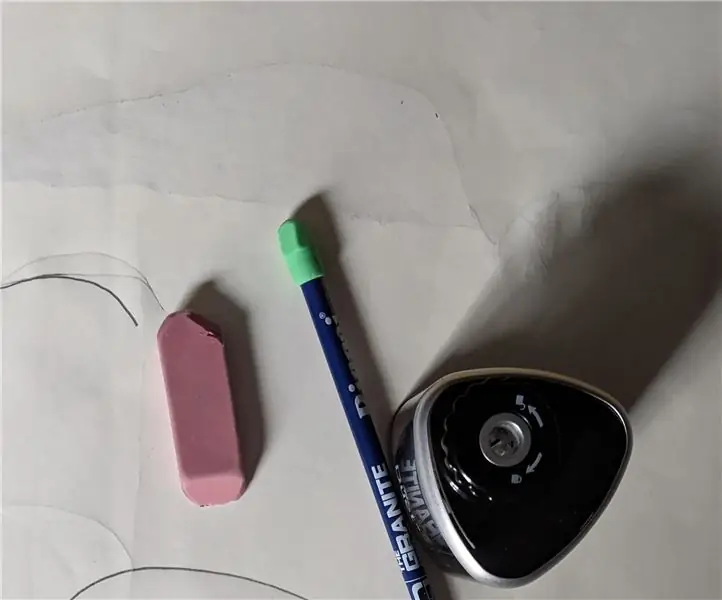
Lumini DIY pentru tuburi RGB: Lumina DIY pentru tuburi RGB este o lumină multifuncțională care poate fi utilizată în fotografie, fotografii de pictură cu lumină, filmare, jocuri, ca contor VU și multe altele. Lumina tubului poate fi controlată de software-ul Prismatik sau de un buton. Aceste căzi sunt
Lămpi tactile sincronizate color: 5 pași (cu imagini)

Lămpi tactile sincronizate color: Pentru acest proiect vom realiza două lămpi care pot schimba culoarea lor prin atingere și care pot sincroniza această culoare una cu alta prin internet. Am folosit acest lucru ca un cadou de Crăciun pentru un prieten care s-a mutat în alt oraș. Ea a luat una dintre
Bare LED sincronizate cu plasă WiFi: 3 pași (cu imagini)

Bare LED sincronizate cu plasă WiFi: Acest proiect este o colecție de bare LED cu LED-uri digitale controlabile individual (WS2812b „Neopixeli”). Permit realizarea de animații peste ele fără a le conecta împreună. Ei folosesc o rețea WiFi pentru a se conecta între ei și
DIY MusiLED, LED-uri sincronizate muzicale cu aplicație Windows și Linux cu un singur clic (32-bit și 64-bit). Ușor de recreat, ușor de utilizat, ușor de portat: 3 pași

DIY MusiLED, LED-uri sincronizate muzicale cu aplicație Windows și Linux cu un singur clic (32-bit și 64-bit). Ușor de recreat, ușor de utilizat, ușor de portat: acest proiect vă va ajuta să conectați 18 LED-uri (6 roșii + 6 albastre + 6 galbene) la placa Arduino și să analizați semnalele în timp real ale plăcii de sunet ale computerului și să le retransmiteți la LED-urile pentru a le aprinde conform efectelor de bătăi (Snare, High Hat, Kick)
