
Cuprins:
- Autor John Day [email protected].
- Public 2024-01-30 11:44.
- Modificat ultima dată 2025-01-23 15:04.

Bună tuturor, sunt bucuros să vă arăt a doua versiune a proiectului meu de bandă inteligentă WiFi, acum cu integrarea cu Home Assistant. Puteți găsi prima versiune în profilul meu instructiv dacă doriți să o vedeți.
Există multe îmbunătățiri în acest nou design:
- În loc să utilizați trei plăci diferite (sursă de alimentare de 5V, NodeMCU și placă cu 4 relee) cu jumper între ele, acum există un PCB. Economisim mult spațiu, iar conexiunile sunt mai puternice
- Acum putem vedea care priză este alimentată datorită a 3 leduri diferite, câte unul pentru fiecare priză.
- De asemenea, putem controla cele 3 prize cu buton fizic, nu numai cu voce.
- Există, de asemenea, un senzor de temperatură pe care îl putem alege pentru temperatura internă a benzii inteligente sau pentru temperatura camerei în care se află banda inteligentă. (În cazul meu am ales a doua opțiune)
- Datorită Home Assistant putem configura o mulțime de automatizări care implică banda noastră.
- După ce ați pornit banda pentru prima dată, o veți putea programa prin ota (wireless), deci nu veți mai avea nevoie să vă conectați Esp12f la portul USB al computerului.
La fel ca versiunea anterioară, controlăm doar 3 din cele 4 prize în modul „inteligent”. Ultimele prize sunt conectate direct la 220V.
Fii atent cu 220V, dacă nu știi ce faci poți să-ți riști serios viața
Nu sunt responsabil pentru nimic
Pasul 1: Materiale necesare
Acestea sunt toate componentele pe care le vom folosi:
- 1x sursă de alimentare Hi-Link 5V
- 1 x terminal mic cu 2 șuruburi (pentru intrare AC)
- 3x termianl cu 3 șuruburi (ieșire releu)
- Condensator electrolitic 2x 100uF
- 1x regulator AMS117 3.3V
- 3x buton
- 1x ESP12F
- Rezistor 3x 1K Ohm
- Rezistor 3x 5K Ohm
- 3x tranzistor BC547 NPN
- 3x optocuplor PC817
- 3x led colorat
- 3x diodă IN4007
- Releu 3x 5V
- 1x senzor de temperatură DHT11
- Sudor
- Cabluri electrice
- Cabluri pentru leduri și butoane (mai bine unele cabluri mai groase pentru a evita perturbările electrice)
- Săritor
- Pană de pâine
- Un convertor USB în serie
- 1x Clemă Mammut
- Burghiu
- Lipici fierbinte
- Evident, orice altceva am folosit în prima versiune a benzii
Există o mulțime de componente, dar acest lucru nu este atât de dificil de asamblat pe cât pare!
Pasul 2: Programați Esp12f
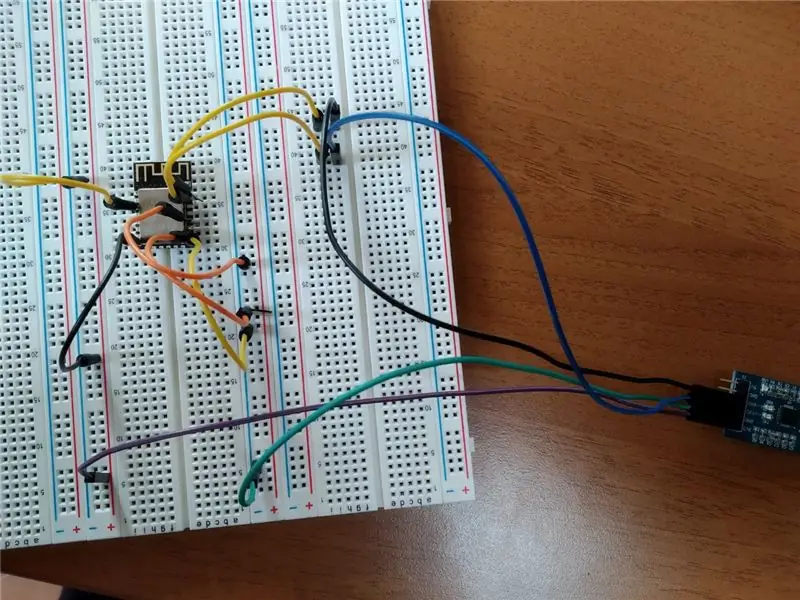
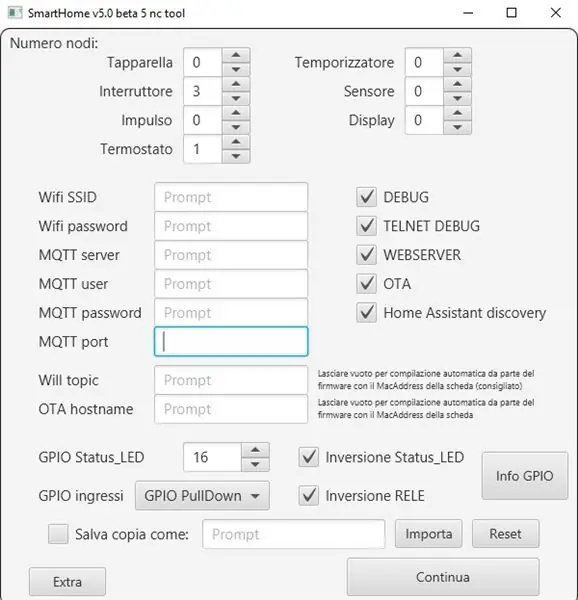
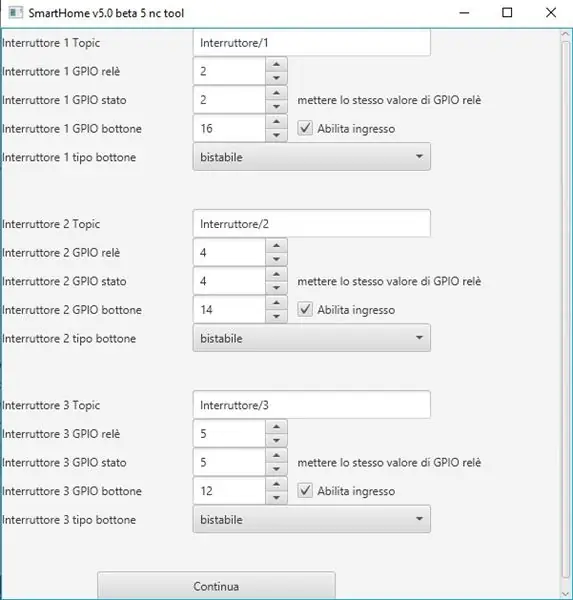
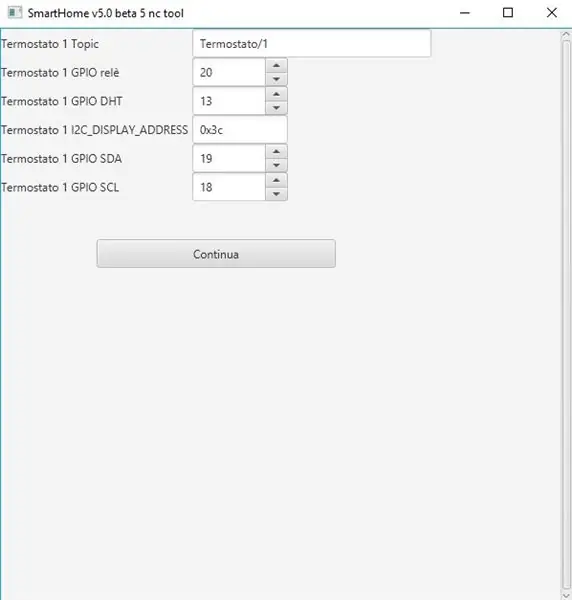
Primul lucru de care aveți nevoie este să programați esp12f înainte de a-l lipi pe PCB.
Există o mulțime de plăci breakout cu adevărat utile pentru programarea acestei plăci, deci puteți alege pe care o preferați, dar din fericire am avut un jumper foarte subțire care ar putea fi introdus în gaura mică a pinilor esp12f. Deci, ei sunt capabili să facă „contactul” necesar cu știfturile plăcii.
Acum trebuie să conectați placa cu convertorul USB la serial în acest fel:
Esp12f -------- Usb to Serial
VCC 3.3V
CH-PD 3.3V
GND GND
GPIO15 GND
GPIO0 GND
TX RX
RX TX
Acum vă puteți conecta convertorul USB la serial în computer și ar trebui să puteți vedea noul port serial prin Arduino Ide.
Apoi vă sugerez să vă alăturați acestei superbe comunități Facebook pentru ESP8266 pentru Smart Home pentru a descărca firmware-ul. Evident, este 100% gratuit. Acolo puteți găsi proiectul github cu codul și, de asemenea, cu configurația pentru integrarea cu Home-Assistant.
www.facebook.com/groups/351472505248816/
După descărcarea firmware-ului, trebuie să rulați instrumentul jar care va crea fișierul de configurare pentru încărcare pe esp12f. În instrument trebuie să configurați SSID-ul WiFi și parola, brokerul mqtt, numele de utilizator și parola.
Apoi, trebuie să selectați toate celelalte lucruri pe care le puteți vedea în imagini, evident, cu aceleași setări de pin. Totuși, totul este explicat în Wiki.
După generarea fișierului de configurare, deschideți SmartHome_v50beta5nc.ino în ID-ul Arduino. Apoi selectați tipul plăcii dvs. (în cazul meu totul a funcționat cu „NodeMCU 1.0 esp12e”).
Trebuie să faceți un ultim lucru dacă doriți să utilizați senzorul de temperatură DHT11 în locul DHT22. Trebuie să accesați routine_termostato.ino și să schimbați linia DHTTYPE DHT22 cu DHTTYPE DHT11. Apoi salvați și încărcați codul.
Esti gata! Acum putem lipi totul pe PCB.
Pasul 3: lipiți totul la Pcb

Înainte de a începe, evident puteți modifica pcb-ul, dacă doriți. De exemplu, puteți alege diferite tipuri de borne cu șurub dacă, din anumite motive, nu vă place a mea!
Aici puteți descărca fișierul gerber al pcb-ului:
www.dropbox.com/s/lyl27vyue1t1v3j/Gerber_d…
Ei bine, după ce l-am tipărit, putem începe să lipim.
Abilitățile mele nu sunt atât de dezvoltate și puteți vedea cu ușurință cu lipirea mea esp12f, așa că sper că puteți face mai bine decât mine! Am modificat puțin PCB-ul original pe care l-am folosit pentru că au existat unele erori, dar nu am vrut să îl imprim din nou. Există un singur lucru pe care nu l-aș putea schimba, direcția tranzistoarelor. Trebuie să le lipiți în mod opus în comparație cu ceea ce este proiectat pe PCB (așa cum puteți vedea în imaginea anterioară).
Valoarea rezistențelor de sub esp12f este de 5K (sunt rezistențe de derulare pentru butonul de apăsare), iar valoarea rezistențelor de sub optocuploare este de 1k (sunt conectate la bazele tranzistoarelor).
Fiți atenți la tot ceea ce urmează să lipiți, în special la cei doi condensatori electrolitici care au polaritate, deci dacă îi lipiți greșit, ar putea exploda. De asemenea, optocuplatorul și diodele trebuie lipite în mod corect
În loc să lipiți butoanele, ledurile și senzorul de temperatură direct la PCB, conectați-le la fire și apoi lipiți-le la circuitul tipărit. Pentru butoane, trebuie doar să lipiți cei doi pini superiori. Celelalte două sunt inutile. (Piciorul mai lung al ledului trebuie să fie conectat la pinul superior, piciorul mai scurt la cel inferior și, pentru butoane, cele două picioruri care trebuie conectate sunt cele care sunt mai aproape unul de celălalt).
În acest fel puteți plasa leduri, butoane și dht11 (sau dht22) oriunde doriți în cazul benzii. În imaginea introductivă puteți vedea unde aleg să le pun.
Acum putem găuri toate găurile unde vrem pentru aceste componente!
Pasul 4: Forează banda


Nu sunt multe de spus, decideți unde doriți să puneți senzorul, apăsați butoanele și ledul și găuriți găurile!
A mea nu este perfectă și nici măcar aliniată, așa că, din nou, fă-o mai bine decât mine:)
Pasul 5: Montați banda inteligentă

Înainte de a introduce PCB-ul în bandă, vă sugerez să conectați deja firele electrice la intrarea CA și la ieșirea releului, așa cum puteți vedea în imaginea de acum doi pași.
Acum faceți toate conexiunile dintre placă și cele patru prize. Dacă nu știi cum să faci asta, poți să citești și să vezi imagini care pot fi descrise pe prima mea versiune a acestei benzi. Conexiunile sunt identice cu acele imagini!
După ce ați introdus senzorul de temperatură, apăsați butoanele și ledurile, fixați cablurile cu adeziv fierbinte și încercați să izolați totul pentru a evita perturbările electrice.
Acum puteți închide banda și o puteți conecta la 220V. Dacă ați urmat bine acest ghid, totul ar trebui să funcționeze fără nicio problemă!
Pasul 6: Configurarea cu Home Assistant
Ar trebui să puteți vedea acum adresa IP a benzii inteligente. Dacă nu știi cum să faci asta, descarcă aplicația Fing, scanează rețeaua WiFi și ar trebui să poți recunoaște adresa IP potrivită.
Tastați acea ip în browserul dvs. și veți fi conectat la serverul web esp12f.
Acolo puteți controla independent toate cele trei prize, dar nu și a patra.
Acela este conectat direct la 220V!
Acum, în wiki-ul proiectului (de unde ați descărcat firmware-ul) puteți găsi cu ușurință tot codul de adăugat la configuration.yaml pentru Home Assistant.
În wiki, în colțul din stânga jos, trebuia să selectați „Interruttore”. Apoi, puteți copia și lipi codul în configuration.yaml de trei ori pentru că trebuie să controlați trei prize. Acordați atenție faptului că trebuie să schimbați numărul în „interruttore / 1” și „interruttore / 1 / ack” cu 2 și apoi cu 3 pentru a avea trei entități diferite! În availabilty_topic trebuie să ștergeți toate numerele și să scrieți adresa MAC a benzii dvs. inteligente, fără majuscule și fără „:”.
Apoi pentru senzorul de temperatură selectați „Termostato” și copiați doar primele două blocuri de cod, pentru a măsura temperatura și umiditatea. Nu uitați să modificați subiectul disponibilității.
Salvați fișierul, verificați configurațiile și dacă totul este în regulă, puteți reporni Home Assistant.
Acum ar trebui să puteți controla cele trei prize și să monitorizați temperatura și umiditatea camerei (sau a benzii interne dacă ați lipit senzorul direct pe PCB)!
Pasul 7: Bucurați-vă
Felicitări, acum îți poți implica banda inteligentă în toate automatizările dorite prin Home Assistant. Apoi, dacă doriți să-l controlați prin voce, puteți conecta și Home Assistant cu Alexa sau Google Assistant și gata!
Bucurați-vă!:)
Recomandat:
RGB Led Strip Bluetooth Controller V3 + Sincronizare muzică + Control lumină ambientală: 6 pași (cu imagini)

RGB Led Strip Bluetooth Controller V3 + Music Sync + Ambient Light Control: Acest proiect utilizează arduino pentru a controla o bandă LED RGB cu telefonul dvs. prin Bluetooth. Puteți schimba culoarea, puteți sincroniza luminile cu muzica sau le puteți ajusta automat pentru iluminarea ambientală
ESP8266 RGB LED STRIP WIFI Control - NODEMCU ca telecomandă IR pentru bandă led controlată prin Wifi - Control RGB LED STRIP pentru smartphone: 4 pași

ESP8266 RGB LED STRIP WIFI Control | NODEMCU ca telecomandă IR pentru bandă led controlată prin Wifi | RGB LED STRIP Smartphone Control: Bună băieți, în acest tutorial vom învăța cum să folosim nodemcu sau esp8266 ca telecomandă IR pentru a controla o bandă LED RGB, iar Nodemcu va fi controlat de smartphone prin wifi. Deci, practic puteți controla LED-ul RGB LED cu smartphone-ul dvs
Cum se realizează efecte uimitoare RGB LED Strip Circuit: 6 pași (cu imagini)

Cum să faci efecte uimitoare RGB LED Strip Circuit: Hii prietene, astăzi voi face un circuit care va controla LED Strip. Acest circuit va da efecte uimitoare ale LED Strip. Acest circuit este foarte ușor și ieftin. Avem nevoie doar de 3- LED RGB. Să începem
Smart Power Strip bazat pe Beaglebone Black și OpenHAB: 7 pași (cu imagini)

Smart Power Strip bazat pe Beaglebone Black și OpenHAB: !!!!! Jocul cu rețeaua electrică (110 / 220V) este periculos, vă rugăm să fiți FOARTE ATENȚIU !!!!! Există câteva modele de benzi de alimentare inteligente existente bazate pe „Raspberry Pi”. și două Arduino, care este afișat în imaginea „Design vechi” .Acest nou de
Smart Master / Slave Power Strip pentru computerul dvs. [mod] (auto-închidere, dar zero standby): 6 pași (cu imagini)
![Smart Master / Slave Power Strip pentru computerul dvs. [mod] (auto-închidere, dar zero standby): 6 pași (cu imagini) Smart Master / Slave Power Strip pentru computerul dvs. [mod] (auto-închidere, dar zero standby): 6 pași (cu imagini)](https://i.howwhatproduce.com/preview/how-and-what-to-produce/11123613-smart-masterslave-power-strip-for-your-pc-mod-self-shutdown-but-zero-standby-6-steps-with-pictures-j.webp)
Smart Master / Slave Power Strip pentru computerul dvs. [mod] (auto-oprire, dar zero standby): Off ar trebui să fie oprit. Și ușurința de utilizare ar trebui să fie bună. benzi electrice de la Zweibrueder. Dispozitivele sunt foarte solide și nu foarte e
