
Cuprins:
2025 Autor: John Day | [email protected]. Modificat ultima dată: 2025-01-23 15:04

Am cumpărat o nouă placă Attiny85 a Digispark.
Dar nu a putut să-l folosească timp de două zile doar din cauza pachetelor de drivere. Și, în sfârșit, după ce am căutat mult, am găsit răspunsul. Am trimis diverse tutoriale pentru acest lucru și am încercat. Primeam o eroare pentru portul COM din Arduino. Aici am rezolvat pentru asta.
Pinouts: toate pin-urile pot fi utilizate ca I / O digitale
Pin 0 → I2C SDA, PWM (LED pe modelul B)
Pinul 1 → PWM (LED pe modelul A)
Pinul 2 → I2C SCK, intrare analogică
Pinul 3 → Intrare analogică (utilizat și pentru USB + când este utilizat USB)
Pinul 4 → PWM, analog (utilizat și pentru USB- când USB este utilizat)
Pinul 5 → Intrare analogică
Pentru o referință la îndemână, întoarceți-vă peste Digispark - funcțiile de pin sunt listate pe spate
Pasul 1: Instalați driverul Windows pentru Attiny85

Dacă utilizați Arduino 1.6.6 sau o versiune ulterioară și Windows - va trebui să descărcați și să instalați manual driverele. Descărcați, dezarhivați și rulați „Instalați drivere” (pe sisteme pe 32 de biți) sau „DPInst64” (pe sisteme pe 64 de biți).
Fișierele driverului se află aici:
Legătură
După descărcarea fișierului.zip> extrageți-l.
și rulați
Instalați drivers.exe (pentru sistem de operare pe 64 de biți)
DPinst64.exe (pentru sistem de operare pe 32 de biți)
Pasul 2: Instalați pachete de bord pentru Arduino



Copiați această adresă URL și lipiți-o în fișierul> preferință> adresa suplimentară a administratorului de bord
digistump.com/package_digistump_index.json
- Accesați meniul „Instrumente” și apoi submeniul „Board” - selectați „Boards Manager” și apoi din meniul derulant tip selectați „Contribuit”:
- Selectați pachetul „Digistump AVR Boards” și faceți clic pe butonul „Install”.
- Veți vedea progresul descărcării în bara de jos a ferestrei „Boards Manager” când va fi finalizată, va apărea „Instalat” lângă elementul respectiv din listă.
- UTILIZATORI WINDOWS: Când finalizați instalarea cu fereastra pop-up Expertul de instalare a driverelor, faceți clic pe „Următorul” din această fereastră pentru a instala driverele pentru plăcile Digistump (Dacă le aveți deja instalate, acest program de instalare le va actualiza și va instala toate cele care lipsesc)
- După finalizarea instalării, închideți fereastra „Manager placi” și selectați Digispark din meniul Instrumente → Placi. „Digispark (implicit - 16,5mhz)” este placa care ar trebui să fie selectată de toți utilizatorii noi.
- Instalarea este completă! (Utilizatorii Linux văd nota de mai jos)
Instalare Linux Dacă nu ați făcut până acum - Instalați regulile udev găsite aici: secțiunea Depanare
ATENȚIE PENTRU UTILIZATORII LINUX: VERIFICAȚI PAGINA LINUX DE REMEDIERE **
Pasul 3: Cum să încărcați programul



Digispark funcționează puțin diferit față de unele produse compatibile Arduino. Programele Digispark cu o procedură diferită.
Din meniul Instrumente selectați Board → Digispark (Implicit - 16,5Mhz)
Scrieți un cod, deschideți codul.
Nu trebuie să vă conectați Digispark înainte de a invoca încărcarea Apăsați butonul de încărcare.
Caseta de stare de jos vă va cere acum să vă conectați Digispark - în acest moment, trebuie să îl conectați - sau să îl deconectați și să îl reîncărcați.
Veți vedea progresul încărcării și apoi vă va rula imediat codul pe Digispark. Dacă deconectați Digispark și îl reconectați sau îl atașați la o altă sursă de alimentare, va exista o întârziere de 5 secunde înainte ca codul pe care l-ați programat să ruleze. Această întârziere de 5 secunde este verificarea Digispark Pro pentru a vedea dacă încercați să o programați.
Pasul 4: Depanare
Acest lucru trebuie avut în vedere
Digisparks nu creează porturi seriale. Software-ul digispark arduino comunică direct cu digispark printr-o combinație de protocoale USB brute de viteză redusă și protocoale HID pentru a economisi spațiu și a fi mai compatibil cu specificațiile USB.
Când utilizați software-ul Digispark Arduino, nu contează ce este selectat în lista de porturi seriale - nu este utilizat niciunul. Doar asigurați-vă că Digispark este selectat în meniul Programator și Digispark (nucleu minuscul) este selectat în meniul Board și ar trebui să fiți în funcțiune.
Când utilizați software-ul Digispark Arduino, nu contează ce este selectat în lista de porturi seriale - nu este utilizat niciunul. Doar asigurați-vă că Digispark este selectat în meniul Programator și Digispark (nucleu minuscul) este selectat în meniul Board și ar trebui să fiți în funcțiune.
- Pentru programele de exemplu, dacă primiți „Dispozitivul nu a fost găsit” chiar și după instalarea driverului DigiUSB în folderul de exemple, încercați acest lucru: https://digistump.com/board/index.php/topic, 257.0.html
- Dacă Windows nu recunoaște un pereche „DigiUSB”, dar o pereche generică „Dispozitiv compatibil HID” / „Dispozitiv de intrare USB”, accesați Managerul de dispozitive, găsiți în categoria „Dispozitive de interfață umană” dispozitivul de intrare USB cu un ID furnizor de 0x16C0 și selectați „actualizați driverul” / „răsfoiți computerul” / „permiteți-mi să aleg dintr-o listă” și DigiUSB ar trebui să apară acolo.
Recomandat:
Cum se folosește modulul RFID-RC522 cu Arduino: 5 pași

Cum se folosește modulul RFID-RC522 cu Arduino: În acest manual de instruire, voi oferi o prezentare generală asupra principiului fundamental de funcționare al modulului RFID, împreună cu etichetele și cipurile sale. De asemenea, voi oferi un scurt exemplu de proiect pe care l-am realizat folosind acest modul RFID cu LED RGB. Ca de obicei cu Ins-urile mele
Cum se folosește un ecran LCD cu caractere I2C 20x4 cu Arduino: 6 pași

Cum se folosește un ecran LCD cu caractere 20x4 I2C cu Arduino: În acest tutorial simplu vom învăța cum să utilizăm un ecran LCD cu caractere 20x4 I2C cu Arduino Uno pentru a afișa un text simplu „Hello World. Urmăriți videoclipul
Cum se folosește un senzor de sunet cu Arduino: 5 pași
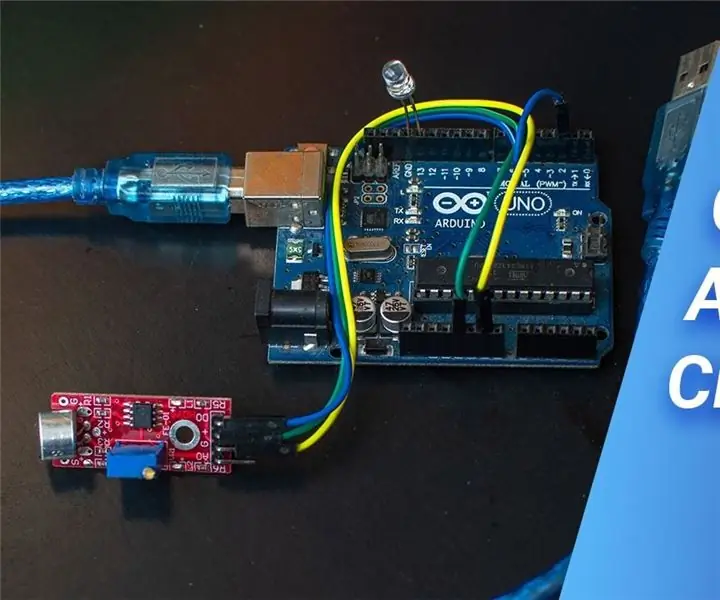
Cum să utilizați un senzor de sunet cu Arduino: Salut tuturor, în acest articol vă arăt cum să utilizați un senzor de sunet cu un arduino uno pentru a controla un led făcând zgomote puternice. Dacă preferați să vizionați videoclipuri. Iată un tutorial video pe care l-am făcut
Cum se folosește senzorul de gest APDS9960 cu Arduino: 7 pași

Cum se folosește senzorul de gest APDS9960 cu Arduino: În acest tutorial vom învăța Cum se folosește senzorul de gest APDS9960 cu Arduino pentru a afișa indicațiile de mână pe afișajul OLED utilizând software-ul Visuino
Cum se folosește motorul pas cu pas ca codificator rotativ și afișaj OLED pentru pași: 6 pași

Cum se folosește motorul pas cu pas ca codificator rotativ și afișaj OLED pentru pași: În acest tutorial vom învăța cum să urmăriți pașii motorului pas cu pas pe afișajul OLED. Urmăriți un videoclip demonstrativ. Creditul pentru tutorialul original este destinat utilizatorului YouTube „sky4fly”
