
Cuprins:
- Pasul 1: Creați un registru de lucru
- Pasul 2: Creați o pagină de configurare
- Pasul 3: Creați bilanțul stocului:
- Pasul 4: Creați o foaie de factură:
- Pasul 5: Creați foaia Pur:
- Pasul 6: Acum creați pagina de salvare a datelor de cumpărare și vânzare cu acest format:
- Pasul 7: Codul macro Puteți copia din fișierul meu
- Autor John Day [email protected].
- Public 2024-01-30 11:44.
- Modificat ultima dată 2025-01-23 15:04.
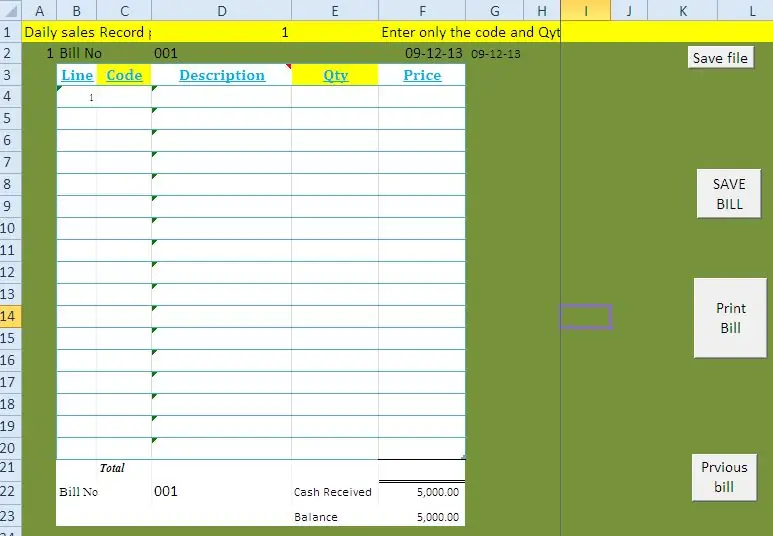
Vă prezentăm cu acest blog un mod de a crea un sistem POS simplu (punct de vânzare) pentru magazinele alimentare mici și centrele de servicii. Cu această metodă puteți gestiona următoarele facilități fără software special sau echipamente scumpe. v Emiteți o factură de vânzări folosind codul de bare v Gestionați achizițiile v Controlați inventarul v Soldul de stoc la sfârșitul zilei și la sfârșitul lunii v Vânzările zilnice v Achizițiile zilnice Sistemul POS Excel versiune nouă disponibilă pe www.wygworld.com
Pasul 1: Creați un registru de lucru

Aveți nevoie de puține cunoștințe despre macro-ul Excel pentru a face acest lucru simplu, În caz contrar, puteți descărca fișierul versiunii vechi de pe site-ul meu aici.
SAU Descărcați versiunea nouă aici. Mai întâi creați un registru de lucru Excel cu 6 foi de lucru pentru următoarele lucruri: 1. Facturi 2. Pur 3. Achiziție 4. Vânzări 5. Sold sold 6. Configurare
Pasul 2: Creați o pagină de configurare

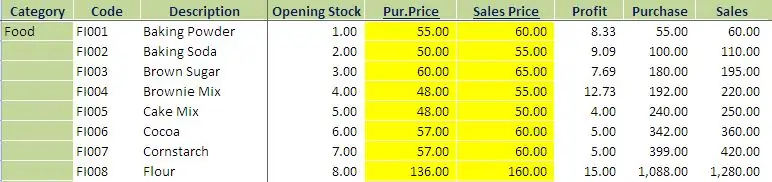
În continuare: creați o pagină de configurare cu aceste titluri și configurați articolele din stoc. Categorie: categorie articol Cod: Creați un cod specific pentru fiecare articol. Acesta trebuie să fie un ID de identificare unic pentru fiecare articol și utilizați acest lucru pentru a crea codurile de bare. Exp: În conformitate cu aceasta, luați toate articolele de inventar și creați un cod și actualizați foaia cu stocul de deschidere, prețul pur și prețul Seles. Trebuie să dați prețul de achiziție și prețurile de vânzare corecte, deoarece atunci când emiteți o factură, prețul va fi selectat din această foaie. Soldul de deschidere se va lega de bilanțul bursier. Crearea codului de bare: puteți crea cod de bare cu codul articolului dvs., utilizând creatorul de coduri de bare online sau puteți descărca software-ul de coduri de bare pentru ao face.
Pasul 3: Creați bilanțul stocului:
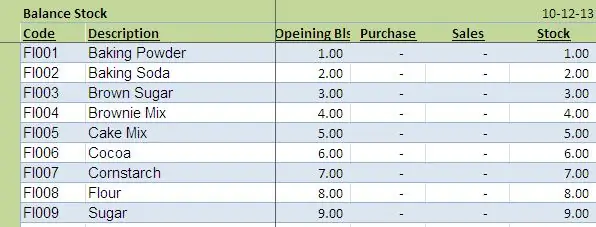
Creați această foaie cu titlurile de mai jos: Copiați această formulă pe fiecare rând și copiați lipiți în jos: Cod: = IF (setup! $ B $ 3: $ B $ 323 "", setup! $ B $ 3: $ B $ 323, "") Descriere: = IF (setup! $ C $ 3: $ C $ 323 "", setup! $ C $ 3: $ C $ 323, "") Sold inițial: = SUM (IF (B3 = setup! $ B $ 3: $ B $ 1021, setup ! $ D $ 3: $ D $ 1021)) Cumpărare: = SUM (DACĂ (B3 = achiziție! $ B $ 2: $ B $ 2005, cumpărați! $ D $ 2: $ D $ 2005)) Vânzări: = SUM (IF (B3 = vânzări ! $ H $ 2: $ H $ 2551, vânzări! $ J $ 2: $ J $ 2551)) Stoc: = + D3 + E3-F3
Pasul 4: Creați o foaie de factură:
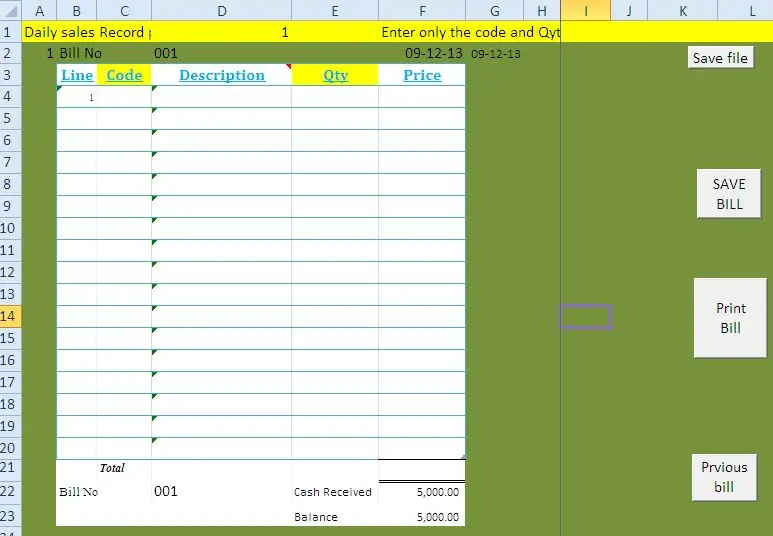
Creați foaie conform acestui format și dați formula de mai jos fiecărui rând și creați macro cu codurile de mai jos. Linie: = IF (C5 = "", "", B4 + 1) Cod: Creați un link de casetă listă cu codul și numele articolului paginii de configurare. când conectați un cititor de coduri de bare cu detaliile autocolantului de coduri de bare, se vor alege automat. Descriere: = I4 Cantitate: această coloană trebuie să o introduceți manual în funcție de cantitatea de cumpărare a clienților. Preț: = IF (E4 = "", "", VLOOKUP (C4, al, 5, 0) * E4) ** macro pentru Salvare factură Creați un buton numit Salvare factură și copiați acest cod: Puteți descărca acest fișier din fişier. Sub Dayendsales () '' Dayendsales Macro '' Sheets ("Tsales"). Selectați Coloane ("G: G"). Selectați Selection. Insert Shift: = xlToRight, CopyOrigin: = xlFormatFromLeftOrAbove Range ("E2: E255"). Selection.copy Range ("G2"). Selectați Selection. PasteSpecial Paste: = xlPasteValues, Operation: = xlNone, SkipBlanks _: = False, Transpose: = False Sheets ("sales"). Selectați Range ("B3: D1572"). Selectați Application. CutCopyMode = False Selection. ClearContents Range ("D3"). Selectați End Sub Sub DayendPurchases () '' DayendPurchases Macro 'Sheets ("Tpurchase"). Selectați Coloane ("F: F"). Selectați Selection. Insert Shift: = xlToRight, CopyOrigin: = xlFormatFromLeftOrAbove Range ("D2: D643"). Selectați Selection.copy Range ("F2"). Selectați Selection. PasteSpecial Paste: = xlPasteValues, Operation: = xlNone, SkipBlanks _: = False, Transpose: = False Application. CutCopyMode = False Sheets („cumpărați”). Selectați Range („C3: D625"). Selectați Selection. ClearContents Range („E3"). Selectați End Sub Sub SaveBill () '' SaveBill Macro 'Application. Rulați „'shop sales control.xls'! Copy” Application. Run "" shop sales control.xls "! SaleReplace" End Sub Sub DayEnd () '' DayEnd Macro End Sub
Pasul 5: Creați foaia Pur:
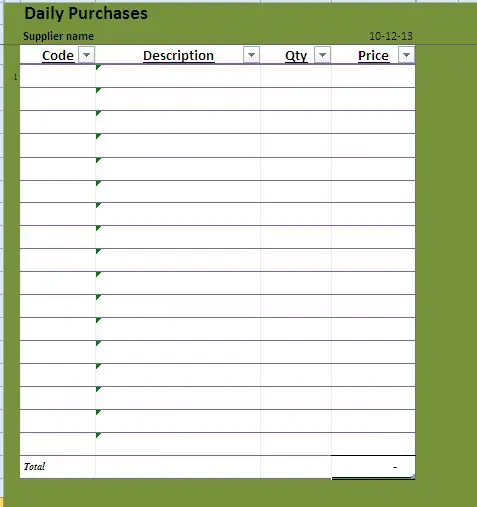
conform acestui format.
Pasul 6: Acum creați pagina de salvare a datelor de cumpărare și vânzare cu acest format:
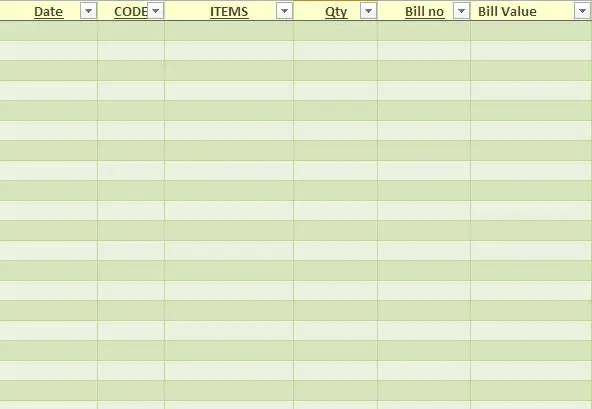
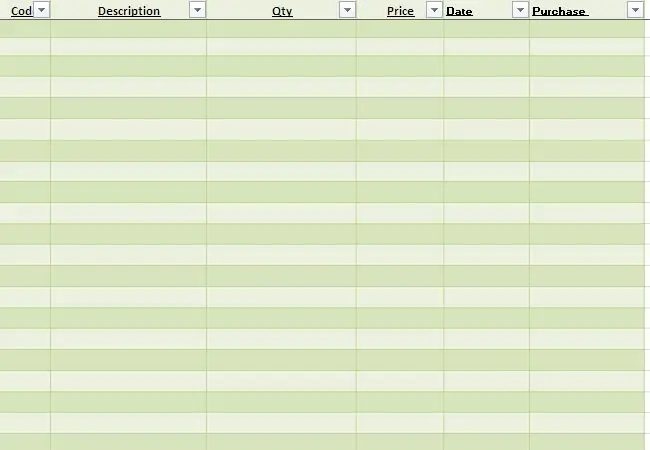
Acum creați pagina de salvare a datelor de cumpărare și vânzări cu acest format:
Pasul 7: Codul macro Puteți copia din fișierul meu
Codul macro puteți copia din fișierul meu. După crearea tuturor formulei și codului, puteți rula sistemul. Când salvați factura, detaliile vor fi salvate în baza de date de vânzare și va actualiza inventarul. La sfârșitul lunii, salvați fișierul ca nume nou și ștergeți datele vechi ale foii de lucru a bazei de date de vânzare și cumpărare. Înainte de ștergere, copiați soldurile de închidere a stocului în coloana soldurilor de deschidere a paginii de configurare. Puteți descărca fișierul de versiune veche din blogul meu
sau o versiune nouă din acest link
Recomandat:
Urmărire și urmărire pentru magazine mici: 9 pași (cu imagini)

Urmărire și urmărire pentru magazine mici: Acesta este un sistem creat pentru magazinele mici care se presupune că se montează pe biciclete electrice sau scutere electronice pentru livrări la distanță scurtă, de exemplu o brutărie care dorește să livreze produse de patiserie. Ce înseamnă urmărirea și urmărirea? Urmărirea și urmărirea este un sistem utilizat de ca
Servicii de piratare pentru a vă servi: 9 pași

Serviciile de piratare pentru a vă servi: Serviciile sunt unele dintre cele mai utile motoare în robotică. Au un cuplu excelent, dimensiuni reduse, pod H integrat, control PWM etc. Pot fi utilizate cu sisteme RC, Arduino și multe alte moduri. Dar uneori poate fi foarte greu să le valorifici
Obiectiv macro Iphone ieftin pentru scanarea codurilor de bare: 6 pași (cu imagini)

Obiectiv macro Iphone ieftin pentru scanarea codurilor de bare: O problemă flagrantă cu camera iPhone-ului este incapacitatea sa de a focaliza mai aproape de aproximativ 1 picior distanță. Unele soluții aftermarket ajută la rezolvarea acestei probleme, cum ar fi iClarifi by Griffin Technology. Această carcasă pentru iPhone 3G vă permite să alunecați puțin
Lightbox profesional de urmărire a ARTEI GRATUIT în mai puțin de 15 minute !!! (100 USD în magazine): 3 pași

Lightbox profesional de urmărire a ARTEI GRATUIT în mai puțin de 15 minute !!! (100 USD în magazine): Atenție la toți artiștii, arhitecții, fotografii și pasionații de hobby-uri: Ți-a fost vreodată dificil să urmărești lucrări de artă, fotografii sau alte materiale media? Ați lucrat vreodată la o piesă de artă și ați găsit că hârtia de calc este incomodă, ineficientă sau
Instrucțiuni pentru realizarea unui atașament de legătură cu patru bare pentru suportul pentru picioare montat în centru: 9 pași (cu imagini)

Instrucțiuni pentru realizarea unui atașament de legătură cu patru bare pentru suportul pentru picioare montat în centru: scaunele cu roți cu putere medie (PWC) au devenit mai populare în ultimii ani. Cu toate acestea, datorită amplasării roților din față, suporturile tradiționale montate lateral au fost înlocuite cu un singur suport pentru picioare montat central. Din păcate, center-mou
