
Cuprins:
- Autor John Day [email protected].
- Public 2024-01-30 11:44.
- Modificat ultima dată 2025-01-23 15:04.

Un sistem organizat de stocare a fișierelor vă va face experiența de calcul mult mai plăcută. Nu mai aruncați zeci de fișiere denumite întâmplător în folderul Documentele mele. În acest Instructable, voi relata modul în care îmi păstrez sistemul de stocare a fișierelor curat. Folosesc un computer Windows, dar aceste sfaturi se aplică în mod egal utilizatorilor Mac sau Linux.
Pasul 1: utilizați o structură de director logic
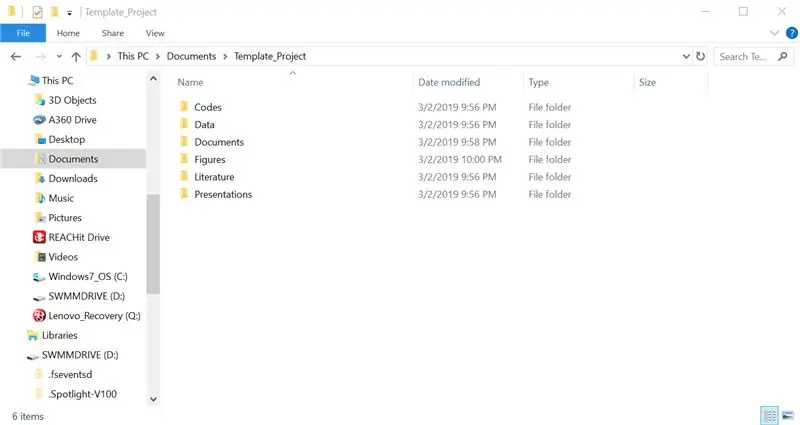
Probabil că sunteți familiarizați cu structurile de directoare, chiar dacă nu le cunoașteți. Directoarele se referă la locul în care sunt stocate fișierele de pe computer. De exemplu, fișierul dvs. poate fi stocat în directorul „Documentele mele”, care este un subdirector al unui anumit director părinte și așa mai departe. De exemplu:
C: / Users / Jschap1 / Documents / My Documents
Când încep un proiect nou, îmi place să creez un director pentru acesta, împreună cu mai multe subdirectoare, unde voi pune fișiere aferente, în funcție de temă. Vedeți captura de ecran pentru un exemplu.
Pasul 2: Elaborați o convenție de denumire a fișierelor - și respectați-o
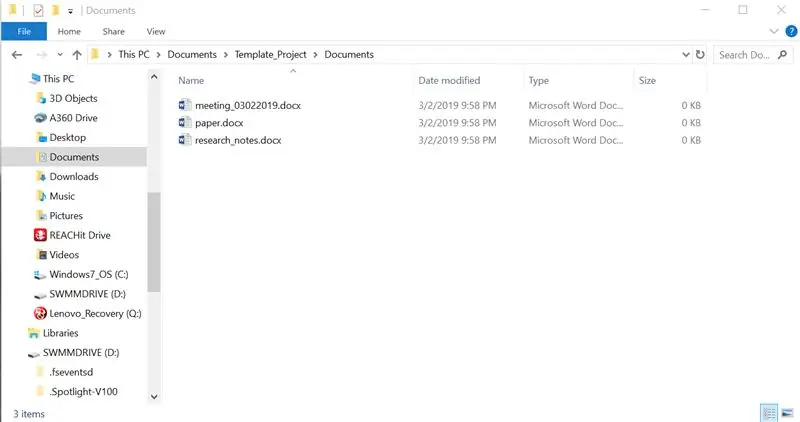
Folosesc snakecase pentru numele fișierelor, cu toate literele mici. S-ar putea să alegeți un alt sistem. Iată câteva exemple de standarde comune:
snake_case, de ex. fișierul_meu.txt
camelCase, de ex. myFile.txt
kebab-case, de ex. fișierul-meu.txt
PascalCase, de ex. MyFile.txt
Uneori mi se pare util să adaug date la nume de fișiere ca formă brută de control al versiunilor. Pentru proiecte mai complicate, este mult mai bine să folosiți un sistem de control al versiunilor precum Git. Există mai multe instrumente care explică cum să începeți cu Git și Github aferent. De exemplu:
Pasul 3: Nu fi un colector de fișiere
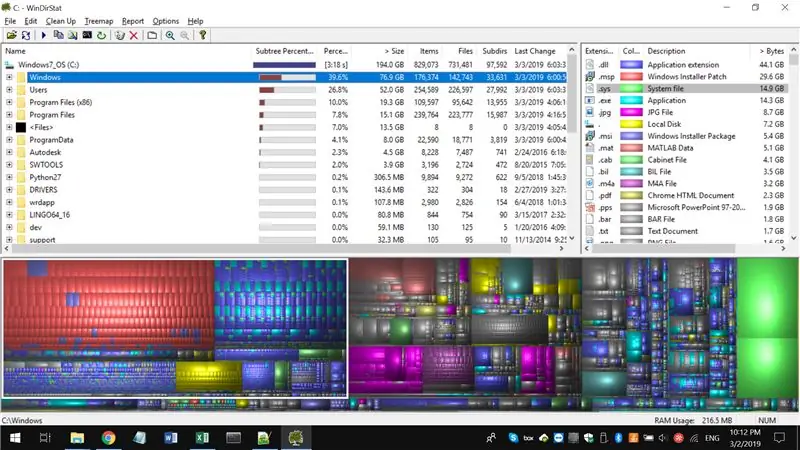
Odată cu faptul că hard disk-urile în stare solidă (SSD) devin din ce în ce mai frecvente, spațiul de stocare este din ce în ce mai premium. SSD-urile permit pornirea mai rapidă decât discurile hard disk tradiționale (HDD-uri), dar de obicei au o capacitate de stocare mult mai mică. Unitățile de disc complet sau aproape complet pot încetini drastic computerul. Din fericire, există câteva programe care facilitează identificarea fișierelor care ocupă spațiu de stocare, astfel încât să le puteți șterge.
Pentru Windows, prefer WinDirStat. Pentru Mac există Disk Inventory X iar pentru Linux există KDirStat.
Pasul 4: Descărcați fișierele suplimentare în cloud
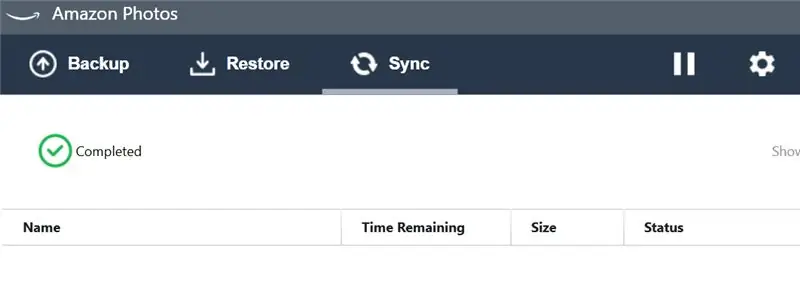
Google Drive și Amazon Photos (pentru membrii Prime) permit ambele stocarea fotografiilor „nelimitată”. De asemenea, oferă o funcție foarte interesantă care identifică ce (sau cine!) Este în fotografiile dvs. și vă permite să căutați printre ele folosind cuvinte cheie. Din câte îmi dau seama, stocarea este, de fapt, nelimitată. Am auzit de fotografii profesioniști care au încărcat date în valoare de terabytes.
Pentru alte tipuri de fișiere, non-foto, există o varietate de opțiuni de stocare în cloud, inclusiv Google Drive (15 GB), Box (10 GB), Dropbox (2 GB) și MEGA (15 GB). În plus față de sumele de stocare gratuite indicate între paranteze, este disponibilă mai mult spațiu de stocare contra unei taxe anuale.
Recomandat:
Cum să faceți datele DVD criptate în siguranță să salvați fișierele .: 8 pași

Cum se face ca datele DVD criptate să fie salvate în siguranță: mi se pare o metodă foarte ușoară de a face DVD-ul criptat foarte bun pentru securizarea fișierelor dvs. Am folosit desktopul PGP pentru a face DRIVER VIRTUAL ENCRIPTAT (EVD). un freeware de care aveți nevoie pentru a cumpăra software-ul tech-piersrsr După ce instalați
Cum să ascundeți fișierele pe care nu doriți ca alții să le vadă sau să le citească .: 7 pași

Cum să ascundeți fișierele pe care nu doriți ca alții să le vadă sau să le citească. De exemplu, schimbarea unui mpeg (fișier de film) într-un txt / doc (text / document), astfel încât să nu îl puteți reda, darămite să vedeți informațiile
Cum să ascundeți fișierele în Windows: 4 pași
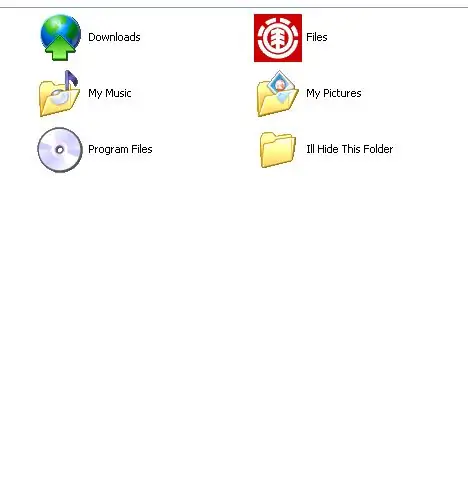
Cum să ascundeți fișierele în Windows: În primul rând, este foarte, foarte ușor. Oricine o poate face fără descărcări. Vreți să ascundeți fișiere de pe computer? Apoi urmați pașii
Cum să comprimați fișierele ISO ale copiilor de rezervă PSP în fișiere CSO pentru a economisi spațiu .: 4 pași

Cum să comprimați fișierele ISO ale copiilor de siguranță PSP în fișiere CSO pentru a economisi spațiu. este utilizabil cu Wine In Ubuntu. De asemenea, veți avea nevoie de un psp CFW (Cusstom Firm-Ware) pentru a face
Cum să remediați fișierele de date neacceptate și să descărcați fișierele video preferate pentru portabilul dvs. PSP: 7 pași

Cum să remediați fișierele de date neacceptate și cum să descărcați fișierele dvs. video preferate pentru portabilul dvs. PSP: am folosit Media Go și am făcut câteva trucuri pentru a obține fișiere video neacceptate care să funcționeze pe PSP-ul meu. Acestea sunt toți pașii mei pe care i-am făcut , când am primit pentru prima dată fișierele mele video neacceptate să funcționeze pe PSP. Funcționează 100% cu toate fișierele mele video pe PSP Po
