
Cuprins:
2025 Autor: John Day | [email protected]. Modificat ultima dată: 2025-01-23 15:04


În acest proiect veți învăța procesul de construire și configurare a unei drone, înainte de a trece la investigarea zborului autonom folosind Mission Planner și MATLAB.
Vă rugăm să rețineți că acest instructiv este destinat doar ca orientare. Utilizarea dronelor poate fi foarte periculoasă în jurul oamenilor și vă poate face să aveți probleme serioase cu legea dacă este utilizat în mod necorespunzător sau în locul greșit. Asigurați-vă că respectați toate legile și reglementările privind utilizarea dronelor. În plus, codurile furnizate pe GitHub nu au fost testate complet, așa că asigurați-vă că aveți la dispoziție alte sisteme de siguranță pentru a evita pierderea sau deteriorarea dronei.
Pasul 1: Lista pieselor
Pentru acest proiect veți avea nevoie de mai multe părți. Înainte de a continua cu restul acestui proiect, asigurați-vă că cumpărați următoarele componente și descărcați fișierele în imprimare 3D și tăiați cu laser piesele personalizate.
Piese cumpărate
Cadru: Roată cu flacără DJI F450
www.buildyourowndrone.co.uk/dji-f450-flam…
PDB: Matek PDB-XT60
www.unmannedtechshop.co.uk/matek-pdb-xt60…
Motoare x4: Emax 2205s 2300kv
www.unmannedtechshop.co.uk/rs2205-s-races…
Elice x4: Gemfan Carbon / Nylon 5030
hobbyking.com/en_us/gemfan-propeller-5x3-…
ESC x4: Little Bee 20A 2-4S
hobbyking.com/en_us/favourite-little-bee-…
Controler de zbor: Navio 2 (cu antenă GPS / GNSS și modul de alimentare)
Raspberry Pi 3B
thepihut.com/collections/raspberry-pi/pro…
Transmițător: FRSKY TARANIS X9D +
www.unmannedtechshop.co.uk/frsky-taranis-…
Receptor: FrSky XSR 2.4 Ghz ACCST
hobbyking.com/en_us/xsr-eu-lbt.html?_st…
Baterii: TATTU 1800mAh 14.8V 45C 4S1P Lipo Battery Pack
www.unmannedtechshop.co.uk/tattu-1800mah-…
Încărcător de baterie: Turnigy Accucell-6 50W 6A Balancer / Charger
hobbyking.com/en_us/turnigy-accucell-6-50…
Sursa de alimentare pentru încărcător: Sursa de alimentare RS 12V DC
uk.rs-online.com/web/p/plug-in-power-supp…
Saci pentru baterii: Hobby King Lithium Polymer Charge Pack
hobbyking.com/en_us/lithium-polymer-charg…
Conectori pentru banane
www.amazon.co.uk/gp/product/B013ZPUXZS/re…
Router WiFi: TP-LINK TL-WR802N
www.amazon.co.uk/TP-LINK-TL-WR802N-Wirele…
Card Micro SD: SanDisk de 32 GB
www.amazon.co.uk/SanDisk-microSDHC-Memory…
Distanțieri / distanțieri: filet din nailon M2.5
thepihut.com/products/adafruit-black-nylon…
Laptop
Legaturi de cablu
Curea cu velcro
Reducere de căldură
Piese imprimate 3D
Carcasă Raspberry Pi / Navio 2 (sus și jos)
Carcasa bateriei (cutie și capac)
Piese tăiate cu laser
Straturi electronice x2
Pasul 2: Hardware



Faza Hardware și Clădire:
- Asamblați cadru quadrotor F450 și carcasa imprimată a bateriei în mijloc (asigurați-vă că adăugați distanțieri M2.5 * 5mm)
- Atașați motoarele la cadru.
- Lipiți conectorii bananei la cablurile ESC și motoare.
- Lipiți ESC-urile și modulul de alimentare pe PDB. Notă: Asigurați-vă că nu utilizați ieșirea de 5V a PDB (nu va furniza suficientă energie).
- Adăugați primul strat tăiat cu laser în partea superioară a cadrului F450 folosind distanțieri M2.5 * 10mm bărbat-femeie; și atașați PDB și modulul de alimentare la acest strat. Notă: asigurați-vă că așezați componentele astfel încât firele să ajungă suficient de lung la toate motoarele.
- Conectați ESC-urile la motoare și utilizați legături cu fermoar pentru a fixa firele pe cadru.
- Atașați Navio2 la Raspberry Pi și așezați-l în carcasa imprimată.
- Adăugați al doilea strat tăiat cu laser deasupra primului strat și atașați carcasa Raspberry-Navio folosind tampoane lipicioase cu două fețe.
- GPS-ul poate fi lipit deasupra carcasei, cu toate acestea aici a fost așezat pe un alt al treilea strat care merge deasupra carcasei Raspberry-Navio așa cum se arată în imagini, dar depinde în totalitate de persoana care îl construiește. Apoi, pur și simplu conectați GPS-ul la Navio.
- Fixați receptorul deasupra celui de-al doilea strat folosind tampoane lipicioase duble. Conectați ESC-urile și firele receptorului la pinii Navio. Receptorul ocupă prima coloană de pini și apoi motoarele ocupă următoarele patru coloane. Notă: Partea frontală a dronei este determinată de motorul care este atașat mai întâi. Indiferent de direcția frontală pe care o alegeți, asigurați-vă că motoarele sunt conectate în imagine la începutul acestui pas.
- Adăugați elice. Este recomandat să lăsați elicele până la capăt, adică după terminarea secțiunii software și să vă asigurați întotdeauna că luați măsuri de siguranță atunci când elicele sunt pornite doar în cazul în care lucrurile merg prost.
Pasul 3: Software


Faza software: (documente de referință Navio2)
- Obțineți cea mai recentă imagine Emlid Raspbian din documente Navio2.
- Descărcați, extrageți și rulați Etcher cu drepturi de administrator.
- Selectați fișierul arhivă cu litera de unitate a imaginii și a cardului SD.
- Faceți clic pe „Flash!”. Procesul poate dura câteva minute. (Exemplu video)
- Acum, pentru a configura accesul WiFi, trebuie să edităm fișierul wpa_supplicant.conf situat pe cardul SD. Editați-l pentru a arăta ca prima imagine din partea de sus a acestui pas. Notă: ssid este numele TP-Link așa cum apare în computer. Cel mai bun mod de a găsi ssid-ul exact pentru TP-Link este să vă conectați laptopul la TP-Link și apoi să rulați comanda de mai jos pe o fereastră a terminalului:
Pentru Windows: netsh wlan arată profiluri
Pentru Mac: valorile implicite citesc /Library/Preferences/SystemConfiguration/com.apple.airport.preferences | grep SSIDString
psk este parola dată pe cardul care vine cu TP-Link.
- Scoateți cardul SD și puneți-l în Raspberry Pi și alimentați-l.
- Pentru a verifica dacă Raspberry Pi este conectat la TP-Link, puteți utiliza oricare dintre aplicațiile disponibile care afișează toate dispozitivele conectate la rețeaua dvs.
- Este necesar să setați adrese IP fixe pe dispozitivele conectate la TP-Link, astfel încât să nu aveți nevoie să schimbați adresele IP pe codurile pe care le scrieți de fiecare dată. Puteți face acest lucru pur și simplu deschizând tplinkwifi.net (în timp ce sunteți conectat la TP-Link, desigur). Introduceți numele de utilizator: admin și parola: admin. Mergeți la „DHCP” din meniul din stânga ecranului, apoi selectați „Rezervare adresă” din meniul derulant. Adăugați adresele MAC ale dispozitivelor pentru care doriți să atribuiți adresele IP. Aici stația de la sol (Laptop) a primit o adresă IP 192.168.0.110 și Raspberry Pi 192.168.0.111.
- Acum trebuie să descărcăm MAVProxy de pe următorul link.
- Acum creați un fișier.bat care arată ca a doua imagine din partea de sus a acestui pas și asigurați-vă că utilizați calea fișierului în care este salvat mavproxy.exe pe laptop. Va trebui să rulați acest fișier (făcând dublu clic pe el) de fiecare dată când doriți să vă conectați la drona dvs.
- Pentru ca Raspberry Pi să comunice cu MAVProxy, un fișier trebuie editat pe Pi.
- Tastați sudo nano / etc / default / arducopter în terminalul Linux al Raspberry Pi care găzduiește pilotul automat Navio2.
- Linia de sus a fișierului care se deschide ar trebui să citească TELEM1 =”- A udp: 127.0.0.1: 14550”. Acest lucru trebuie modificat astfel încât să indice adresa IP a computerului.
- Instalați Mission Planner și treceți la secțiunea First Time Setup.
Pasul 4: Prima configurare
Pentru a vă conecta la UAV, urmați această procedură:
- Rulați atât fișierul dvs. MAVProxy.bat, cât și Planificatorul de misiuni.
- Conectați bateria la UAV și așteptați aproximativ 30-60 de secunde. Acest lucru îi va oferi timp să se conecteze la rețeaua wireless.
- Faceți clic pe butonul de conectare din partea dreaptă sus a Planificatorului de misiuni. În prima casetă de dialog care apare, tastați 127.0.0.1 și faceți clic pe OK. În următoarea casetă tastați numărul de port 14551 și faceți clic pe OK. După câteva secunde, Mission Planner ar trebui să se conecteze la MAV și să înceapă să afișeze date de telemetrie în panoul din stânga.
Când vă configurați UAV-ul pentru prima dată, este necesar să configurați și să calibrați anumite componente hardware. Documentele ArduCopter au un ghid amănunțit despre cum să configurați tipul cadrului, calibrarea busolei, calibrarea controlului radio, calibrarea accelerometrului, configurarea modului transmițătorului rc, calibrarea ESC și configurarea intervalului motorului.
În funcție de modul în care ați montat Raspberry Pi pe dronă, poate fi necesar să schimbați orientarea plăcii în planificatorul de misiuni. Acest lucru se poate face prin ajustarea parametrului Orientare placă (AHRS_ORIENTATION) din lista parametrilor avansați din fila Config / Tuning din Mission Planner.
Pasul 5: Primul zbor


Odată ce hardware-ul și software-ul sunt gata, este timpul să vă pregătiți pentru primul zbor. Se recomandă ca înainte de a încerca un zbor autonom, UAV-ul să fie pilotat manual cu ajutorul transmițătorului pentru a avea o impresie despre manevrarea aeronavei și pentru a remedia problemele care ar putea exista.
Documentația ArduCopter are o secțiune foarte detaliată și informativă despre primul dvs. zbor. Discută diferitele moduri de zbor care vin cu ArduCopter și ce face fiecare dintre aceste moduri. Pentru primul zbor, modul de stabilizare este cel mai potrivit mod de zbor de utilizat.
ArduCopter are multe caracteristici de siguranță încorporate. Una dintre aceste caracteristici este verificările de siguranță înaintea armării care împiedică armarea aeronavei dacă sunt detectate probleme. Majoritatea acestor verificări sunt importante pentru a ajuta la reducerea șanselor unui accident sau a pierderii aeronavei, dar pot fi dezactivate dacă este necesar.
Armarea motoarelor este atunci când pilotul automat aplică putere motoarelor pentru a le permite să se rotească. Înainte de armarea motoarelor, este esențial ca aeronava să se afle într-o zonă deschisă liberă, departe de orice persoană sau obstacol sau într-o arenă de zbor sigură. De asemenea, este foarte important ca nimic să nu fie lângă elice, în special părțile corpului și alte lucruri care vor fi deteriorate de acestea. Odată ce totul este clar și pilotul este mulțumit că este sigur să pornească, motoarele pot fi armate. Această pagină oferă un set detaliat de instrucțiuni despre modul de armare a aeronavei. Singurele diferențe dintre acest ghid și Navio2 constau în pasul 7 al armării și pasul 2 al dezarmării. Pentru a înarma Navio2, ambele bețișoare trebuie ținute apăsate și în centru câteva secunde (vezi imaginea). Pentru dezarmare, ambele bețe trebuie ținute apăsate și laterale timp de câteva secunde (vezi imaginea).
Pentru a efectua primul dvs. zbor, urmați acest ghid.
După primul zbor poate fi necesar să faceți unele modificări. Atâta timp cât hardware-ul funcționează pe deplin și a fost configurat corect, aceste modificări vor fi în primul rând sub formă de reglare PID. Acest ghid conține câteva sfaturi utile pentru reglarea quadcopterului, cu toate acestea, în cazul nostru, simpla reducere ușoară a câștigului P a fost suficientă pentru a face avionul stabil. Odată ce avionul este pilotabil, este posibil să utilizați funcția de reglare automată ArduCopter. Acest lucru reglează automat PID-urile pentru a oferi cel mai rapid răspuns, rămânând în același timp stabil. Documentația ArduCopter oferă un ghid detaliat al modului de efectuare a reglării automate.
Dacă întâmpinați probleme în oricare dintre acești pași, ghidul de depanare vă poate ajuta.
Pasul 6: Zbor autonom


Planificator de misiuni
Acum că elicopterul dvs. a fost reglat și poate zbura bine sub control manual, zborul autonom poate fi investigat.
Cel mai simplu mod de a intra în zbor autonom este să folosiți Mission Planner, deoarece conține o gamă largă de lucruri pe care le puteți face cu aeronava. Zborul autonom în Mission Planner se încadrează în două categorii principale; misiuni pre-planificate (modul auto) și misiuni live (modul ghidat). Ecranul planificatorului de zbor din planificatorul de misiuni poate fi utilizat pentru a planifica un zbor constând din puncte de parcurs de vizitat și acțiuni de realizat, cum ar fi fotografierea. Waypoint-urile pot fi alese manual, sau instrumentul auto waypoint poate fi utilizat pentru a genera misiuni de supraveghere a unei zone. Odată ce o misiune a fost planificată și trimisă la dronă, modul de zbor automat poate fi utilizat astfel încât aeronava să urmeze în mod autonom misiunea pre-planificată. Iată un ghid la îndemână despre planificarea misiunilor.
Modul ghidat este un mod de a comanda interactiv UAV-ului să facă anumite lucruri. Acest lucru se face utilizând fila acțiuni din Planificatorul de misiuni sau făcând clic dreapta pe hartă. UAV-ului i se poate comanda să facă multe lucruri, cum ar fi decolarea, revenirea la lansare și zborul către o locație aleasă făcând clic dreapta pe hartă în locația dorită și selectând Zburați aici.
Protecția împotriva eșecurilor este un lucru important de luat în considerare în timpul zborului autonom pentru a vă asigura că, în cazul în care lucrurile merg prost, aeronava nu este deteriorată și oamenii nu sunt răniți. Mission Planner are o funcție Geo-Fence încorporată, care poate fi utilizată pentru a limita locul în care UAV poate zbura și a-l opri să meargă prea departe sau prea sus. Ar putea fi util să luați în considerare legarea UAV la sol pentru primele dvs. zboruri ca o altă rezervă. În cele din urmă, este important să aveți transmițătorul radio pornit și conectat la dronă, astfel încât, dacă este necesar, să puteți comuta din modul de zbor autonom într-un mod de zbor manual, cum ar fi stabilizați sau țineți alt, astfel încât UAV-ul să poată fi pilotat în siguranță. a ateriza.
MATLAB
Controlul autonom folosind MATLAB este mult mai puțin simplu și necesită unele cunoștințe de programare anterioare.
Scripturile MATLAB real_search_polygon și real_search vă permit să generați misiuni planificate în prealabil pentru a căuta un poligon definit de utilizator. Scriptul real_search_polygon planifică o cale peste poligonul definit de utilizator, în timp ce scriptul real_search planifică o cale peste dreptunghiul minim care cuprinde poligonul. Pașii pentru a face acest lucru sunt după cum urmează:
- Deschideți Planificatorul de misiuni și accesați fereastra Planului de zbor.
- Desenați un poligon peste zona de căutare dorită folosind instrumentul poligon.
- Salvați poligonul ca „search_area.poly” în același folder cu scriptul MATLAB.
- Accesați MATLAB și rulați fie real_search_polygon, fie real_search. Asigurați-vă că alegeți lățimea căii dorite și schimbați file_path pe linia 7 în directorul corect în care lucrați.
- Odată ce scriptul a rulat și sunteți mulțumit de calea generată reveniți la Planificatorul de misiuni.
- Faceți clic pe Încărcați fișierul WP din partea dreaptă și alegeți fișierul waypoint „search_waypoints.txt” pe care tocmai l-ați creat.
- Faceți clic pe Write WPs din partea dreaptă pentru a trimite waypoint-urile către dronă.
- Armează drona și decolează fie manual, fie făcând clic dreapta pe hartă și selectând decolare.
- Odată ajuns la o înălțime rezonabilă, schimbați modul în auto și drona va începe misiunea.
- După ce misiunea sa încheiat, faceți clic pe RTL în fila acțiuni pentru a readuce drona înapoi la site-ul de lansare.
Videoclipul de la începutul acestui pas este o simulare în Mission Planner a UAV-ului care caută o zonă.
Pasul 7: Viziune

Misiunea dronelor este de a zbura deasupra munților sau a sălbăticiei și de a observa oameni sau obiecte neregulate și apoi să o proceseze pentru a vedea dacă acea persoană are nevoie de ajutor. Acest lucru ideal ar fi realizat folosind o cameră cu infraroșu scumpă. Cu toate acestea, din cauza costurilor ridicate ale camerelor cu infraroșu, în schimb, detectarea în infraroșu este asemănătoare prin detectarea tuturor obiectelor care nu sunt verzi folosind o cameră Pi normală.
- ssh în Raspberry Pi
- În primul rând trebuie să instalăm OpenCV pe Raspberry Pi. Următorul ghid furnizat de pyimagesearch este unul dintre cele mai bune disponibile pe internet.
- Descărcați codul în Raspberry Pi de pe GitHub prin acest link. Pentru a descărca codul pe Raspberry Pi, puteți descărca fișierul pe computer și apoi îl puteți transfera în Raspberry Pi.
- Pentru a rula codul, accesați directorul unde se află codul în Raspberry Pi și apoi executați comanda:
python colour_target_detection.py --conf conf.json
UTILIZARE CONTINUĂ De fiecare dată când reporniți raspberry pi, trebuie să rulați următoarele comenzi:
sudo ssh [email protected] -X
sursa ~ /.profil
workon cv
Apoi continuați cu pasul 4 de mai sus.
Notă importantă: NU toate terminalele sunt capabile să afișeze videoclipuri. Pe Mac utilizați terminalul XQuartz.
Recomandat:
Navă de filtrare autonomă Arduino: 6 pași
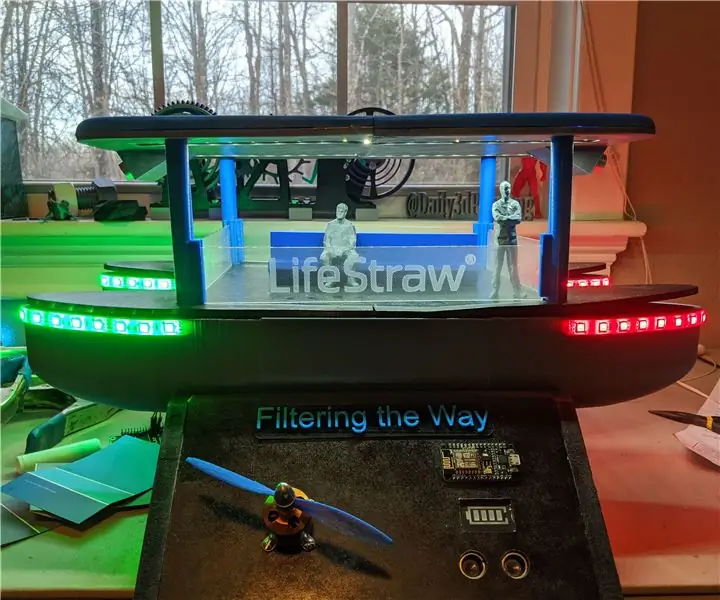
Navă de filtrare autonomă Arduino: În acest instructabil vă voi arăta cum am proiectat și realizat soluția propusă pentru problema actuală a algelor roșii din apele coastei Golfului. Pentru acest proiect am vrut să proiectez o ambarcațiune complet autonomă și cu energie solară care să poată naviga
Mașină autonomă de păstrare a benzii de rulare folosind Raspberry Pi și OpenCV: 7 pași (cu imagini)

Mașină autonomă de păstrare a benzii de circulație folosind Raspberry Pi și OpenCV: În acest instructable, un robot autonom de păstrare a benzii va fi implementat și va trece prin următorii pași: Adunarea pieselor Instalarea condițiilor prealabile ale software-ului Asamblarea hardware Primul test Detectarea liniilor de bandă și afișarea ghidului
Parcare paralelă autonomă Fabricarea mașinii folosind Arduino: 10 pași (cu imagini)

Autovehiculele cu parcare paralelă autonomă folosind Arduino: În parcarea autonomă, trebuie să creăm algoritmi și senzori de poziție conform anumitor ipoteze. Ipotezele noastre vor fi după cum urmează în acest proiect. În scenariu, partea stângă a drumului va consta din ziduri și zone de parc. Ca tine
Mașină autonomă bazată pe Arduino: 8 pași

Mașină cu conducere autonomă bazată pe Arduino: Bine ați venit la primul meu instructabil! Așa că recent mi s-a atribuit un proiect de mașină cu conducere autonomă ca proiect al semestrului meu. În acest proiect sarcina mea a fost să proiectez o mașină care să poată face următoarele: Poate fi controlată cu comenzi vocale prin telefonul Android
Dronă autonomă cu cameră cu infraroșu pentru asistarea primilor respondenți: 7 pași

Dronă autonomă cu cameră cu infraroșu pentru asistarea primilor respondenți: conform unui raport al Organizației Mondiale a Sănătății, în fiecare an dezastrele naturale ucid în jur de 90.000 de oameni și afectează aproape 160 de milioane de oameni din întreaga lume. Dezastrele naturale includ cutremure, tsunami, erupții vulcanice, alunecări de teren, uragane, fl
