
Cuprins:
- Pasul 1: Windows 8 / 8.1: Partea 1
- Pasul 2: Windows 8 / 8.1: Partea 2
- Pasul 3: Windows 8 / 8.1: Partea 3
- Pasul 4: Windows 8 / 8.1: Partea 4
- Pasul 5: Windows 8 / 8.1: Partea 5
- Pasul 6: Windows 7: Partea 1
- Pasul 7: Windows 7: Partea 2
- Pasul 8: Windows 7: Partea 3
- Pasul 9: Windows 7: Partea 4
- Pasul 10: Windows 7: Partea 5
- Autor John Day [email protected].
- Public 2024-01-30 11:44.
- Modificat ultima dată 2025-01-23 15:04.


V-ați săturat să vi se ceară să faceți upgrade la Windows 10 tot timpul? Nu vă faceți griji, puteți scăpa definitiv de aceste notificări enervante, vă voi arăta cum
Vă rugăm să vă abonați la canalul meu
Mulțumiri:)
Pasul 1: Windows 8 / 8.1: Partea 1



Metoda nr. 1: scăparea temporară a notificărilor
1. Faceți clic pe săgeata Afișați pictogramele ascunse din colțul din dreapta jos
2. Accesați personalizarea
3. Schimbați comportamentul pentru GWX pentru a ascunde pictograma și notificările
Această metodă va scăpa de notificări în timp ce utilizați computerul, cu toate acestea notificările vor reveni imediat ce reporniți computerul
4. Faceți clic pe Ok
Metoda nr. 2: scăderea permanentă a notificărilor
1. Deschideți Manager activități
- Deschideți bara laterală
- Accesați Căutare
- Introduceți Task Manager
- Faceți clic pe pictogramă pentru ao deschide
2. Asigurați-vă că în fila Procese
Ar trebui să fie prima filă
3. Derulați în jos și căutați GWX
Ar trebui să fie în proces de fundal
4. Selectați GWX
5. Faceți clic pe Terminare sarcină
6. Închideți Task Manager
Pasul 2: Windows 8 / 8.1: Partea 2




7. Ștergeți actualizarea
- Deschideți File Explorer
- Accesați unitatea C.
- Accesați folderul Windows
- Deruleaza in jos
- Accesați folderul System32 sau SysWOW64
- Dacă aveți un computer pe 32 de biți, accesați folderul System32
- Dacă aveți un computer pe 64 de biți, accesați folderul SysWOW64
- Deruleaza in jos
- Accesați folderul GWX
- Clck dreapta
- Selectați Ștergeți
- Este posibil să primiți un mesaj refuzat accesului la folder
- Dacă primiți acest mesaj, va trebui să dețineți proprietatea dosarului și să vă acordați permisiunile și drepturile de control complet
Faceți clic pe Anulare
Pasul 3: Windows 8 / 8.1: Partea 3



8. Acceptați proprietatea folderului GWX
- Faceți clic dreapta pe folderul GWX
- Selectați Proprietăți
- Accesați fila Securitate
- Ar trebui să fie fila 3
- Faceți clic pe Avansat
- Faceți clic pe Modificare
- Faceți clic pe Avansat
- Faceți clic pe Găsiți acum
- Selectați numele dvs. de utilizator
- Pentru unele computere poate fi necesar să selectați Administrator în locul Numelui dvs. de utilizator
- Faceți clic pe Ok
- Faceți clic din nou pe Ok
- Bifați Înlocuirea proprietarului de sub containere și obiecte
- Faceți clic pe Aplicați
- Faceți clic pe Ok
- Faceți clic pe Ok
- Faceți clic pe Ok din nou
Pasul 4: Windows 8 / 8.1: Partea 4



9. Acordați-vă permisiunile și drepturile de control deplin asupra folderului GWX
- Faceți clic dreapta pe folderul GWX
- Selectați Proprietăți
- Selectați fila Securitate
- Faceți clic pe Editați
- Selectați numele dvs. de utilizator
- Pentru unele computere poate fi necesar să selectați Administrator în locul Numelui dvs. de utilizator
- Asigurați-vă că opțiunea Permite este bifată lângă Control complet
- Faceți clic pe Aplicați
- Faceți clic pe Da
- Faceți clic pe Ok
- Faceți clic din nou pe Ok
10. Ștergeți folderul GWX
- Faceți clic dreapta pe folderul GWX
- Selectați Ștergeți
- Faceți clic pe Da
- Fereastră închisă
11. Ștergeți folderul GWX din Coșul de reciclare
- Faceți dublu clic pe pictograma Coș de reciclare de pe desktop
- Selectați folderul GWX
- Click dreapta
- Selectați Ștergeți
- Faceți clic pe Da
- Închideți Coșul Recylce
Pasul 5: Windows 8 / 8.1: Partea 5



12. Dezinstalați actualizarea
Deschideți Panoul de control
- Deschideți bara laterală
- Du-te la căutare
- Tastați Panoul de control
- Faceți clic pe pictogramă pentru ao deschide
- Accesați Sistem și securitate
- Accesați Windows Update
- Faceți clic pe Actualizări instalate
- Derulați în jos la Microsoft Windows
- Selectați KB3035583
- Click dreapta
- Selectați Dezinstalare
- Faceți clic pe Da
- Așteptați dezinstalarea actualizării
- Dacă primiți un mesaj care vă cere să reporniți acum sau să reporniți mai târziu, asigurați-vă că selectați Reporniți mai târziu
Inchide geamul
13. Modificați setările de actualizare
Deschideți Panoul de control
- Consultați Pasul 12
- Accesați Sistem și securitate
- Accesați Windows Update
- Faceți clic pe Modificare setări
- Schimbați actualizările importante din Instalare actualizări automat pentru a Descărca actualizări, dar permiteți-mi să aleg dacă le instalez sau Verificați dacă există actualizări, dar permiteți-mi să aleg dacă le descarc și le instalez
- Descărcați actualizările, dar permiteți-mi să aleg dacă să le instalați este cea mai ușoară opțiune
- Faceți clic pe Ok
- Inchide geamul
14. Reporniți computerul
- Deschideți bara laterală
- Selectați setările
- Faceți clic pe Putere
- Selectați Reporniți
- După ce reporniți computerul, pictograma și notificările ar trebui să dispară complet
Pasul 6: Windows 7: Partea 1




Metoda nr. 1: scăparea temporară a notificărilor
1. Faceți clic pe săgeata Afișați pictogramele ascunse din colțul din dreapta jos
2. Accesați personalizarea
3. Schimbați comportamentul pentru GWX din Afișare pictogramă și notificări la Ascundere pictogramă și notificări
Această metodă va scăpa de notificări în timp ce utilizați computerul, cu toate acestea notificările vor reveni imediat ce reporniți computerul
4. Faceți clic pe Ok
Metoda nr. 2: scăderea permanentă a notificărilor
1. Deschideți Task Manager
- Deschideți meniul Start
- Accesați Căutare
- Introduceți Task Manager
- Faceți clic pe Afișați procesele care rulează cu Task Manager pentru a-l deschide
2. Accesați fila Procese
Ar trebui să fie a doua filă
3. Selectați GWX.exe
4. Faceți clic pe Terminare proces
5. Faceți clic din nou pe Finalizare proces
6. Închideți Task Manager
Pasul 7: Windows 7: Partea 2




7. Ștergeți actualizarea
- Deschideți Windows Explorer
- Accesați Computer
- Selectați unitatea C.
- Faceți dublu clic pe unitatea C pentru ao deschide
- Accesați folderul Windows
- Deruleaza in jos
- Accesați folderul System32 sau SysWOW64
- Dacă aveți un computer pe 32 de biți, accesați folderul System32
- Dacă aveți un computer pe 64 de biți, accesați folderul SysWOW64
- Deruleaza in jos
- Accesați folderul GWX
- Click dreapta
- Selectați Ștergeți
- Este posibil să primiți un mesaj refuzat accesului la folder
- Dacă primiți acest mesaj, va trebui să dețineți proprietatea dosarului și să vă acordați permisiunile și drepturile de control complet
Faceți clic pe Anulare
Pasul 8: Windows 7: Partea 3



8. Acceptați proprietatea folderului GWX
- Faceți clic dreapta pe folderul GWX
- Selectați Proprietăți
- Accesați fila Securitate
- Ar trebui să fie a treia filă
- Faceți clic pe Avansat
- Accesați fila Proprietar
- Ar trebui să fie a treia filă
- Faceți clic pe Editare
- Bifați Înlocuiți proprietarul pe subcontainere și obiecte
- Selectați numele dvs. de utilizator
- Pentru unele computere poate fi necesar să selectați Administrator în locul Numelui dvs. de utilizator
- Faceți clic pe Aplicați
- Faceți clic pe Ok
- Faceți clic din nou pe Ok
- Faceți clic pe Ok
- Faceți clic din nou pe Ok
Pasul 9: Windows 7: Partea 4




9. Acordați-vă permisiunile și drepturile de control deplin asupra folderului GWX
- Faceți clic dreapta pe folderul GWX
- Selectați Proprietăți
- Accesați fila Securitate
- Ar trebui să fie a treia filă
- Faceți clic pe Editați
- Selectați numele dvs. de utilizator
- Pentru unele computere poate fi necesar să selectați Administrator în locul Numelui dvs. de utilizator
- Bifați Permiteți controlul complet
- Faceți clic pe Aplicați
- Faceți clic pe Da
- Faceți clic pe Ok
- Faceți clic din nou pe Ok
10. Ștergeți folderul GWX
- Faceți clic dreapta pe folderul GWX
- Selectați Ștergeți
- Faceți clic pe Da
- Puteți primi un mesaj refuzat accesului la dosare
- Dacă primiți acest mesaj, faceți clic pe Continuare
Inchide geamul
11. Ștergeți folderul GWX din Coșul de reciclare
- Faceți dublu clic pe pictograma Coș de reciclare de pe desktop
- Selectați folderul GWX
- Click dreapta
- Selectați Ștergeți
- Faceți clic pe Da
- Este posibil să primiți un mesaj refuzat accesului la folder
- Dacă primiți acest mesaj, faceți clic pe Continuare
Închideți Coșul de reciclare
Pasul 10: Windows 7: Partea 5



12. Dezinstalați actualizarea
Deschideți Panoul de control
- Deschideți meniul Start
- Selectați Panoul de control
- Accesați Sistem și securitate
- Accesați Windows Update
- Faceți clic pe Actualizări instalate
- Derulați în jos la Microsoft Windows
- Selectați KB3035583
- Click dreapta
- Selectați Dezinstalare
- Faceți clic pe Da
- Așteptați dezinstalarea actualizării
- Dacă primiți un mesaj care vă cere să reporniți acum sau să reporniți mai târziu, asigurați-vă că selectați Reporniți mai târziu
Inchide geamul
13. Modificați setările de actualizare
Deschideți Panoul de control
- Consultați Pasul 12
- Accesați Sistem și securitate
- Accesați Windows Update
- Faceți clic pe Modificare setări
- Schimbați actualizările importante din Instalare actualizări automat pentru a Descărca actualizări, dar permiteți-mi să aleg dacă le instalez sau Verificați dacă există actualizări, dar permiteți-mi să aleg dacă le descarc și le instalez
- Descărcați actualizările, dar permiteți-mi să aleg dacă să le instalați este cea mai ușoară opțiune
- Faceți clic pe Ok
- Inchide geamul
14. Reporniți computerul
- Deschideți meniul Start
- Plasați mouse-ul peste săgeata de lângă Shutdown
- Selectați Reporniți
- După ce reporniți computerul, pictograma și notificările ar trebui să dispară complet
Recomandat:
Detector fereastră deschisă Arduino - pentru iarnă: 6 pași

Detector fereastră deschisă Arduino - pentru iarnă: Afară se răcește, dar uneori am nevoie de aer proaspăt în camerele mele. Așadar, deschid fereastra, ies din cameră, închid ușa și vreau să mă întorc în 5-10 minute. Și după câteva ore îmi amintesc că fereastra este deschisă … Poate știi că
ESP8266 - Senzori de ușă și fereastră - ESP8266. Asistență pentru vârstnici (uitare): 5 pași

ESP8266 - Senzori de ușă și fereastră - ESP8266. Asistență pentru vârstnici (uitare): ESP8266 - Senzori de ușă / fereastră folosind GPIO 0 și GPIO 2 (IOT). Poate fi vizualizat pe web sau în rețeaua locală cu browsere. Vizibil și prin „HelpIdoso Vxapp” cerere. Folosește o sursă de 110/220 VCA pentru 5Vdc, 1 releu / tensiune
Fereastra pe Pământ: TRĂIEȘTE DIN ISS: 3 pași
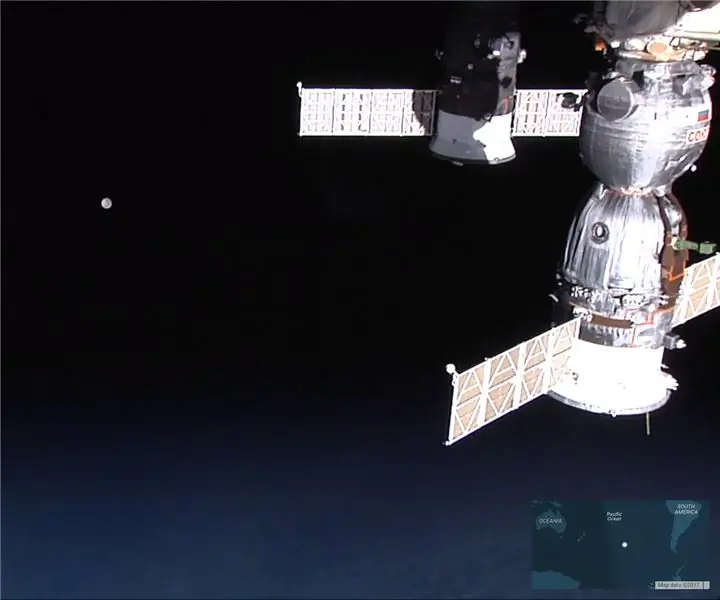
Window on the Earth: LIVE FROM ISS: Oh, îmi place faptul că există camere pe Stația Spațială Internațională și există un flux live 24/7 și îl puteți transmite în flux pe computerul dvs. local, dar preferatul meu este utilizarea alimentarea ca economizor de ecran, atunci când computerul este în stand-by. Eu am
Fereastra de trezire: 4 pași

Fereastra de trezire: Mulți oameni au probleme cu ridicarea din pat dimineața. De multe ori trezindu-se de sunetul enervant al unui ceas cu alarmă. Cu acest instructabil, vreau să vă arăt cum puteți face o fereastră falsă cu care trezirea poate deveni puțin mai ușoară. Acest câștig
ESP8266 / Arduino RGB LED Crăciun Decor fereastră fereastră: 5 pași (cu imagini)

ESP8266 / Arduino RGB LED Christmas Christmas Window Decoration: Este acea perioadă a anului: decembrie. Și în cartierul meu, toată lumea își decorează casa și ferestrele cu niște lumini de Crăciun. De data aceasta, am decis să construiesc ceva personalizat, unic, folosind un modul ESP8266 și doar câteva LED-uri RGB. Tu c
