
Cuprins:
- Autor John Day [email protected].
- Public 2024-01-30 11:44.
- Modificat ultima dată 2025-01-23 15:04.


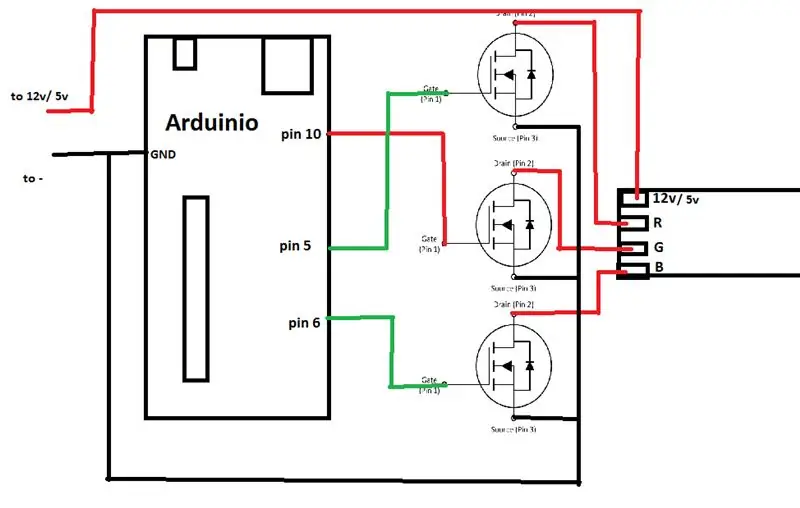
În acest instructiv, vă voi arăta cum puteți controla LED-ul RGB sau banda led cu vocea dvs. Acest lucru este realizat de aplicația CoRGB, care este disponibilă gratuit în magazinul de aplicații Windows. Această aplicație face parte din proiectul meu CortanaRoom. Când ați terminat acest proiect, puteți intra în camera dvs. și rugați-l doar pe Cortana să deschidă banda led, de exemplu în albastru, iar Cortana o va porni pentru dvs. Pentru acest tutorial nu aveți nevoie de mult.
1x Windows 10 buc
MOSFET de 3 canale N (se poate face fără dar puteți conecta doar 1 led RGB)
1x arduino cu port USB
1x LED RGB sau RGB ledstrip cu un + comun
Dacă nu sunteți atât de tehnici sau nu aveți toate componentele, puteți cumpăra kituri DIY de pe eBay aici:
Iată o listă cu funcțiile cortanaRGB și, de asemenea, verificați videoclipul!
-Porniți sau opriți banda led cu mai multe culori prin voce
Culorile acceptate sunt
roșu
Albastru
Verde
Violet
Roz
portocale
Galben
Cyan
-Activați efectul de estompare prin voce
-setează viteza de estompare personalizată
-Activați efectul intermitent prin voce
-Setați o culoare intermitentă personalizată și o viteză intermitentă
-Activați efectul de estompare a unei singure culori prin voce
-setează viteza și culoarea personalizate cu o singură culoare
-CortanaRGB îți amintește setările chiar dacă închizi aplicația
-O listă completă de ajutor este construită în -Creați-vă propria culoare RGB personalizată cu glisoare
-Proiectare inteligentă a aspectului
-CortanaRGB poate fi activat din fundal doar prin voce.
-Multi posibilități de comandă vocală pentru o funcție. De exemplu, „Vă rugăm să transformați ledul în roșu” va funcționa, dar „Vă rugăm să activați ledul meu în culoare roșie”, de asemenea, va funcționa
-support pentru mai multe cipuri convertizor serial
Deci sa începem!
Dacă nu sunteți atât de tehnici sau nu aveți toate componentele, puteți cumpăra kituri DIY de pe eBay aici:
www.ebay.com/itm/382629407670
Pasul 1: Permiteți construirea hardware-ului
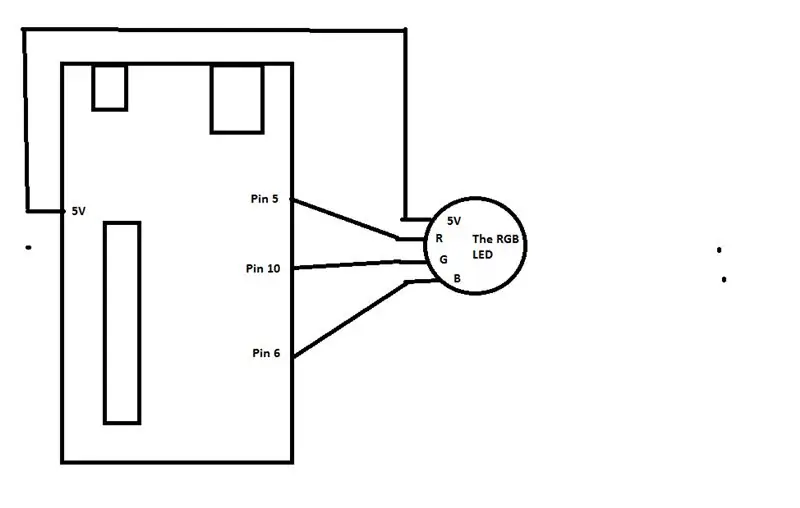
Notă!
Schema de mai sus nu este 100% corectă de la actualizarea noii aplicații CoRGB.
Următoarele s-au schimbat
Pinul Arduino 10 este acum verde Pinul Arduino 9 este acum albastru
Pinul Arduino 11 este acum roșu
Mai întâi trebuie să construim hardware-ul. Faceți acest lucru urmând schema. Folosiți-l pe cel complicat dacă utilizați o bandă cu LED-uri RGB sau o serie de led-uri RGB. Dacă utilizați doar unul sau două leduri, îl puteți utiliza pe cel mai puțin complicat. Acest lucru se datorează faptului că Arduino nu poate gestiona curentul mare.
O scurtă explicație a celei complicate.
În schemă puteți vedea 3 mosfete cu canal N. Eu folosesc IRF44N. Asigurați-vă că mosfetele dvs. sunt la curent mare. Conectați mosfetele după cum urmează:
Poartă: Conectați acest pin cu DigitalPin de pe Arduino. Nu uitați să utilizați pinul digital corect cu culoarea corectă. În caz contrar, culorile nu vor fi corecte.
Scurgere: conectați acest lucru direct la banda LED RGB sau la matricea Led.
Sursă: Conectați acest pin la GND.
Cablurile de 12V / 5V din stânga schemei ar trebui conectate la sursa de alimentare. Am folosit o bandă cu led de 12V, deci este folosită o cărămidă electrică de 12V 3A pe care am avut-o în jur. Asigurați-vă că cărămida dvs. are suficient curent pentru banda dvs. de led.
Asigurați-vă că led-ul dvs. sau LED-ul RGB este un anod obișnuit !. Altfel totul va funcționa
Pasul 2: Configurați Arduino
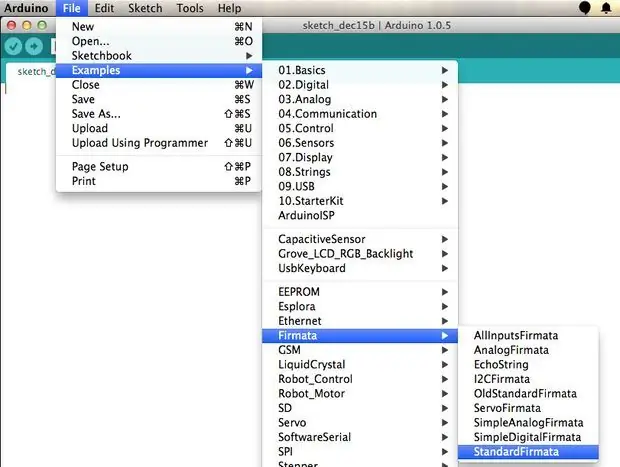
Acum trebuie să încărcăm un cod pe Arduino. Faceți acest lucru conectând mai întâi Arduino la computer.
Atunci:
1. deschide arduino ide2. du-te la dosar
3. mergi la exemple
4. mergi la Firmata
5. selectați StandardFirmata
6. Faceți clic pe butonul de încărcare și ați terminat.
Pasul 3: Configurați CortanaRGB
CortanaRGB a fost acum simplificat!
Pur și simplu descărcați aplicația CoRGB din Windows Store și sunteți gata de plecare!
www.microsoft.com/nl-nl/p/corgb/9npsndqp6ms3
Dacă aveți probleme la conectarea la arduino, poate fi necesar să schimbați PID și VID. Pentru a face acest lucru, urmați pașii de mai jos.
1. tasta Windows + x și selectați managerul dispozitivului 2. Du-te la porturi
3. faceți clic dreapta pe dispozitiv și selectați proprietăți
4. accesați fila detalii
5. în zona de selectare a proprietății, faceți clic pe hardware lds
6. acum veți vedea VID și PID
Apoi accesați aplicația CoRGB și derulați în jos pentru a vă ajuta. Apoi derulați din nou în jos și veți vedea un câmp PID și VID. Introduceți codul PID și VID astfel: „VID_2341” și „PID_0043”. Acum faceți clic pe conectare și ar trebui să funcționeze.
**** vechi ****
Acum trebuie să descărcăm și să instalăm CortanaRGB. Mai întâi descărcați CortanaRGB de pe github:
github.com/sieuwe1/CortanaRGB
După ce ați descărcat CortanaRGB, trebuie mai întâi să vă puneți computerul în modul dezvoltator. Asta pentru a putea rula aplicația fără certificatul stupid al magazinului Windows. Faceți acest lucru prin:
1 Accesați setările
2 accesați securitate și actualizări
3 mergeți la pentru dezvoltatori
4 Faceți clic pe opțiunea care spune modul dezvoltator
După aceea, accesați dosarul pe care l-ați descărcat. Acolo puteți vedea un folder numit Compiled. Deschideți acel folder și puteți vedea apoi un fișier numit Add-AppDevPackage. Faceți clic dreapta pe acest fișier și faceți clic pe Executare cu shell shell. După aceea, urmați instrucțiunile de pe ecran și ați terminat.
Acum trebuie doar să luăm contact între CortanaRGB și arduino. Pentru aceasta, mai întâi avem nevoie de PID-ul și VID-ul dvs. arduino.
Puteți obține aceste lucruri prin:
1. tasta Windows + x și selectați dispozitiv manager 2. du-te la porturi
3. faceți clic dreapta pe dispozitiv și selectați proprietăți
4. accesați fila detalii
5. în zona de selectare a proprietății, faceți clic pe hardware lds
6. acum veți vedea VID și PID
Acum că le aveți, deschideți aplicația CortanaRGB. O puteți găsi când introduceți cortanaRGB în meniul Start. Apoi derulați în jos până la butonul care spune ajutor. Faceți clic pe butonul respectiv și apoi derulați în jos până când vedeți două casete de text. Tastați în caseta de text VID VID-ul dvs. și în caseta de text PID PID-ul. Pentru mine, PID și VID au fost: "VID_2341" și "PID_0043".
***************
Pasul 4: Bucurați-vă

Acum ați terminat de configurat totul. Dacă ați făcut totul corect, puteți cere acum Cortanei să aprindă banda led. Dacă ceva nu funcționează, nu ezitați să-mi puneți întrebări. Sper că acest instructable te-a ajutat și să te bucuri de noua ta cameră inteligentă.
Vă rugăm să verificați și celălalt instructiv al meu, numit CortanaRoom. Aceasta este o aplicație care controlează, de asemenea, o bandă LED RGB, dar controlează și luminile.
www.instructables.com/id/Use-Cortana-and-a…
Recomandat:
Steam Punk UPS-ul dvs. pentru a obține ore de funcționare pentru routerul dvs. Wi-Fi: 4 pași (cu imagini)

Steam Punk UPS-ul dvs. pentru a obține ore de funcționare pentru routerul dvs. Wi-fi: există ceva fundamental dezagreabil în ceea ce privește ca UPS-ul dvs. să-și convertească puterea bateriei de 12V DC în 220V AC, astfel încât transformatoarele care rulează routerul și fibra ONT să-l poată converti din nou în 12V DC! De asemenea, vă confruntați cu [de obicei
Folosiți Gesturi pentru a controla redarea YouTube cu Arduino: 5 pași

Folosiți Gesturi pentru a controla redarea YouTube cu Arduino: StoryYouTube vă permite să avansați rapid 5 secunde de fiecare dată când faceți clic pe butonul din dreapta. Așa că am decis să folosesc Arduino și python pentru a crea un controler care să mă ajute să avansez rapid 20 de secunde de fiecare dată când mi-am rotit mâna
Folosiți vrăji pentru a vă controla computerul !: 7 pași (cu imagini)

Folosiți vrăji pentru a vă controla computerul !: Ați dorit vreodată să folosiți vrăji precum Harry Potter? Cu puțină muncă și o oarecare recunoaștere vocală, acest lucru poate fi stăpânit. Lucruri de care aveți nevoie pentru acest proiect: Un computer cu Windows XP sau Vista Un microfon O vreme și răbdare! Dacă v-a plăcut acest Instructabl
Cum să ascultați biblioteca dvs. iTunes prin televizorul sau receptorul dvs. Av: 5 pași

Cum să ascultați biblioteca dvs. iTunes prin intermediul televizorului sau al receptorului dvs. Av: Bine, am făcut acest lucru instructabil în 10 minute. A fost atât de ușor! Un laptop ar fi bun pentru asta, dar și un desktop lângă televizor este în regulă. Dacă aveți un Airport Express, atunci voi adăuga un pas pentru voi. (Notă: Nu dețin un aeroport expres, așa că dacă
Sistem LED RGB controlabil pentru casa sau biroul dvs.: 5 pași (cu imagini)

Sistem LED RGB controlabil pentru casa sau biroul dvs.: Sunt plictisitoare luminile din casa sau din spațiul de lucru? Doriți să adăugați puțină energie sau iluminare de dispoziție în camera dvs.? Acest instructable vă arată cum să creați o matrice de LED-uri RGB controlabile pentru utilizare în casă sau la birou. LED-ul roșu, verde, albastru d
