
Cuprins:
2025 Autor: John Day | [email protected]. Modificat ultima dată: 2025-01-23 15:04

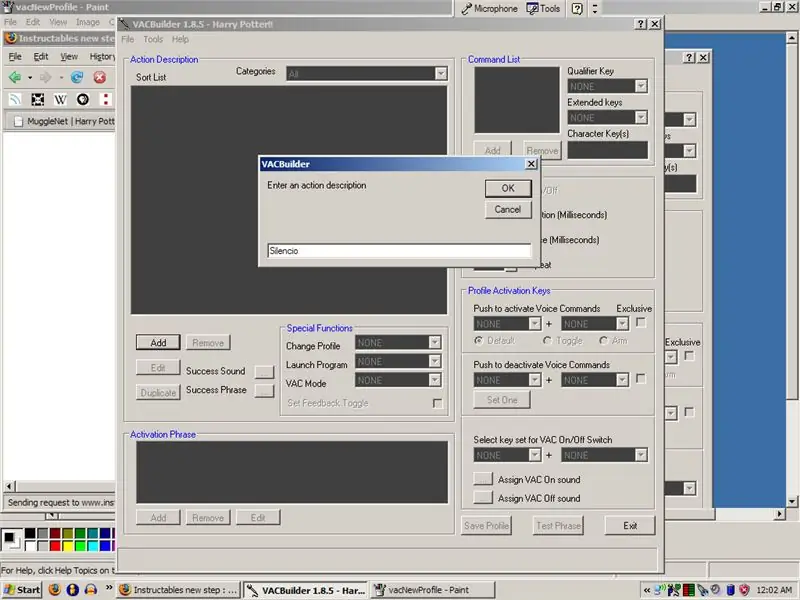
Ai dorit vreodată să folosești vrăji precum Harry Potter? Cu puțină muncă și o recunoaștere vocală, acest lucru poate fi stăpânit. Lucrurile de care aveți nevoie pentru acest proiect:
- Un computer cu Windows XP sau Vista
- Un microfon
- Ceva timp și răbdare!
Dacă ți-a plăcut acest Instructable, dă-mi un plus! Mulțumiri.: DPrezentat pe Gizmodo.
Pasul 1: Descărcați software-ul de comandă de activare vocală
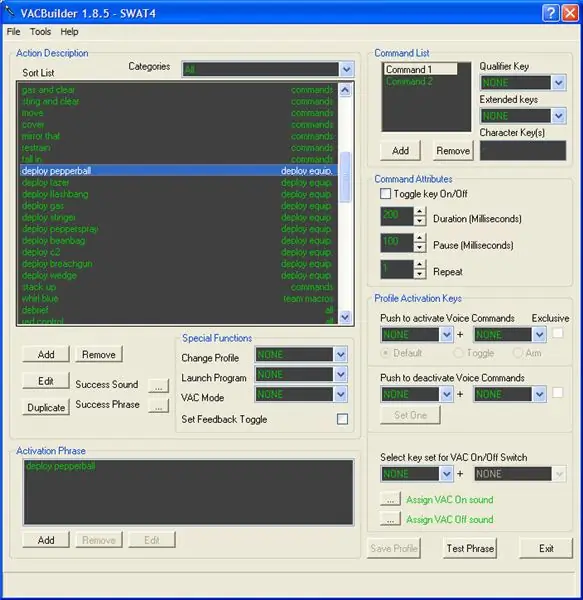
Pur și simplu am căutat pe Google termenul, iar comenzile activate prin voce au apărut ca prima alegere. Acest program servește unui scop util în RPG-uri și alte jocuri pe computer în care se pot da comenzi vocale mai degrabă decât să tastați combinații de taste. Pentru acest proiect, acesta poate fi folosit pentru a arunca „vrăji” pe computerul dvs. pentru a-l manipula pentru a face licitația dvs. Pagina de descărcare VACEste momentan disponibilă numai pentru Windows XP și Vista.
Pasul 2: Prindeți niște vrăji și conectați-le
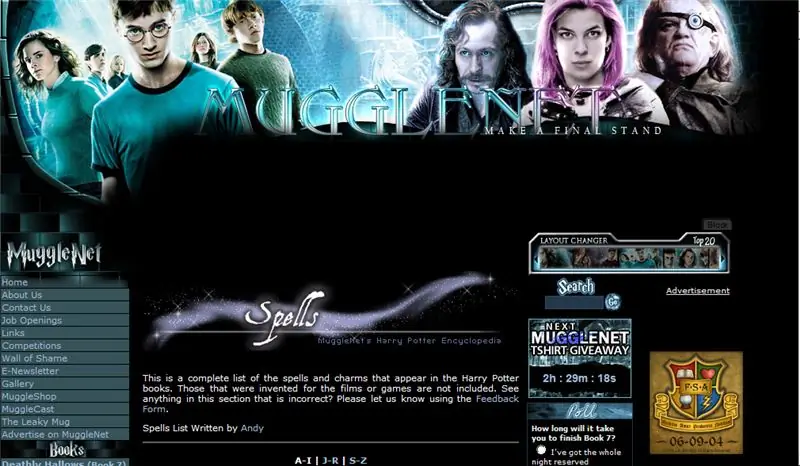
Pentru cercetarea tuturor vrăjilor din vârful limbii, nu-mi amintesc cu adevărat, cel mai tare loc pe care l-am găsit a fost MuggleNet. Este crema recoltei pe măsură ce site-urile fanilor Harry Potter merg. Secțiunea lor de vrăji este extinsă și oferă o descriere a fiecărei vrăji. Unele specii de vrăji: Lumos
Ecranul luminează
Nox
Ecranul estompat
Petrificus Totalus
Hibernează
Silencio
Mut
Sonor
Creșterea volumului
Stupefy
Opriți-vă în browserul web
Evanesco
Ieșiți din aplicație
De asemenea, am făcut o acțiune numită „Harta Marauderului”, care este activată spunând „Jur în mod solemn că nu sunt la nimic bun”. care deschide browserul către pagina de pornire.
Pasul 3: Introduceți descântecele
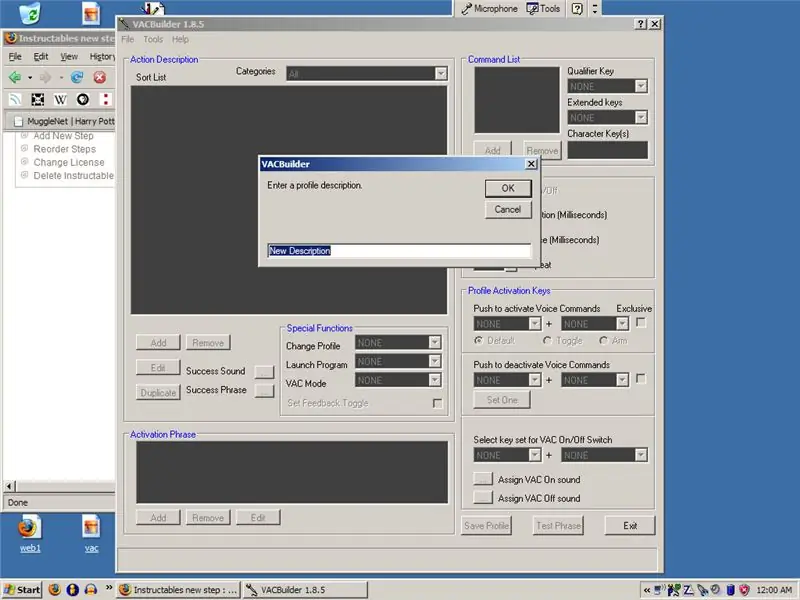
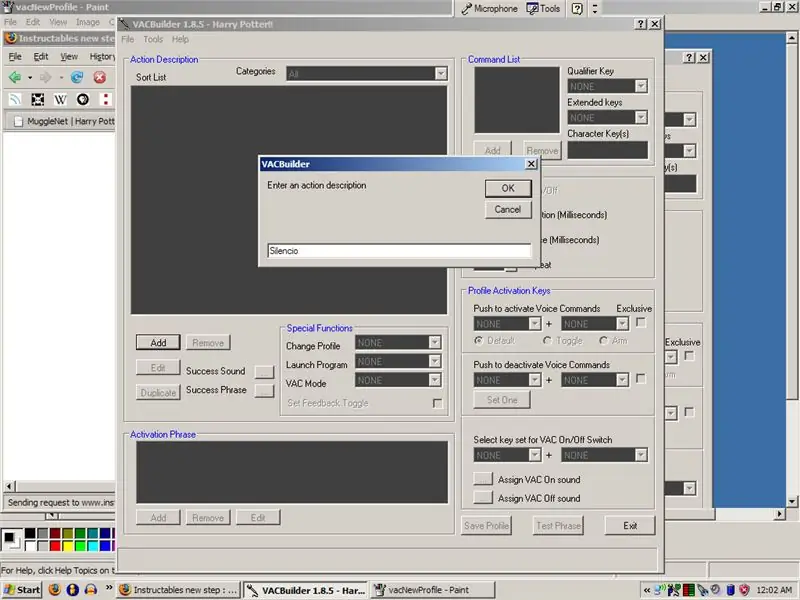
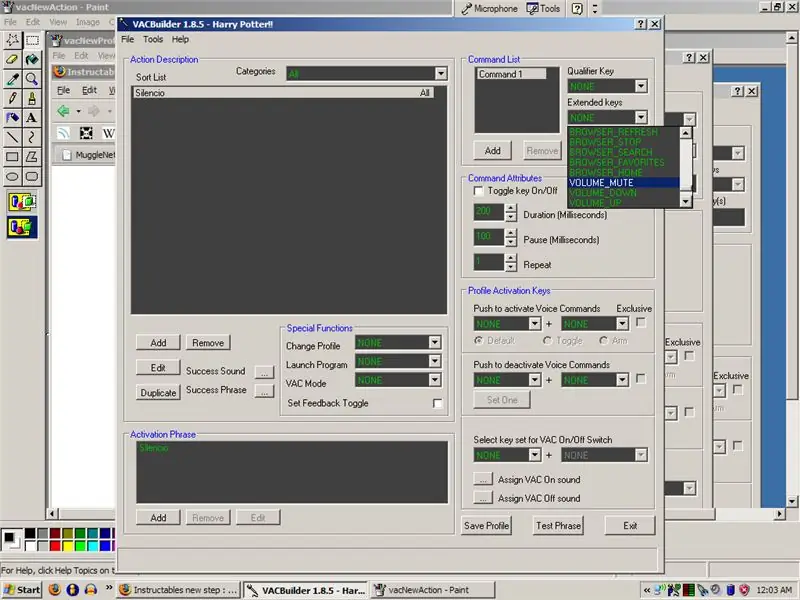
Porniți VACBuilder și creați un profil nou. Denumiți-l oricum doriți: am făcut Harry Potter ca exemplu.
Apoi, vrei să începi să faci vrăji. Accesați caseta „Descrierea acțiunii” și apăsați butonul „Adăugați”. Introduceți numele vrajii și faceți clic pe „OK”. După aceasta, mergeți la caseta „Listă de comenzi”. Aici veți programa ce se va întâmpla când se va spune o anumită frază. Tastele calificative pot fi de la „Alt” la „Shift”, deci trebuie doar să explorați ambele liste. Tastele extinse ajung aproape la orice, inclusiv comenzile browserului și comenzile playerului media. Dacă doriți să vă asigurați că aveți cheia potrivită, porniți programul Keyboard Tester care a venit cu VAC. Faceți clic pe butonul din stânga sus pentru a-l schimba din „Dezactivat” în „Activat”. Când este activată, tastatura dvs. va aprinde butoanele atunci când le apăsați. Puteți face mai multe lucruri cu o singură comandă vocală.. Doar adăugați o altă comandă și repetați ultimul pas. „Atributele de comandă” pot fi folosite pentru comenzi mai personale, care se ocupă de durata în care este ținută combo-ul, de pauza înainte de a fi executată și de numărul de repetări ale combo-ului. „Cheile de activare a profilului” se ocupă de activarea și dezactivarea comenzilor vocale utilizând combinații de taste. Nu m-am deranjat cu acestea în proiectul meu, dar cu siguranță poți dacă starea de spirit te lovește. În cele din urmă, doriți să vă testați fraza pentru a vă asigura că computerul poate recunoaște comenzile vocale. Pentru a face acest lucru, pur și simplu apăsați butonul „Test Phrase” din colțul din dreapta jos. Dacă se potrivește comenzii voastre cu vraja corectă, sunteți de aur. Dacă nu încercați din nou sau alegeți o altă frază de spus. Și, bineînțeles, salvați-vă profilul cu butonul din dreapta jos înainte de a vă închide.
Pasul 4: Categorii
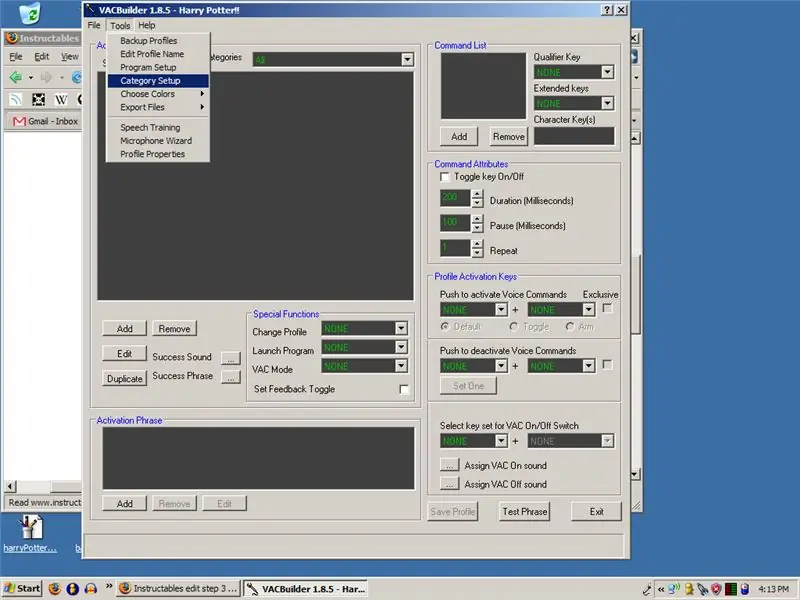
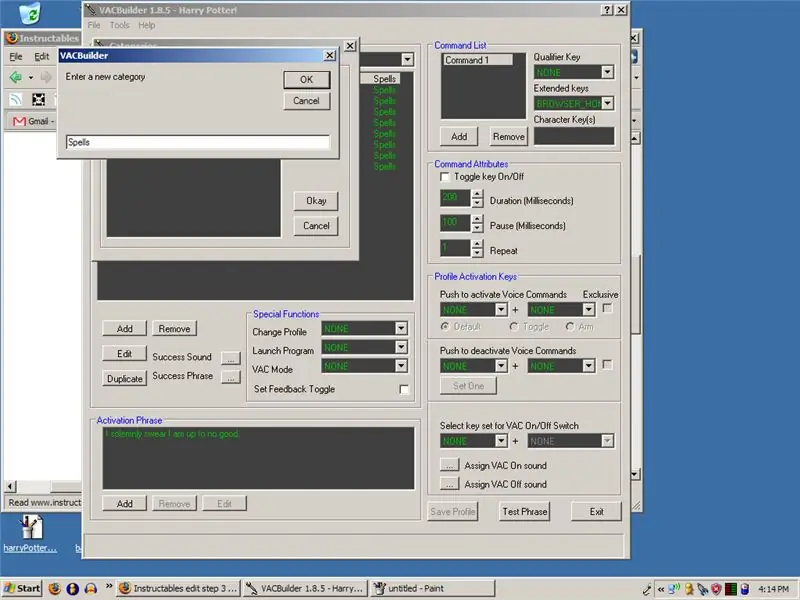
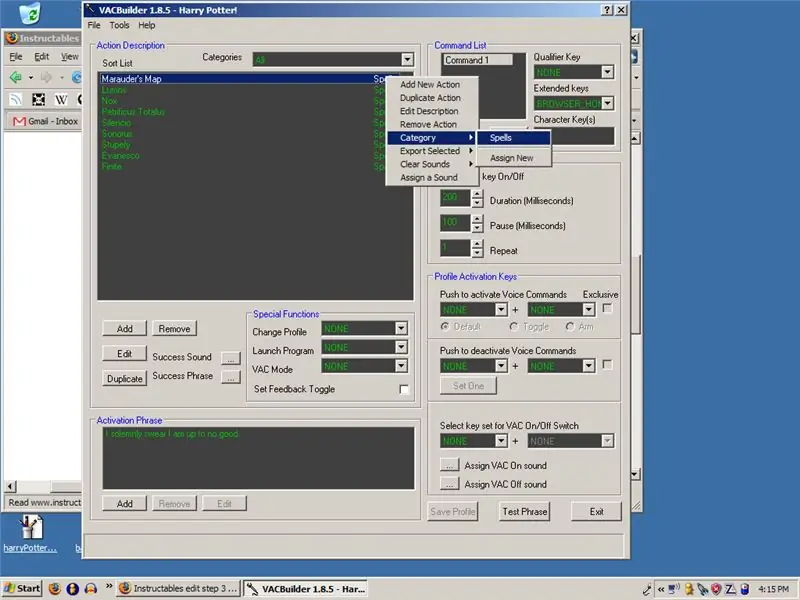
Dacă veți utiliza acest program pentru mai multe proiecte, vă recomandăm să creați categorii pentru diferitele comenzi. Pentru a face acest lucru, accesați „Instrumente” și „Configurare categorie”. Apăsați „Adăugați”, creați una și apăsați „Bine”. Pentru a adăuga vrăji la o categorie, faceți clic dreapta pe ele în caseta „Descrierea acțiunii”, accesați „Categorie” și faceți clic pe cea pe care ați făcut-o pentru aceasta.
Pasul 5: Porniți sistemul VAC
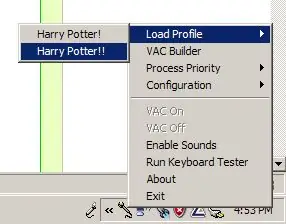
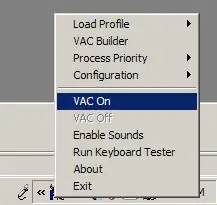
Porniți sistemul VAC și va apărea o mică pictogramă cu un microfon. Din manual: Când pictograma este doar microfonul:
VAC funcționează și este gata
Când există un „P” albastru:
VAC rulează și are un profil încărcat
Și când există un cerc verde și un „P” albastru
Vac rulează, are un profil încărcat și recunoașterea este activă
Pentru a încărca un profil, faceți clic dreapta pe pictogramă, mergeți în partea de sus și apăsați „Încarcă profilul”. Apoi, faceți clic dreapta pe el din nou și apăsați pe „VAC On”. Acum sunteți pregătiți și gata de plecare! În curând, voi primi un videoclip demonstrativ! Fișierul meu de rezervă este atașat, care conține toate vrăjile pe care le-am făcut până acum. Pentru a le utiliza, accesați VAC Builder și apăsați „Fișier”, „Import” și „Fișier text (txt)”.
Pasul 6: Vrajile tale
Iată ce mi-ai sugerat! Paladyn
Nu știu și folosesc ce folosește, dar îți sugerez: Imperio - Manager de activități Avada Kedavra - Închidere Oblivio - Repornire De asemenea, are creștere de volum și mut, dar nu și volum mic. Aș putea sugera Quietus pentru asta. Dark_Helme
Quietus - Reduce volumul Reducto - Închide fereastra curentă Jur în mod solemn că am și aposm până la nimic bun - Deschide browserul web Gestionat greșeală - Închide și fereastra curentă Legilimens - Deschide Managerul de activități Imperio - Deschide Linia de comandăbenthekahn sugerează propriile vrăji de psihologie inversă
Ar trebui să faceți totul o comandă normală, dar diferită. adică … Startup = shutdownmute = volum complet melodie anterioară = melodia următoare
Pasul 7: Software suplimentar
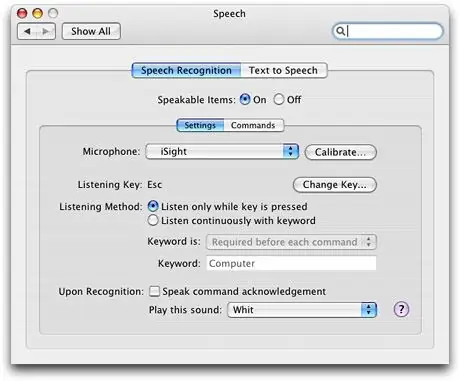
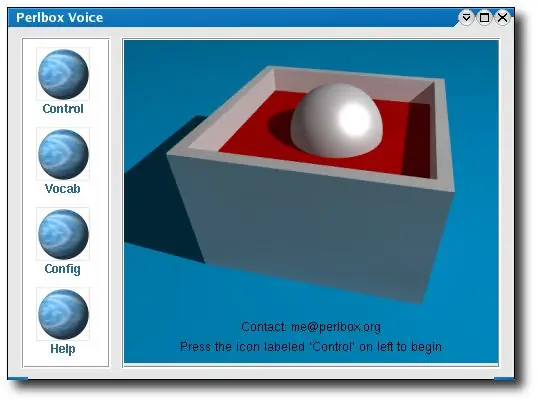
Iată câteva alte programe pe care le puteți utiliza și pentru a avea unele dintre aceleași efecte pe computerele dvs. folosind recunoașterea vorbirii. "'Windows"'
RedGuff sugerează utilizarea Shoot, un program similar de recunoaștere a vocii
Mac OS X
Munkey sugerează utilizarea software-ului implicit de recunoaștere a vorbirii
„recunoașterea vorbirii este integrată în sistemul Mac OS X, deci puteți să reproduceți exact acest lucru fără niciun software suplimentar: https://www.apple.com/macosx/features/speech/" "'Linux"'
- Linux.com are un articol excelent care detaliază modul de instalare și utilizare a Perlbox, un program de comandă vocală pentru Linux.
- CVoiceControl este un alt program similar cu VAC, deși autorul nu mai suportă programul.
Recomandat:
Folosiți Gesturi pentru a controla redarea YouTube cu Arduino: 5 pași

Folosiți Gesturi pentru a controla redarea YouTube cu Arduino: StoryYouTube vă permite să avansați rapid 5 secunde de fiecare dată când faceți clic pe butonul din dreapta. Așa că am decis să folosesc Arduino și python pentru a crea un controler care să mă ajute să avansez rapid 20 de secunde de fiecare dată când mi-am rotit mâna
Folosiți Cortana și un Arduino pentru a controla LED-urile RGB sau Ledstrips cu vocea dvs. !: 4 pași (cu imagini)

Folosiți Cortana și un Arduino pentru a controla LED-urile RGB sau Ledstrips cu vocea dvs.: În acest instructiv vă voi arăta cum puteți controla LED-ul RGB sau banda LED cu vocea dvs. Acest lucru este realizat de aplicația CoRGB, care este disponibilă gratuit în magazinul de aplicații Windows. Această aplicație face parte din proiectul meu CortanaRoom. Când ai terminat
Să facem o minge de cristal magică cu vrăji magice! ~ Arduino ~: 9 pași

Să facem o minge de cristal magică cu vrăji magice! ~ Arduino ~: În aceasta, vom face o Magic Ball care utilizează un senzor de mișcare și un scaner RFID pentru a controla animațiile luminilor LED din interior
Utilizarea telefonului Sony Ericsson activat prin Bluetooth pentru a vă controla computerul: 6 pași

Utilizarea telefonului Sony Ericsson activat prin Bluetooth pentru a vă controla computerul: citesc de ceva vreme pe instructabile și am vrut întotdeauna să fac câteva lucruri despre care oamenii au scris, dar m-am trezit că mă uit la lucruri care sunt dificil de făcut, deoarece sunt cu adevărat dificil de făcut, sau al treilea
Cea mai bună geantă pentru laptop pentru computerul dvs. Eee !: 4 pași (cu imagini)

Cea mai bună geantă pentru laptop pentru computerul tău Eee !: Cred că am găsit în sfârșit carcasa perfectă pentru eee pc 701. Am căutat ceva de când am cumpărat primul meu eee pc - 1000 și chiar am făcut câteva alte pungi și moduri de laptop instructabile special pentru acesta. Dar micul
