
Cuprins:
2025 Autor: John Day | [email protected]. Modificat ultima dată: 2025-01-23 15:04

Salutare! Acest tutorial vă va arăta cum să vă conectați dispozitivul Arduino sau IOT la alegere la un serviciu extern. De dragul acestui tutorial, vom lucra cu Easy Window (o fereastră inteligentă fictivă, dar programabilă), If This Then That și Adafruit IO.
Vom folosi If This Then That (IFTTT de acum înainte) pentru a ne deschide perdelele Easy Window când afară este soare.
Pasul 1: Cerințe

Acest tutorial se așteaptă să știți deja cum să vă conectați placa Arduino la Adafruit și să configurați un feed. În cazul în care aveți nevoie de un memento rapid despre cum să faceți acest lucru, puteți urma acest tutorial (în olandeză).
- Placa dvs. Arduino la alegere. Trebuie să fie activat WiFi.
- Un cablu micro USB
- Un computer cu Arduino IDE instalat
- Un cont pe Adafruit IO (link de înscriere)
- Un cont pe If This Then That (link de înscriere)
Pasul 2: Configurarea fluxului dvs. IO Adafruit

Să configurăm feedul Adafruit IO, va trebui să trimitem datele noastre la:
- Conectați-vă la Adafruit IO și faceți clic pe „Fluxuri” în bara de meniu din stânga sus.
- Faceți clic pe „Acțiuni”, apoi pe „Creați un flux nou”. Îl vom numi „WindowCurtains”, dar îl puteți denumi după cum doriți.
- Faceți clic pe „Creați” și ați terminat!
Pasul 3: Configurarea aplicației If This Apoi acel



Vom folosi IFTTT pentru a ne deschide perdelele Easy Window când afară face soare. În acest pas, vom alege o condiție de declanșare și o vom conecta la Adafruit IO pentru a trimite date la fluxul nostru WindowCurtains.
După ce aveți contul IFTTT gata, puteți crea primul dvs. applet.
- Pe site-ul IFTTT, mergeți în colțul din dreapta sus și faceți clic pe numele dvs. de utilizator, apoi alegeți „New Applet”.
- Acum trebuie să ne alegem declanșatorul. Faceți clic pe butonul „+ acest” evidențiat și căutați Weather Underground, apoi selectați serviciul.
- Căutați „Modificarea stării actuale în„ țiglă, selectați-o și alegeți „ștergeți” din meniul derulant.
Cu declanșatorul configurat, putem alege acum serviciul nostru de acțiune.
- Căutați Adafruit și selectați serviciul.
- Alegeți „Trimiteți datele către Adafruit IO”.
- Alegeți fluxul către care doriți să trimiteți date. Acesta ar trebui să fie cel pe care l-ați creat în pasul anterior.
- În câmpul „Date de salvat”, tastați „Deschidere”. Acestea sunt datele care vor fi trimise la feedul Adafruit.
- Faceți clic pe „Creați acțiune”, revizuiți condițiile pe ecranul următor și faceți clic pe „Finalizare” dacă ați terminat.
Pasul 4: Conectarea dispozitivului nostru IOT la Adafruit IO și WiFi

Acum că am configurat fluxul Adafruit IO și applet-ul IFTTT, vom arunca o privire asupra modului în care putem lăsa aceste servicii să comunice cu dispozitivul nostru IOT.
- Deschideți IDE-ul Arduino.
- Accesați Fișier> Exemple> Adafruit IO Arduino> adafruitio_14_neopixel
- Mergeți la a doua filă numită „config.h”
- În prima secțiune de comentarii numită „Adafruit IO Config” veți găsi aceste linii de cod:
#define IO_USERNAME "numele_de_utilizator"
#define IO_KEY "your_key"
Înlocuiți „numele_de_utilizator” și „cheia_dumneavoastră” cu numele de utilizator Adafruit IO și cheia AIO și lăsați ghilimele.
În a doua secțiune de comentarii ar trebui să existe aceste două linii de cod:
#define WIFI_SSID "your_ssid" #define WIFI_PASS "your_pass"
Înlocuiți „your_ssid” și „your_pass” cu acreditările WiFi ale routerului dvs. lăsând ghilimele.
Important: dvs. Arduino va funcționa numai pe rețelele de 2,4 GHz. Pentru a verifica dacă rețeaua dvs. funcționează cu frecvența corectă, accesați setările WiFi ale computerului> selectați rețeaua> Proprietăți. Căutați ceva pe liniile „bandă de rețea” și asigurați-vă că este de 2,4 GHz. Pe Windows 10 arată ca în captura de ecran de mai sus.
Pasul 5: Să ne murdărim mâinile cu codul Arduino

În aceeași schiță adafruit_14_neopixel ca la pasul anterior, găsiți toate liniile cu „culoare” scrisă în ele și înlocuiți-le cu „WindowCurtains”. Apoi faceți același lucru cu „neopixel” și schimbați-l cu „EasyWindow”
Sub a doua secțiune de comentarii numită „Exemplul începe de aici”, înlocuiți
#include "Adafruit_NeoPixel.h"
#define WINDOW_PIN 5
#define PIXEL_COUNT 5
cu
#include „EasyWindow.h”
#define WINDOW_PIN 5
La sfârșitul golului handleMessage, vom scrie și declarația if care deschide perdelele Easy Window dacă sunt îndeplinite aceste condiții:
if (WindowCurtain.message == Open) {window.open (); } Codul dvs. final ar trebui să arate astfel
// Exemplu de ieșire LED Adafruit IO RGB // // Adafruit investește timp și resurse oferind acest cod sursă deschisă. // Vă rugăm să susțineți Adafruit și hardware open source achiziționând // produse de la Adafruit! // // Scris de Todd Treece pentru Adafruit Industries // Copyright (c) 2016-2017 Adafruit Industries // Licențiat sub licența MIT. // // Tot textul de mai sus trebuie să fie inclus în orice redistribuire.
/ ************************** Configurare ********************** *************
/ editați fila config.h și introduceți acreditările Adafruit IO
// și orice configurație suplimentară necesară pentru clienții WiFi, celulari, // sau ethernet. #include "config.h"
/ ************************ Exemplu începe aici ********************** ********* /
#include „EasyWindow.h”
#define WINDOW_PIN 5
// configurați fluxul „WindowCurtain”
AdafruitIO_Feed * WindowCurtain = io.feed ("WindowCurtain");
configurare nulă () {
// porniți conexiunea serială
Serial.begin (115200);
// așteptați deschiderea monitorului serial
while (! Serial);
// conectați-vă la io.adafruit.com
Serial.print („Conectarea la Adafruit IO”); io.connect ();
// configurați un handler de mesaje pentru fluxul „WindowCurtain”.
// funcția handleMessage (definită mai jos) // va fi apelată ori de câte ori este primit // un mesaj de la adafruit io. WindowCurtain-> onMessage (handleMessage);
// așteptați o conexiune
while (io.status () <AIO_CONNECTED) {Serial.print ("."); întârziere (500); }
// suntem conectați
Serial.println (); Serial.println (io.statusText ()); WindowCurtain-> get ();
// Easy Window init
window.begin (); }
bucla nulă () {
// io.run (); este necesar pentru toate schițele.
// ar trebui să fie întotdeauna prezent în partea de sus a buclei // funcției. menține clientul conectat la // io.adafruit.com și procesează orice date primite. io.run ();
}
// această funcție este apelată ori de câte ori apare un mesaj „WindowCurtain”
// este primit de la Adafruit IO. a fost atașat la // feedul WindowCurtain din funcția setup () de mai sus. void handleMessage (date AdafruitIO_Data *) {
// tipăriți valorile RGB și valoarea hex
Serial.println ("Comandă primită:"); Serial.println (date-> valoare ());
WindowCurtains lungi = data-> toEasyWindow ();
if (WindowCurtain.message == Deschis) {
window.open (); }}
Pasul 6: Încărcați codul și testați-l

Acum puteți încărca codul pe placa Arduino. Conectați-l la computer cu ajutorul cablului USB și apăsați butonul „Încărcare” din colțul din stânga sus al Arduino IDE (arată ca o săgeată îndreptată spre dreapta).
Dacă totul merge bine, codul dvs. ar trebui să fie încărcat pe tablă, fără niciun fel de sughiț. Puteți verifica starea conexiunii în monitorul serial al IDE din Instrumente> Monitor serial. Când dispozitivul dvs. este conectat, veți primi un mesaj care va spune „Conectat!” și dacă este clar afară, IFTTT va trimite un mesaj „Deschidere” la fluxul „WindowCurtains”, declanșând Easy Window pentru a deschide perdelele. Acest lucru ar trebui, de asemenea, reflectat în monitorul serial cu „Comandă primită: Deschis”.
Felicitări! Ați ajuns la finalul tutorialului și ați învățat cum să vă conectați dispozitivul Arduino IOT la IFTTT și să declanșați condiții specifice.
Recomandat:
Conectați Arduino Uno cu ESP8266: 9 pași

Conectați Arduino Uno cu ESP8266: Bine ați venit! Ești pe cale să citești un ghid pas cu pas despre cum să conectezi Arduino Uno la internet cu ESP8266 (ESP-01). Este, de asemenea, primul meu instructabil din istorie, așa că te rog cu mine, te rog! Lasă-mă să încep prin a spune că ESP8266 este
Cum să conectați și să utilizați senzorul de lumină GY-30 BH1750 (GY30 / GY302) - Ușor - Proiect Arduino !: 7 pași

Cum să conectați și să utilizați senzorul de lumină GY-30 BH1750 (GY30 / GY302) - Easy - Arduino Project !: În acest tutorial vom învăța cum să utilizați rapid și ușor senzorul de intensitate a luminii GY-30 BH1750 cu Arduino
SISTEM POS PENTRU MAGAZINE, BUTIERI ȘI CENTRE DE SERVICII DE LA EXCEL Cu utilizarea codurilor de bare: 7 pași

SISTEM POS PENTRU MAGAZINE, BĂRCĂRI ȘI CENTRE DE SERVICII DE LA EXCEL Cu utilizarea codurilor de bare: Vă prezint cu acest blog un mod de a crea un sistem POS simplu (punct de vânzare) pentru magazinele alimentare mici și centrele de servicii. Cu această metodă puteți gestiona următoarele facilități fără software special sau echipamente scumpe. v Iss
Servicii de piratare pentru a vă servi: 9 pași

Serviciile de piratare pentru a vă servi: Serviciile sunt unele dintre cele mai utile motoare în robotică. Au un cuplu excelent, dimensiuni reduse, pod H integrat, control PWM etc. Pot fi utilizate cu sisteme RC, Arduino și multe alte moduri. Dar uneori poate fi foarte greu să le valorifici
Obțineți servicii de telefonie VoIP gratuite în Canada: 3 pași
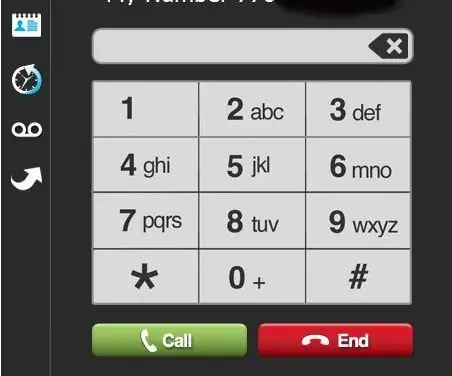
Obțineți servicii de telefonie VoIP gratuite în Canada: VOIP este Voice over IP sau Voice over Internet Protocol - folosind rețele IP precum Internetul pentru a direcționa apelurile telefonice față de utilizarea unei linii fixe obișnuite, cunoscută și sub numele de POTS (Plain Old Telephone Service). Această configurare poate fi complet gratuită utilizând un „soft soft”
