
Cuprins:
2025 Autor: John Day | [email protected]. Modificat ultima dată: 2025-01-23 15:04


Prezentare generală
Acest proiect folosește Arduino MKR1000 pentru a se conecta la internet și pentru a obține timp și vreme. Veți avea nevoie de WiFi. Afișează ora și vremea pe afișajul cu LED-uri 8x8. Folosim pictograme pentru a afișa vremea generală, cum ar fi soarele, norii, ploile, noaptea și folosim pictograme speciale pentru evenimente speciale. Evenimentele speciale includ lucruri precum Ziua Îndrăgostiților, zile de naștere, aniversări etc. Acestea sunt afișate numai în ziua reală.
Am închis proiectul într-o cutie tipărită 3D cu capac detașabil. Pentru a începe, colectați-vă piesele.
Piese1. Arduino MKR1000
2. Adafruit Mini 8x8 LED Matrix cu rucsac I2C
3. Perfboard
4. Sârmă pre sertizată de la bărbat la feminin de 6"
5. Carcasa conectorului de sertizare 1x4
6. Mufă de perete micro USB 5V 2A
7. Cutie pentru proiect (Am imprimat 3D cutia folosind www.makexyz.com Iată cele 2 fișiere STL de care veți avea nevoie - 1. Capac 2. Casetă)
Diverse articole
1. tasta openweathermap.org
2. Numele de utilizator și parola WiFi
Pasul 1: Adăugați anteturi la MKR1000


Deci, primul lucru este să lipiți anteturile de pe MKR1000.
Singurii pini de care aveți cu adevărat nevoie sunt 5V, GND, SCL, SDAT văzuți în fotografia din partea de jos.
Am folosit un total de 12 anteturi în grupuri de 4, deoarece aveam deja anteturi de 4 piese.
Anteturile suplimentare sunt doar pentru stabilitate atunci când se montează pe panoul de perfecționare.
Am pus patru anteturi pe pinii 5v, vin, vcc, gnd. Punem al doilea 4 pe scl, sda, miso, sck. Ultimele 4 sunt de cealaltă parte pe A5, A4, A3, A2.
Ultimele 4 sunt de cealaltă parte pe A5, A4, A3, A2 și sunt doar pentru stabilitate.
Lipiți știfturile antetului și puneți MKR1000 pe o placă de măsurare.
Pasul 2: Asamblați rucsacul LED 8x8



Acum, adăugați afișajul cu leduri 8x8 la rucsac. Aveți grijă să nu îndoiți știfturile. Poate dura câteva minute până când introduceți știfturile. Dacă acestea sunt ușor deconectate, încercați să le lipiți într-o placă pentru a le îndrepta.
De asemenea, asigurați-vă că le introduceți prin spate, astfel încât capetele să se lipească din lateral cu cipul pe el. Acum lipiți pinii cu led și apoi decupați capetele lungi când ați terminat lipirea.
Când ați terminat, luați niște clești și scoateți 2 din auzite, astfel încât să aveți o bucată de 4. Continuați și lipiți pe cei 4 știfturi de antet, astfel încât capătul lung să fie îndepărtat de afișajul cu LED-uri. Este cel mai ușor să faceți această cumpărare punând anteturile într-o pană de calcul. Folosiți cei 2 pini de antet suplimentari pentru a ridica partea laterală pe care nu o lipiți. Când ați terminat lipirea, lăsați acest lucru deoparte pentru mai târziu.
Pasul 3: Asamblați conectorul



Acum obțineți cele 4 fire și carcasa conectorului de sertizare. Am folosit negru, roșu, verde și alb. Am folosit sârmă de 6 "și l-am tăiat puțin mai scurt. S-ar putea să folosiți și sârmă de 3".
Începeți mai întâi cu firul roșu, apoi cu cel negru. Așezați conectorul cu orificiile orientate în sus ca în fotografia de mai sus. Luați capătul feminin al firului roșu și plasați partea plană în sus și introduceți-l în gaura cea mai stângă a conectorului de sertizare. Ar trebui să se fixeze în poziție și să-i tragă ușor, nu ar trebui să se retragă.
Super, pune acum firul negru lângă firul roșu, apoi cel alb și verde.
Ar trebui să aveți un conector precum fotografia din stânga jos.
Acum tăiați aproximativ 2 inci de sârmă și îndepărtați aproximativ 1/4 din carcasa din plastic.
Super, conectorul este făcut pentru moment. Lasă-l deoparte.
Pasul 4: lipiți pe Perfboard



Așezați placa MKR1000 cu capul în jos și puneți placa de bord pe ea. Asigurați-vă că nu acoperiți cele 4 găuri de montare de pe MKR1000 în cazul în care doriți să îl montați în cutie. Acum lipiți 1 pin pe fiecare parte și apoi puneți-l în suport sau mâini ajutătoare, deoarece va fi mai ușor de lipit.
Acum terminați lipirea pe pinii antetului și ar trebui să arate ca a doua, a treia și a patra fotografie din partea de sus.
Acum trebuie să lipim cablul de conectare pe care l-am făcut mai devreme.
Mai întâi lipiți firul roșu pe panoul perfector în linie cu +5 și firul negru la GND. Am pus panoul de perfecționare în suportul nostru pentru circuite și am folosit niște benzi pentru pictori pentru a ține firul în loc în timpul lipirii.
Apoi lipiți apoi firul verde la scl (pinul 12) și firul alb la sda (pinul 11).
Aici totul este gata. Super, ai terminat lipirea. Opriți lipitorul.
Pasul 5: Adunarea finală



Din interiorul cutiei, introduceți afișajul cu leduri 8x8, astfel încât cele 4 știfturi de antet să fie deasupra și ledurile să fie orientate în afara cutiei. Afișajul cu LED-uri 8x8 ar trebui să rămână pe loc din cauza fricțiunii. Odată ce ați terminat și totul funcționează, puteți adăuga câteva picături de adeziv pentru ao menține în poziție.
Acum atașați conectorul asigurându-vă că firul roșu se aliniază cu + pe partea dreaptă și introduceți MKR1000 în cutie.
Acum introduceți cablul micro USB prin orificiul din spate și introduceți-l în MKR100. Conectați celălalt capăt la computer.
Pasul 6: Software
Deschideți IDE-ul Arduino și asigurați-vă că aveți următoarele biblioteci instalate.
Faceți clic pe linkuri dacă nu le aveți. De asemenea, puteți actualiza bibliotecile din ID-ul Arduino.
Aveam deja Wire și SPI, deci nu a trebuit să le instalăm.
- SPI.h
- Sârmă.h
- WiFi101.h
- Adafruit_GFX.h
- Adafruit_LEDBackpack.h
- RTCZero.h
Descărcați acum cele 2 fișiere aici. 1. WeatherBot 3000 2. Anim.h
Primul fișier este programul și al doilea este pictogramele. Deschideți o schiță nouă și tăiați și lipiți în program. Acum faceți clic pe triunghiul în jos din partea dreaptă sus și adăugați o filă nouă și numiți-o anim.h. Deschideți fișierul pictogramă și tăiați-l și treceți-l în fila anim.h.
Folosim openweathermap.org/pentru a obține vremea și analiza datelor. Pentru a utiliza openweathermap.org va trebui să vă înscrieți pentru o cheie. Acest lucru nu ar trebui să dureze mai mult de câteva minute.
Odată ce aveți cheia, adăugați-o la această linie de cod după APPID = în loc de toate x-urile. client.println ("GET /data/2.5/weather?id=4487042, us & units = imperial & APPID = xxxxxxxxxxxxxxxx HTTP / 1.1");
De asemenea, va trebui să vă setați locația. Aici îmi folosesc ID-ul de oraș, deoarece asta recomandă ei.
De asemenea, puteți utiliza codul dvs. poștal astfel: client.println ("GET /data/2.5/weather?zip=94040, us & units = imperial & APPID = xxxxxxxxxxxxxxxx HTTP / 1.1");
Consultați această pagină pe openweathermap.org pentru mai multe informații.
Ultimele două lucruri pe care va trebui să le adăugați sunt setările WiFi. Aceste 2 linii de cod pot fi găsite în partea de sus a codului înainte de configurarea nulă ().
Înlocuiți numele rețelei cu numele rețelei WiFi și înlocuiți parola cu parola.
char ssid = "Nume rețea"; // SSID-ul rețelei (nume)
char pass = "Parolă"; // parola de rețea
Asta e! Acum încărcați codul pe MKR1000 asigurându-vă că programatorul este setat la ATMEL EDGB. Aș putea dura câteva minute înainte ca toate datele meteorologice corecte să apară. Codul de aici este dat așa cum este și cu siguranță ar putea folosi unele îmbunătățiri. Am setat grosolan timpul nopții între 21:00 și 5:00 pentru a arăta pictograma lunii. Acest lucru ar putea fi îmbunătățit foarte mult.
Mulțumesc pentru lectură. Vizitați-ne la Stația de lipit.
Recomandat:
Cum să accesați un hard disk Dell Inspiron 15 seria 3000: 10 pași

Cum să accesați un hard disk Dell Inspiron 15 3000: Bună ziua, cititori instructabili, astăzi vă voi arăta cum să accesați un hard disk într-un laptop Dell Inspiron 15 3000 series. Cel mai probabil, dacă citiți acest lucru, fie că aveți probleme la fotografierea computerului și căutați să reinstalați unitatea de disc, fie că
Smash Dash 3000: 7 pași
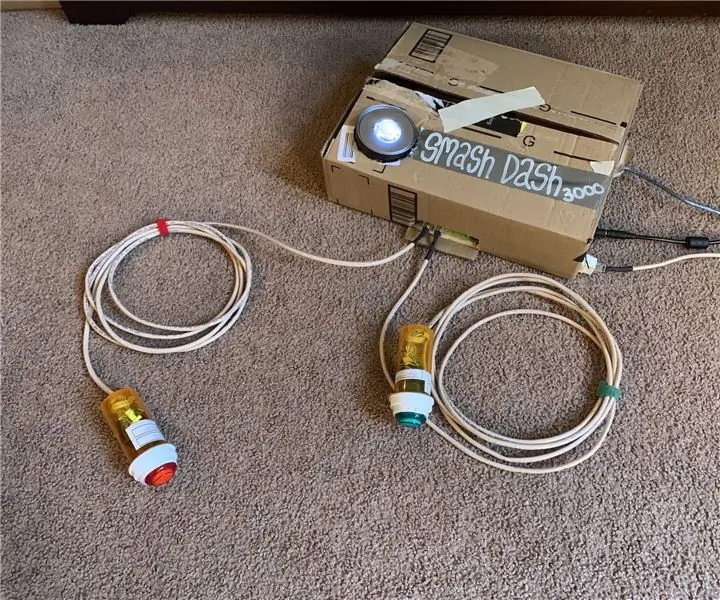
Smash Dash 3000: Aceasta este o copie lipită începând cu 13.04.2019 de la GitHub, în scopul participării la competiția LED Instructables! Dacă cineva are probleme, nu ezitați să renunțați la o problemă pe GitHub! Fișiere complete ale proiectului la https://github.com/naclyellipsis/Smash-Dash-30
EF 230: Home System 3000 Instructabil: 4 pași

EF 230: Home System 3000 Instructabil: Home System 3000 este un dispozitiv care utilizează un Arduino, un senzor de temperatură, un buzzer piezo, un detector optic / fototranzistor și un servo pentru a afișa modalități de îmbunătățire a eficienței energetice a casei
Energy Saver 3000: 7 pași
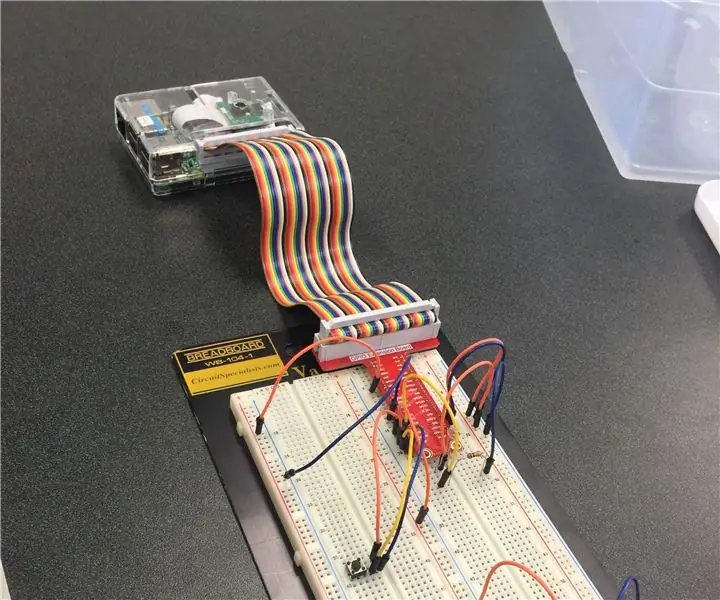
Energy Saver 3000: Adrien Green, Huy Tran, Jody Walker Utilizarea unui computer Raspberry Pi și Matlab este un mod simplu și eficient de a ajuta proprietarii de case să reducă consumul de energie. Cea mai bună parte a Energy Saver 3000 este că este foarte simplu de configurat și utilizat
Creați-vă propriul aparat profesional de curățare a înregistrărilor pentru mai puțin de 80 USD și economisiți până la 3000 USD și mai mult .: 6 pași (cu imagini)

Creați-vă propria mașină de curățat înregistrările profesionale pentru mai puțin de 80 USD și economisiți până la 3000 USD și mai mult. Cum să curățați corect înregistrările!? Există multe modalități prin Internet. Moduri mai ieftine, cum ar fi Knosti sau Discofilm, dar și
