
Cuprins:
- Pasul 1: Adunarea pieselor
- Pasul 2: Adunați analiza costurilor pieselor
- Pasul 3: Înțelegerea componentelor
- Pasul 4: Asigurarea siguranței
- Pasul 5: Instalarea plăcii de bază
- Pasul 6: Instalarea unității de disc, a sursei de alimentare și a ventilatorului carcasei
- Pasul 7: Instalarea CPU, RAM și radiator
- Pasul 8: Cablarea componentelor
- Pasul 9: Încheiați-l
- Autor John Day [email protected].
- Public 2024-01-30 11:45.
- Modificat ultima dată 2025-01-23 15:04.

Bine ați venit la Manualul nostru de asamblare a computerului. Sunteți probabil aici pentru că doriți să știți cum să asamblați un computer. Ei bine, nu-ți face griji, te-am acoperit! În acest manual nu veți învăța doar cum să asamblați un manual, veți învăța:
Principalele componente ale unui PC și scopul acestuia
- Gama bună de prețuri pentru fiecare componentă
- Opțiuni bune pentru fiecare componentă
- Defalcarea costurilor pentru construirea unui
- Siguranță PC pentru asamblare
- Cum să conectați un computer
- Unde merge fiecare componentă
Acest lucru va duce la asamblarea propriului computer în timp ce învățați diferite fapte despre componentele computerului. Mult succes în călătoria ta prin ghidul meu!
Pasul 1: Adunarea pieselor

Primul pas esențial în construirea unui computer ar fi achiziționarea pieselor necesare pentru a crea unul. Părțile sunt împărțite în instrumente și componente pentru computer. Instrumentele pe care va trebui să le îndepliniți pentru această sarcină sunt:
- Șurubelniță (pentru șuruburi cu fante și cu cap Phillips)
- Tăietoare și decupante de sârmă
- Cleste cu nas
- Cuțit utilitar
- Lanternă mică
- Cheie reglabilă
- Recipient mic pentru fixarea șuruburilor
- Compus pentru radiator
- Curea de împământare
Este posibil să nu aveți nevoie de toate aceste instrumente, totuși, este benefic să aveți aceste instrumente „la îndemână” în timpul proiectului. De asemenea, trebuie să utilizați instrumentul corect pentru sarcină, utilizarea unui instrument nepotrivit pentru lucrare poate deteriora componentele și echipamentul. (Utilizarea unui cuțit pentru a roti un șurub poate deteriora șurubul însuși).
Componentele necesare construirii computerului sunt:
- Procesor (CPU)
- Carcasă pentru computer sau Turn
- Unitate optică (compatibil DVD RW și SATA)
- Modul de memorie (RAM)
- Alimentare electrică
- Cabluri SATA
- Placă de bază (capabilă SATA)
- Radiator
- Case Fan
- Hard disk (HDD sau SSD)
- Ps / 2 sau mouse USB (opțional)
- Tastatură PS / 2 sau USB (opțional)
- Monitor computer (opțional)
- Un sortiment de șuruburi
Monitorul computerului, mouse-ul și tastatura sunt opționale; dacă aveți deja aceste componente, nu va fi necesar să cumpărați aceste articole.
Pasul 2: Adunați analiza costurilor pieselor

Când achiziționați componente pentru acest proiect, este mai bine să consultați site-uri web populare precum Newegg.ca, CanadaComputers.com sau TigerDirect.ca pentru cele mai bune prețuri și vânzări. Puteți achiziționa adesea „kit barebones” de pe aceste site-uri web, ceea ce vă poate oferi un avantaj financiar și vă poate economisi timpul de la cercetarea și curățarea pieselor. Atunci când alegeți componente specifice, trebuie să cercetați dacă piesele dvs. sunt compatibile sau nu. De exemplu, un procesor Intel trebuie să fie compatibil cu anumite plăci de bază. Achiziționarea unui procesor Intel și a unei plăci de bază care nu sunt compatibile cu procesorul va face ca componentele să nu funcționeze.
Placă de bază: un buget bun pentru placa de bază ar fi undeva în intervalul de preț cuprins între 80 și 150 USD. Placa de bază este una dintre componentele principale, aceasta va dicta ce tip de RAM ar trebui să achiziționați și ce marcă de procesor ar trebui să achiziționați. O placă de bază compatibilă Intel este GIGABYTE GA-B250M-DS3H LGA 1151 Placă de bază Intel B250 Micro ATX Intel și o placă de bază compatibilă AMD este GIGABYTE GA-78LMT-USB3 R2 AM3 + / AM3 AMD Micro ATX AMD Motherboard.
Memorie cu acces aleatoriu: un buget bun pentru RAM ar fi de la 100 până la 150 USD. De obicei, un computer mediu de zi nu ar avea nevoie de multă memorie RAM, 8 GB ar fi suficienți. Exemple de RAM sunt G. SKILL Aegis 8GB (2 x 4GB) 288-Pin DDR4 SDRAM DDR4 2133 (PC4 17000) Platformă Intel Z170 / Platformă Intel X99 Model de memorie desktop Model F4-2133C15D-8GIS și GeIL EVO POTENZA 8GB (2 x 4 GB) 288-pini DDR4 SDRAM DDR4 2400 (PC4 19200) Model de memorie desktop GPR48GB2400C16DC.
Procesor (CPU): marca procesorului va depinde de placa de bază compatibilă aleasă (Intel sau AMD). Un preț bun pentru un procesor ar fi de 130 $ - 250 $. Un procesor Intel bun ar fi Intel Core i5-7400 Kaby Lake Quad-Core 3.0 GHz LGA 1151 65W BX80677I57400 Desktop Processor și un procesor AMD bun ar fi AMD RYZEN 3 1200 4-Core 3.1 GHz (3.4 GHz Turbo) Socket AM4 65W YD1200BBAEBOX Procesor de birou.
Hard disk (SSD sau HDD): un interval bun de preț pentru un hard disk ar fi de 70 $ - 130 $, în funcție de cât spațiu ar fi necesar pentru utilizator. În 2018, 1-2 TB ar fi suficiente pentru utilizatorul mediu. Un HDD bun ar fi WD Black 1TB Performance Desktop Hard Disk Drive - 7200 RPM SATA 6Gb / s 64MB Cache 3,5 Inch - WD1003FZEX sau WD Red 1TB NAS Hard Disk Drive - 5400 RPM Class SATA 6Gb / s 64MB Cache 3,5 Inch - WD10EFRX.
Placă video (placă grafică): pentru un utilizator mediu de zi, placa video nu va fi o mare problemă, dar pentru jucători, este una dintre cele mai importante părți ale computerului. De obicei, un utilizator mediu ar dori ca o placă grafică să varieze între 100 și 200 USD. Placa video MSI Radeon R7 250 DirectX 12 R7 250 2GD3 OC 2GB 128-Bit DDR3 PCI Express 3.0 HDCP Ready CrossFireX și placa video Gigabyte Ultra Durable 2 GV-R523D3-1GL (rev. 2.0) Radeon R5 230 Card grafic - 625 MHz Core - 1 GB DDR3 SDRAM - PCI Express 2.0 - Profil redus - Spațiu de slot unic necesar Ar fi opțiuni excelente.
Turnul computerului / carcasa: o carcasă pentru computer este, în general, ieftină, cu excepția cazului în care utilizatorul optează pentru o carcasă RGB sau carcasă transparentă, care costă de obicei între 50 și 150 USD. O carcasă excelentă la o valoare scăzută este carcasa computerului DIYPC Gamemax-BK-RGB Black Dual USB 3.0 ATX Full Tower Gaming pentru computer cu ventilatoare încorporate 3 x LED RGB și telecomandă RGB În total, costul componentelor poate varia de la 530 $ la low-end până la 1030 $ la high-end. Instrumentele și alte accesorii vor costa, de asemenea, în jur de 20-60 USD, în funcție de instrumentele pe care le aveți deja.
În total, costul componentelor poate varia de la 530 dolari la capătul inferior până la 1030 dolari la capătul înalt. Instrumentele și alte accesorii vor costa, de asemenea, în jur de 20-60 USD, în funcție de instrumentele pe care le aveți deja.
Pasul 3: Înțelegerea componentelor

Stai doar un minut! Nu puteți începe să construiți încă, trebuie mai întâi să înțelegeți ce scop fiecare componentă înainte de a construi. Prin înțelegerea a ceea ce face fiecare componentă, aceasta va aduce beneficii abilităților dvs. de construire și cunoștințelor informatice. Acum este posibil să cunoașteți componentele principale, cum ar fi placa video și procesorul, cu toate acestea, există multe alte componente care sunt adesea luate în considerare.
Mai jos sunt componente ale computerului pe care ar trebui să le cunoașteți scopul:
CPU Cooler: un dispozitiv care respinge căldura departe de cipul CPU, precum și alte cipuri fierbinți, cum ar fi GPU, care reprezintă procesorul grafic. Radiator: Un răcitor care absoarbe și suflă căldura și este format din aluminiu.
Ventilatoare și radiatoare: Aceasta este o combinație de ventilator și radiator sunt utilizate pe scară largă. Ventilatoarele sunt așezate deasupra radiatoarelor pentru a preveni un cip CPU care funcționează la cald. (Folosit pentru a vă asigura că aceste jetoane nu se supraîncălzesc)
Buclă de apă închisă: Aceasta este utilizată pentru a preveni zgomotele puternice de pe computer, este utilizată pentru răcirea directă a cipurilor, provocând ca ventilatorul carcasei să funcționeze foarte lent. După aceasta, apa este pompată de la radiatorul extern la CPU, la placa grafică GPU, la fluxul indicatorului în fața carcasei reale și înapoi la radiator (este un ciclu).
ROM (Read Only Memory): Memoria Read Only este o formă de stocare a datelor în PC-uri și alte gadget-uri / aplicații electronice care nu pot fi modificate. Memoria RAM este denumită o memorie instabilă, iar memoria este ștearsă automat după ce s-a epuizat.
RAM (Random Access Memory): Memoria cu acces aleatoriu este o altă formă de stocare a datelor în PC-uri. Această formă de date poate fi accesată aleatoriu în orice moment doriți, în orice ordine și orice zonă fizică. De exemplu, hard disk-urile sunt locul în care zona fizică a informațiilor determină timpul necesar recuperării. RAM-ul este de obicei măsurat în megaocteți (MB), iar viteza este în nanosecunde.
Placă de bază: placa de bază este „creierul” computerului și este cu ușurință cea mai importantă componentă din computer. Placa de bază are cele mai importante componente pentru a ajuta computerul să funcționeze corect în mod eficient.
Hard disk: hard disk-ul computerului stochează tot software-ul instalat, fotografii, documente și multe altele. Hard disk-ul este foarte important pentru computer și pentru tine chiar! Dacă unitatea de disc ar fi deteriorată sau spartă, tot ceea ce ați stocat pe unitatea de disc reală, cum ar fi fotografii, software, programe etc., ar dispărea. S-ar putea să întrebați „Dar sună exact la fel ca RAM”? Acest lucru poate fi adevărat, dar diferența dintre hard disk și RAM este că memoria hard diskului este permanentă, în timp ce memoria RAM este temporară. Deci, dacă ar fi să vă deschideți computerul cu un hard disk real, toate datele salvate vor fi în continuare stocate.
Porturi și conectori: aceste porturi și conectori sunt utilizați pentru accesarea dispozitivelor externe, cum ar fi imprimanta, unde puteți imprima imagini și documente. Acestea pot fi găsite de obicei în partea din spate a computerului, uneori pe lateral.
Northbridge: Northbridge gestionează în mod regulat comunicarea dintre RAM, CPU, BIOS, RAM și southbridge. Unele bridge-uri nordice conțin, de asemenea, controlere video încorporate, de asemenea, pot fi referite la Hub-uri de controlere grafice și de memorie și cadre Intel. Deoarece multe procesoare și RAM necesită semnalizare distinctă, Northbridge poate funcționa doar cu o singură sau două clase de procesoare și cu o singură memorie RAM.
Southbridge: Southbridge-ul poate fi recunoscut în mod normal din Northbridge prin faptul că nu este asociat cu CPU. Northbridge se leagă de southbridge și de CPU. Folosind controlerul încorporează hardware de canal, Northbridge poate interfața semnalele de la unitățile I / O la CPU pentru controlul informațiilor și accesul.
PCI Express: O formă standard de conexiune pentru componentele interne dintr-un computer. Acestea se referă la sloturile de expansiune de pe placa de bază care acceptă carduri de expansiune bazate pe PCIe și la tipurile de carduri de expansiune în sine.
Baterie EEPROM: Bateria EEPROM este un tip de baterie care poate fi utilizată pentru a alimenta multe dintre componentele computerului. Bateria EEPROM este situată pe placa de bază și furnizează alimentarea ROM-ului și a altor componente din interior.
Pasul 4: Asigurarea siguranței

Ai răbdare! Suntem aproape în stadiul de construire, dar mai este încă un pas înainte să putem începe procesul de construcție. Mai întâi trebuie să ne asigurăm că putem construi computerul în siguranță și fără probleme.
Primul lucru pe care trebuie să-l faceți înainte de a vă asambla computerul este că trebuie să găsiți un loc unde să lucrați (zonă bine distanțată. Locurile precum birourile din lemn sau fețele de masă acoperite cu plastic sunt cele mai bune locuri pe care să lucrați. De asemenea, rețineți, ar trebui să se ocupe întotdeauna de un computer într-un spațiu de lucru curat și nemetalic (astfel încât să puteți evita electrocutarea). Înainte de a începe să lucrați pe computer, asigurați-vă că toate piesele dvs. sunt într-o zonă curată și nu sunt acoperite de praf sau rugină, asigurați-vă că niciuna dintre părțile dvs. nu este deteriorată. De asemenea, asigurați-vă că mâinile sunt uscate pentru a evita deteriorarea componentelor mecanice, precum și pentru a evita electrocutarea.
Când îndepărtați orice cabluri, fire sau panglici, asigurați-vă că țineți firul de la cap pentru a nu-l rupe. Lucrați cu firele ușor în loc de aproximativ pentru a le menține în stare bună (același lucru este valabil pentru orice alt hardware, deoarece nu dorim ca nimic să fie deteriorat). Înainte de a începe, apăsați butonul de alimentare situat în partea din față a computerului de mai multe ori pentru a descărca electricitatea. Purtați întotdeauna o brățară antistatică în timp ce vă construiți computerul. (puteți vedea pașii de mai jos pentru brățara antistatică). Păstrați componentele sensibile în pungile antistatice cu care vin și scoateți-le din pungă numai atunci când sunteți gata să instalați componenta respectivă (evitați deteriorarea sau pierderea componentelor).
Pasul 5: Instalarea plăcii de bază

Acum ești în sfârșit gata să începi să construiești! Mai întâi, deschideți carcasa / turnul computerului pentru a vedea interiorul carcasei. Pentru a face acest lucru, deschideți panoul lateral al carcasei deșurubând șuruburile. Unele carcase de computer nu necesită deșurubare pentru a deschide panoul lateral. Cel mai bine este să urmați procesul individual de deschidere a panoului lateral urmând instrucțiunile date de producători. Dacă există orice fel de materiale de ambalare în carcasa computerului, vă rugăm să îl scoateți înainte de a instala orice componentă hardware.
Acum că v-ați deschis carcasa, instalați placa cadrului I / O pe partea din spate a carcasei folosind șuruburi. Placa cadrului I / O ar trebui să vină împreună cu placa de bază atunci când este achiziționată. Acum, așezați placa de bază în interiorul carcasei și aliniați-o cu placa cadrului I / O. Există 8 găuri pentru șuruburi care trebuie așezate, deci asigurați-vă că aveți toate cele 8 șuruburi. Imaginea de mai sus oferă o vedere mai detaliată a locației șuruburilor. X-urile din imaginea de mai sus reprezintă șuruburile pentru radiator, asigurați-vă că nu confundați șuruburile radiatorului cu șuruburile plăcii de bază.
Pasul 6: Instalarea unității de disc, a sursei de alimentare și a ventilatorului carcasei

Acum că ați instalat placa de bază, este timpul să instalați alte componente principale care funcționează la unison cu placa de bază. Mai întâi, veți instala hard diskul (acesta este unul dintre cei mai simpli pași). Pentru a instala hard disk-ul, glisați HDD-ul de 3,5 în compartimentul unității. După ce ați plasat HDD-ul în compartimentul unității, instalați șuruburile pentru a vă asigura că HDD-ul nu se mișcă.
Instalarea sursei de alimentare este similară cu instalarea hard diskului. Aliniați orificiile de montare pentru sursa de alimentare cu sursa de alimentare în sine. De acolo, introduceți șuruburile în orificiile de montare și strângeți-le. Și, după cum probabil ați ghicit, instalarea ventilatorului carcasei este la fel ca instalarea hard diskului și a sursei de alimentare. Găsiți suportul pentru ventilatorul carcasei, aliniați ventilatorul carcasei cu suportul și înșurubați șuruburile.
Pasul 7: Instalarea CPU, RAM și radiator

Aproape am terminat asamblarea computerului! Acum trebuie să introducem componente hardware în placa de bază, astfel încât toate piesele să poată funcționa la unison. Pentru a instala memoria RAM, aceasta trebuie plasată cu atenție în sloturile RAM desemnate, după aceasta, asigurați-vă că blocați ambele părți pentru a o conecta la placa de bază. Procesorul este așezat cu grijă imediat după aceea, de asemenea, asigurați-vă că suflați pe CPU înainte de a-l plasa, deoarece poate pătrunde praf în el. De asemenea, se recomandă aplicarea pastei termice pe CPU pentru performanțe mai bune. Așezați CPU în slotul desemnat și închideți-l folosind zăvorul. Pentru ultima sarcină pentru acest pas, va trebui să puneți radiatorul deasupra procesorului și să îl înșurubați înapoi în cele 4 găuri corespunzătoare.
Pasul 8: Cablarea componentelor

Cea mai grea parte pentru majoritatea oamenilor este cablarea. Cele mai frecvente greșeli sunt făcute atunci când puneți cablurile înapoi din cauza tuturor porturilor similare. Veți găsi un fir gri gros numit SATA care intră în porturile SATA (albastru). Conectați firele băncii de alimentare la mufa albă cu șase fire care se află în dreapta porturilor SATA (verde). Deasupra porturilor SATA, există un port cu patru prize în formă de pătrat. Firele unității optice sunt plasate în acel (galben). Pe lângă sloturile RAM, veți găsi două porturi colorate. Așezați cele două fire mari negre în porturile galbene și albastre (violet). Există un pachet subțire de fire care sunt plate. Conectați-le la pinii albi direct în dreapta prizei albe cu șase fire (negru). Ultimul pachet subțire de fire intră în singura priză cu patru fire situată pe partea îndepărtată unde sunt amplasate sloturile RAM și CPU (roșu).
Pasul 9: Încheiați-l

Odată ce toate firele sunt plasate, verificați pentru a vă asigura că placa de bază este așezată perfect și că toate șuruburile sunt strânse. Trageți în jos toate componentele și asigurați-vă că sunt strânse. Asigurați-vă că nu este afectată nicio componentă și că computerul dvs. ar trebui să fie asamblat. Acum, tot ce trebuie să faceți este să înșurubați înapoi în panoul lateral și atunci este bine să mergeți! Conectați tastatura, mouse-ul și monitorul pentru a testa dacă apar probleme. Dacă da, consultați manualele individuale ale componentelor pentru informații specifice de depanare dacă problemele persistă.
Recomandat:
[2021] Ghid de asamblare pentru Valenta Off-Roader: 23 de pași
![[2021] Ghid de asamblare pentru Valenta Off-Roader: 23 de pași [2021] Ghid de asamblare pentru Valenta Off-Roader: 23 de pași](https://i.howwhatproduce.com/images/001/image-1243-j.webp)
[2021] Ghid de asamblare pentru Valenta Off-Roader: Valenta Off-RoaderValenta Off-Roader este o mașină RC Off-Road cu micro: biți. Este compatibil Lego Technic și este echipat cu două (x2) motoare cu roți dințate pe roțile din spate și (x1) servodirecție încorporată bazată pe mecanismul brațului de echilibrare Roberval
Instrucțiunile mele de asamblare a pistolului tăiat cu laser: 10 pași

Instrucțiunile mele de asamblare a dispozitivului Ray-Gun tăiat cu laser: Cu scuze pentru întârziere, iată instrucțiunile mele demult cu privire la modul de asamblare a Laser Pointer Ray-Gun, puteți cumpăra planurile de desen Vector, pentru a-l face … Pe un CNC Laser-Cutter! Https: //cults3d.com/en/3d-model/gadget/ray-gun Acesta este modul în care
Asamblare hardware desktop Pi: 12 pași (cu imagini)

Asamblare hardware desktop Pi: Mi se pare fascinant Raspberry Pi și lumea computerelor cu placă unică (SBC). Integrarea tuturor componentelor de bază necesare unui computer tipic de uz casnic într-un sistem compact și independent a fost un schimbător de jocuri pentru hardware și
Arduino-Teensy4 pentru Teensy 4.0 - Asamblare completă: 10 pași

Arduino-Teensy4 pentru Teensy 4.0 - Asamblare completă: acest instructiv vă va ajuta să vă prezentați prin asamblarea plăcii de expansiune Arduino-Teensy4 pentru Teensy 4.0 Puteți achiziționa una de la magazinul meu Tindie aici: https: //www.tindie.com/products/ cburgess129 / arduin … Puteți comanda un Teensy 4 împreună cu bo
Proces de asamblare pentru bloc de nivelare: 30 de pași
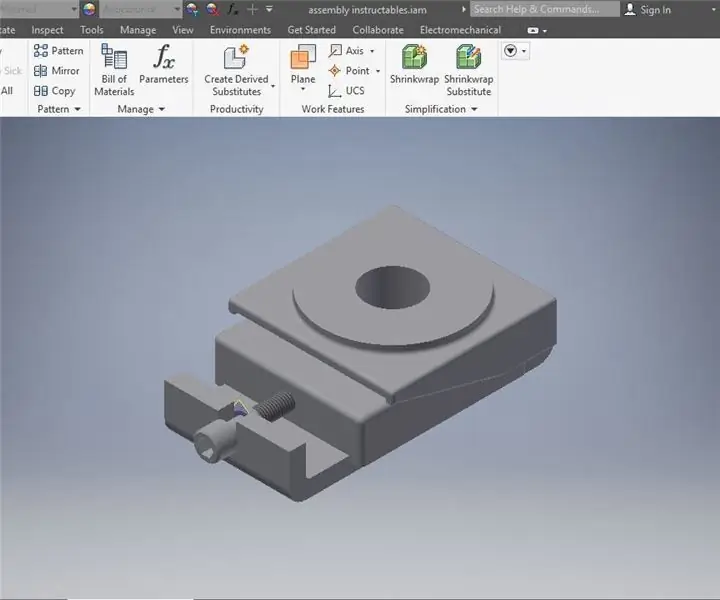
Proces de asamblare pentru bloc de nivelare: Acesta este ultimul raport tehnic pentru Dr. Douglas Lecorchick din Berea College TAD 330 Class completat de Karmadri Santiago pe 28 aprilie 2020
