
Cuprins:
- Autor John Day [email protected].
- Public 2024-01-30 11:45.
- Modificat ultima dată 2025-01-23 15:04.

Bună ziua tuturor! Bine ați venit la acest instructabil! În calitate de creator de avatar pentru VRChat, ceea ce fac foarte des sunt personajele de platformă pentru a fi utilizate în Unity! Fiecare personaj este diferit, dar consider că cel mai adesea, toate urmează un design de bază. Aceasta este ceea ce voi trece în acest instructable: un proces de bază, pentru începători, pentru trucarea avatarurilor, indiferent dacă acestea sunt ponderate sau parentală! (Dacă nu înțelegeți ce tocmai am spus acolo, nu vă faceți griji, vă explic mai târziu.)
Pasul 1: Porniți Blender și aduceți-vă modelul

Pentru acest tutorial, voi folosi Blender pentru a crea o platformă de bază pentru personajul meu, The Time Spirit! acest tutorial va funcționa pe orice model umanoid, cu condiția să aibă două picioare, un piept, brațe, mâini, gât și cap! Alte programe pot face și platforme, dar pentru caracteristicile pe care le doresc, simt că Blender este cea mai bună alegere.
În acest caz, am deja un model în Blender la care am lucrat, dar dacă aveți un model care trebuie introdus în blender, faceți clic pe Fișier în colțul din stânga sus al ferestrei Blender, apoi importați, și alegeți orice tip de model este modelul dvs. (fbx sau obj cel mai obișnuit pe care îl folosesc). Apoi găsiți modelul în Windows și importați-l!
Pasul 2: aliniază-l

Unul dintre primele lucruri pe care ar trebui să le faceți întotdeauna cu un model nou (în special pentru VRChat) este alinierea acestuia cu planul de origine. (acolo unde x, y și z se intersectează în grila Blender, dacă nu știați)
Cel mai simplu mod pe care l-am găsit este să selectez toate părțile modelului dvs. (dacă scena dvs. este goală, ar trebui să fie suficientă o simplă atingere dublă a butonului a) și apoi pentru a vă asigura că o deplasăm drept, apăsați Tasta 5 de pe tastatura numerică (dacă aveți una) pentru a intra în modul ortografic (3D fără perspectivă, mai puțin ca o cameră fps și mai mult ca o cameră CAD) și apoi apăsați tasta 1 de pe tastatura numerică pentru a comuta la vizualizarea orto frontală. Acest lucru vă oferă cea mai plană vizualizare a personajului dvs. direct, făcându-vă (sperăm) mai ușor să vă vedeți picioarele. Apoi, pur și simplu aliniați-vă picioarele, astfel încât talpa piciorului / pantofului să fie chiar deasupra liniei roșii.
acest lucru asigură faptul că atunci când Unity rulează, personajul rămâne întotdeauna deasupra planului solului în ralanti. Dacă aveți personajul la jumătatea drumului sub planul solului, este posibil să experimentați erori de animație în VRChat sau în alte jocuri Unity.
Pasul 3: Centrează originile
O ultimă ajustare de făcut este să vă asigurați că originea modelului este centrată corect în interiorul modelului.
pentru a face acest lucru, pur și simplu selectați toate piesele modelului, apăsați ctrl + alt + shift + c, apoi apăsați „originile în geometrie”
(asigurați-vă că nu dați clic pe „geometrie la origini”, altfel modelul dvs. se poate mișca!)
Odată ce sunteți sigur că originile dvs. sunt centrate, putem începe platforma modelului!
Pasul 4: Începeți de la șolduri
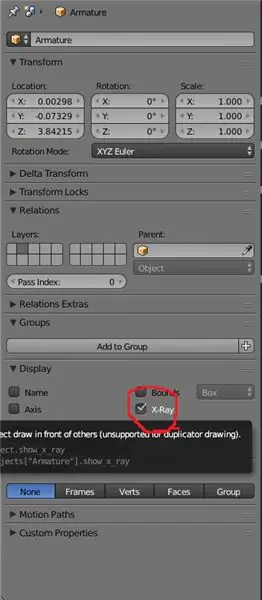
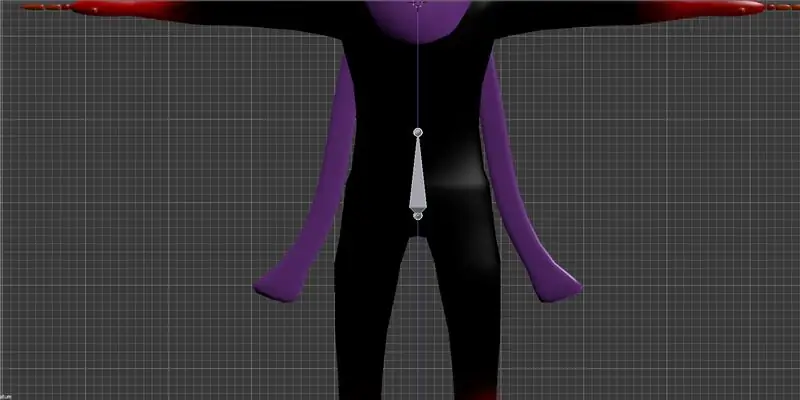
Bine, acum putem începe în sfârșit să facem platforma personajului nostru!
Pentru platformele umanoide încep întotdeauna de la șolduri (așa cum ar trebui toată lumea) și mă duc până la cap și brațe, apoi termin la picioare și cobor la picioare. Asta vom face aici.
Pentru a centra cursorul 3D, astfel încât să creăm o platformă unde dorim, asigurați-vă că modelul dvs. este selectat (și numai modelul avatar), treceți cu mouse-ul peste fereastra 3D și apăsați Shift + s. Se va afișa un meniu, selectați „cursorul la selecție”, iar cursorul 3D se va deplasa direct la locația de origine a modelului! Ar trebui să fie chiar deasupra șoldurilor în majoritatea cazurilor.
Acum începe distracția! Apăsați Shift + a pentru a intra în meniul spawn și selectați „armature” și „single bone”.
Veți avea brusc un set de săgeți de traducere pe ecran, dar probabil că nu vedeți altceva, nu?
accesați meniul din partea dreaptă a ecranului Blender și ar trebui să vedeți că este selectată o nouă "armătură"! Acum trebuie doar să schimbăm o setare pentru a o vedea. du-te la fila Obiect (cubul portocaliu) și în jos sub meniul derulant „afișare” ar trebui să vezi o casetă numită „radiografie” care nu este bifată. Verifică asta și ar trebui să vezi o piramidă în mijlocul personajului tău!
acesta este începutul platformei tale, un os! Acum, aruncați o privire la a doua fotografie a acestui pas. Mutați armatura în jos făcând clic și trăgând pe săgeata albastră până când se află în zona generală a șoldului personajului dvs., apoi eliberați-o!
Pasul 5: Numele este în abundență
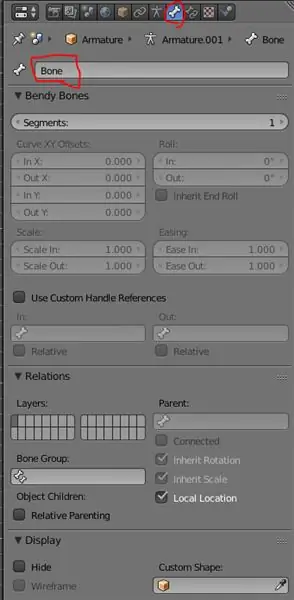
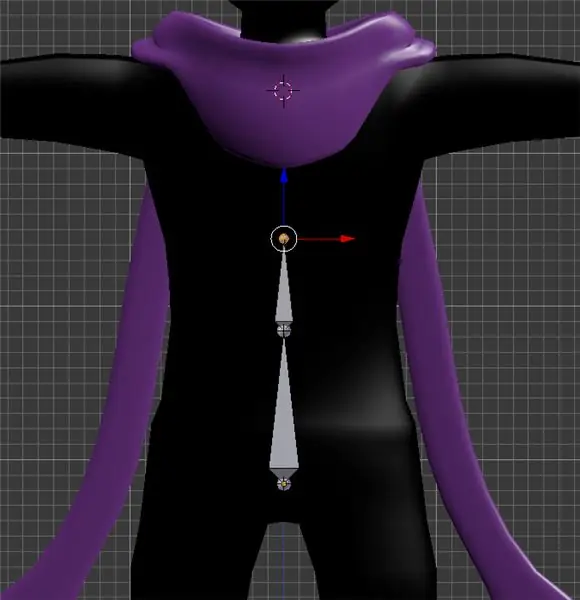
Acum, un os de șold este minunat și totul, dar nu ne va ajuta prea mult de la sine, nu-i așa?
Deci, în mod evident, dorim să adăugăm mai multe oase pentru a oferi caracterului nostru mai multă flexibilitate! Pentru aceasta, apăsați tasta tab de pe tastatură pentru a intra în modul EDITARE! ar trebui să vedeți micul cub portocaliu din colțul din stânga jos al vizualizării 3D schimbându-se într-un cub gri cu puncte portocalii pe colțuri.
Acum că suntem în modul de editare, dorim să îi oferim acestui os specific un nume specific, altul decât „armătură”. pentru a face asta, faceți clic pe fila din partea de sus a inspectorului cu un singur os în ea. (filă osoasă)
Veți vedea că acest os este pur și simplu numit os chiar acum. faceți clic și schimbați-l pentru a spune șold!
Acum, Blender face oasele sale ereditare, ceea ce înseamnă că orice os nou creat dintr-un os anterior va purta numele osului din care provin. De exemplu, un al doilea os de pe șold ar fi numit șold.001. Mai târziu, vom folosi acest lucru în avantajul nostru pentru a termina mai repede! Deocamdată, însă, vom schimba doar numele în ceea ce avem nevoie să fie.
Acum, pentru următoarea parte, reveniți la fereastra de vizualizare și selectați doar cercul superior al osului (nu totul, care ar rupe platforma) și apăsați e + z. Această combinație va începe să extrudeze un os nou și să îl blocheze doar pe axa z, ceea ce înseamnă că îl putem întinde în sus, dar nu înainte / înapoi sau lateral. (lucru bun pentru coloana vertebrală).
Trageți-l în sus în partea de jos a pieptului și faceți clic stânga pentru al elibera. (ar trebui să arate ca imaginea 2 acolo sus) Dacă vă uitați înapoi la inspector, puteți vedea că acum avem selectat „osul.001”. O vom schimba în „coloană vertebrală”. Fiecare os din trecut va face așa ceva, așa că nu uitați!
Pasul 6: Trecem în sus
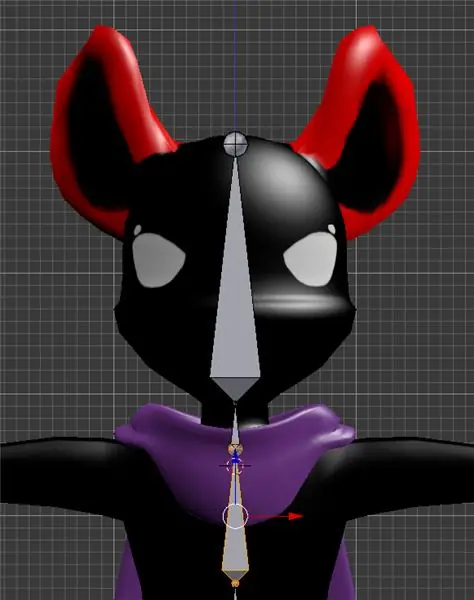
Avem nevoie de încă 3 oase pentru această linie dreaptă:
1. Piept
2. Gâtul
3. Cap
Cu excepția cazului în care avatarul dvs. este super deformat (ceea ce nu funcționează întotdeauna bine cu platformele umanoide), continuați să mergeți direct în sus cu acele oase. (chiar dacă personajul tău este de sex feminin și are un piept, pentru această platformă de bază, totul se va mișca doar cu un singur os de piept.
Pasul 7: Arme departe
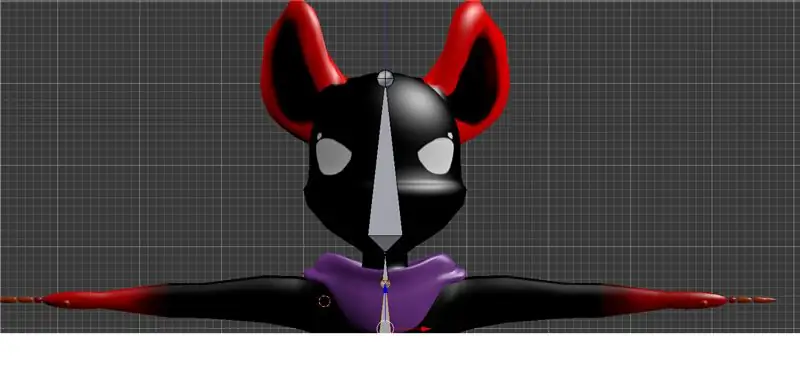

Acum lucrurile încep să devină un pic mai complicate de aici. Îți amintești cum am centrat cursorul pentru a genera aparatul?
Ei bine, trebuie să facem același lucru cu brațele, cu excepția faptului că nu există cu adevărat nimic pe care să se blocheze cursorul (cu excepția cazului în care aveți brațe complet cilindrice, caz în care ați putea selecta niște vârfuri, dar asta depășește acest scop tutorial, așa că o vom face!
Acum, nu vom fi de fapt aripi la fel de mult ca doar alegerea de unde să începem singuri umerii. pentru majoritatea modelelor, plasarea umerilor cu ochi poate funcționa de fapt 100% ok (atâta timp cât sunteți un bun judecător al distanței, adică!)
Faceți clic stânga unde doriți să înceapă cursorul de pe umărul drept. Amintiți-vă, osul umărului este mai mult o claviculă decât un umăr real, așa că asigurați-vă că îi acordați spațiu înainte de începerea brațului! Aruncați o privire la locația cursorului din imaginea de mai sus pentru a vă face o idee bună despre unde ar trebui să meargă. Apoi apăsați Shift + a pentru a introduce un os în locația cursorului!
Acum vrem să rotim acel os și să îl mutăm în loc. Mutați-l pe care îl întrebați? Da! Mai întâi, apăsați r și apoi -90 pentru a o roti la nouăzeci de grade, apoi pe tastatura numerică apăsați 7.
După cum ar trebui să puteți vedea, osul nu se află aproape de mijlocul brațului! Pentru a remedia problema, faceți clic stânga pe mijlocul osului, apoi apucați săgeata verde (y) și trageți osul în poziție. Oriunde aproape de mijloc va funcționa bine, trebuie doar să încercați să îl obțineți cât mai aproape posibil (apăsarea z pentru a intra în modul wireframe vă poate ajuta aici). va trebui, de asemenea, probabil să îl mutați în axa x pentru a-l realinia cu locul în care ați plasat inițial partea din spate a osului.
Acum, probabil că veți observa că osul este prea mare acum (vrem ca acest os să se termine chiar acolo unde pieptul se întâlnește cu brațul în axilă, chiar mai sus), astfel încât să remediați, din nou, faceți clic pe minge și la capătul osul și trageți-l înapoi. (Nu vă faceți griji dacă devine foarte mic, ar trebui să fie).
Trecut aici, brațul va avea 3 oase principale (deși degetele vor veni mai târziu):
1. r.upperarm (asigurați-vă că îl denumiți astfel, astfel încât să putem răsuci numele pentru partea stângă mai târziu!)
2. r.arm
3. r. Mână
Brațul superior ar trebui să se termine la cot, „brațul” la încheietura mâinii, iar mâna la punctul în care încep degetele sau undeva la jumătatea drumului până la acel punct din palmă. (fie este bine). Dacă doriți să fiți cu adevărat exact în această privință, apăsați pe e + x pentru a extruda doar oasele din axa x.
după ce ați numit aceste oase, selectați din nou rapid osul umărului și verificați locația x. Vom avea nevoie de asta mai târziu pentru a vă pune oasele în locul potrivit de cealaltă parte, așa că nu uitați! Al meu era ceva de genul -.7.
este timpul să le dublăm pe toate! Da! pentru a duplica oasele brațului, micșorați-le pentru a le putea vedea pe toate și deplasați + faceți clic stânga pe toate oasele, începând cu mâna și mergeți înapoi până ajungeți la umăr, apoi apăsați tasta + d! Acest lucru va face apoi o copie a oaselor pe care le-ați selectat și le va atașa la mouse pentru a le deplasa. Nu vrem să le mutăm încă, așa că faceți clic dreapta o dată pentru a le elibera înapoi la locul lor original.
Pasul 8: Scalare și duplicare

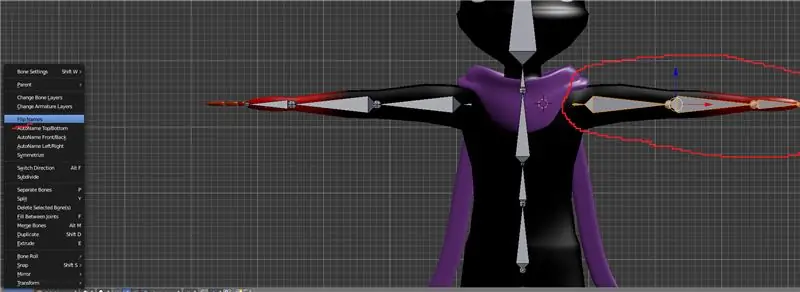
Acum, de când ați lansat duplicatul, ar trebui să vedeți în prezent doar un set de oase, dar nu vă faceți griji, al doilea set este cu siguranță acolo! Acum, pentru a folosi aceste oase de cealaltă parte a corpului, oasele vor trebui să se confrunte cu cealaltă direcție. O modalitate foarte simplă de a face acest lucru mi-am dat seama că a fost să atingi s (pentru scară) și apoi x și -1. Aceasta va scala în mod efectiv toate oasele la o scară de -1 ori numai pe axa x, răsucindu-le. ar trebui să-i vezi așezându-se înapoi în interiorul oaselor originale, acum!
Acum, cu toate oasele selectate, mișcați-vă oasele de-a lungul axei x până când numărul din caseta x din dreapta este cât mai aproape de versiunea pozitivă a acelui număr negativ la care ne-am uitat înainte. apoi faceți clic pentru a le seta!
Apoi, cu toate oasele pentru noul braț încă selectate, mergeți la fila Armatură în jos în stânga jos și selectați „Întoarceți numele” (opțiunea ar trebui să fie la aproximativ două treimi din meniu). Ar trebui să vedeți r. întoarce-te la l. iar unele dintre numere se schimbă, dacă aveți! (ambele sunt ok).
Acum un ultim lucru de făcut cu brațele pentru moment este părinții lor „cu un decalaj” la piept.
Pentru a face acest lucru, selectați unul dintre umeri și faceți clic pe piept pentru a-l selecta și apoi apăsați ctril + p și selectați „offset”.
Dacă ați făcut-o corect, ar trebui să apară o linie punctată neagră pentru a conecta capătul umărului cu partea superioară a pieptului! Faceți asta pentru cealaltă parte și tocmai ați făcut două platforme pentru brațe! Aceste linii negre vor menține brațele în mișcare cu pieptul mai târziu.
Pasul 9: Picioare

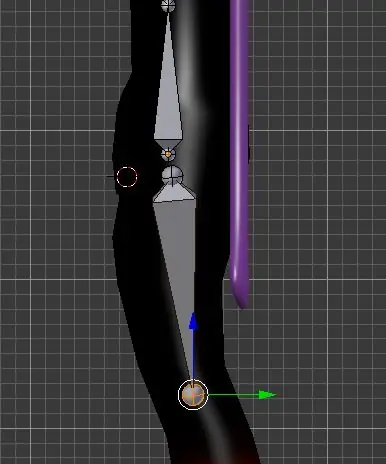
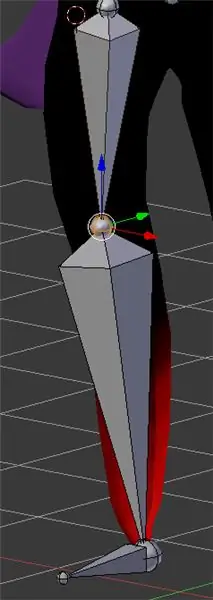

Acum la picioare! Vom examina din nou locația articulației, așa că trebuie doar să faceți clic stânga unde doriți și să schimbați + a pentru a adăuga un os. Veți observa că este îndreptat în sus! Rotiți-l pe băiatul rău la 180 de grade mergând r apoi 180 și intrați pentru a-l îndrepta spre picioarele voastre. Apoi, puteți trage capătul osului oriunde doriți, pentru a-l pune exact în locația corectă cu tasta g. (Îmi place să schimb și vizualizarea în lateral cu 3 pentru a mă asigura că se află în mijloc în ambele sensuri)
Avatarul meu de aici are mai multe picioare asemănătoare animalelor, așa că oasele picioarelor mele se îndoaie mai mult decât în mod normal, dar pentru majoritatea echipamentelor umanoide ar trebui să fii ok arătând mai ales drept în jos. Acest os, ca și brațul, se numește r.upperleg (după fotografia de referință de mai sus) și apoi următoarele două ar trebui să fie:
1. r.leg
2. r. Picior
Personajul meu nu are de fapt picior, se termină într-un punct pentru picioare, dar tot am nevoie de oase
pentru ca instalația să funcționeze corect. ei stau într-un unghi orientat spre față (dar dacă aveți un picior, puneți-l de unde încep degetele de la picioare.)
Încă o dată, scrieți valoarea x pentru articulația superioară a piciorului și apoi, începând cu partea de jos, selectați-le pe toate până la partea superioară a piciorului și schimbați + d!
Dacă aveți deloc o îndoire pentru picior în x, asigurați-vă că scalați oasele la -1 în x, altfel pur și simplu începeți să mutați oasele piciorului la piciorul corespunzător și comutați numele!
pentru a termina picioarele, selectați piciorul stâng superior, apoi schimbați selecția și compensați părintele și repetați din nou pentru osul drept al piciorului superior!
O modalitate rapidă de a testa dacă părinții tăi au lucrat este să apeși pe ctrl + tab pentru a intra în modul poză. Apoi, selectați fie osul de șold, fie pieptul și apăsați r pentru a roti! Dacă brațele se rotesc cu pieptul și picioarele și brațele se rotesc cu șoldurile, totul funcționează bine!
Și cu aceasta ați realizat cu succes sistemul osos de bază pentru o platformă umanoidă din Blender! Aici e târziu, așa că nu voi intra în oasele mâinilor astăzi, dar asta va veni în ziua următoare sau cam așa! deocamdată, vom sări direct în părinți modelul tău în armătura ta!
Pasul 10: atașament
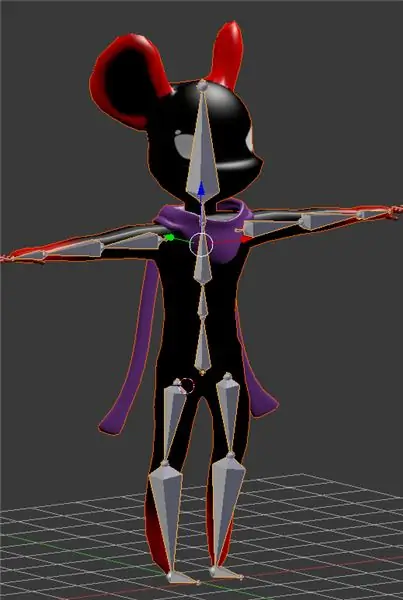

Acum începe adevărata parte distractivă! cu o platformă completă, este timpul să ne atașăm ochiurile și să începem să pozăm!
Notă: aici tutorialul se va abate pentru platformele robotice / platforme cu obiecte care nu se întind. Voi face un instructiv separat și îl voi lega aici pentru voi. Se va ridica în curând!
Reveniți la modul obiect apăsând fila. acest lucru ar trebui să vă permită acum să selectați modelul pe care doriți să-l părinți la platformă. Selectați-l (orice piesă și toate dacă nu este un model coerent) și apoi tastați + faceți clic dreapta până când selectați și platforma.
Apoi apăsați din nou ctrl + p și selectați „deformarea armăturii cu greutăți automate”. Acesta este un sistem de ponderare foarte simplu și nu întotdeauna fantastic pentru instalare, dar pentru a începe să instalați și / sau pentru a începe vopsirea cu greutate, se face treaba!
Acum, selectați din nou doar platforma și apăsați ctrl + tab pentru a reintroduce modul de poziționare. dacă selectați orice articulație și o mutați, acum platforma mută și modelul!
deocamdată, încercați să nu mișcați oasele permanent, deoarece vom avea nevoie de avatarul în T-pose pentru programe precum Unity pentru a utiliza corect platforma. Dacă mutați un os și doriți să anulați, faceți clic dreapta. Dacă aveți deja îndoiri, apăsați de câteva ori pe ctrl + z. doar ai grijă să nu neparintești platforma! xD
Și, cu asta, am terminat cu acest tutorial de bază de montare! Sper că voi ați învățat multe și v-ați bucurat de acest proces! Plănuiesc să aduc mult mai multe tutoriale la Instructables pe tema modelării în următoarele săptămâni, sunt foarte încântat să vă arăt mai multe cu voi! De asemenea, voi înregistra acest lucru pentru youtube-ul meu în curând, așa că, dacă vă place să vizionați mai multe videoclipuri, rămâneți la curent cu asta! vă mulțumesc tuturor pentru lectură și mult noroc în aventurile dvs. de modelare!
Recomandat:
Instalare LED Mandala: 8 pași

Instalare LED Mandala: Acest instructabil este despre realizarea unui LED MANDALA uriaș pentru decorul camerei dvs. & instalare creativă pentru orice eveniment. Mandala LED prezentată aici face parte din Light Show. Acest Instructable vă oferă instrucțiuni pas cu pas pentru a realiza mandala de 10ft x 10ft
Instalare TagTagTag De La Carte Pour Nabaztag / Instalarea plăcii TagTagTag pe Nabaztag: 15 pași

Installation De La Carte TagTagTag Pour Nabaztag / Installing the TagTagTag Board on Your Nabaztag: (a se vedea mai jos pentru versiunea în limba engleză) La carte TagTagTag a fost creat în 2018 lors de Maker Faire Paris pour faire renaitre les Nabaztag et les Nabaztag: tag. Elle a fait l'objet ensuite d'un financeement participatif sur Ulule en juin 2019, dacă vous souhaitez
Configurare / instalare MultiBoard: 5 pași

Configurare / instalare MultiBoard: MultiBoard este un program care poate fi utilizat pentru a conecta mai multe tastaturi la un computer Windows. Și apoi reprogramați intrarea acestor tastaturi. De exemplu, deschideți o aplicație sau rulați AutoHotkeyscript când este apăsată o anumită tastă. Github: https: // g
Noțiuni de bază despre Blender: 7 pași

Blender Basics: Bună ziua tuturor! Am venit cu un nou instructiv care acoperă elementele de bază ale software-ului gratuit de modelare 3D BLENDER 3D. Ei bine, majoritatea dintre voi ar putea crede că vorbesc despre blenderul pe care îl utilizați în bucătăria dvs., dar acest lucru este mult mai bun. Te face
Tutorial de bază foarte de bază: 6 pași
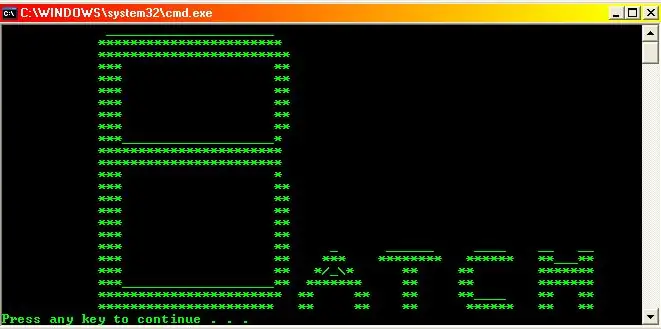
Tutorial Batch foarte de bază: dacă știți deja elementele esențiale ale lotului, NU este necesar să citiți acest instructable, continuați cu Tutorialul de bază nu atât de simplu. NOTĂ! ghilimele (dacă vedeți t
