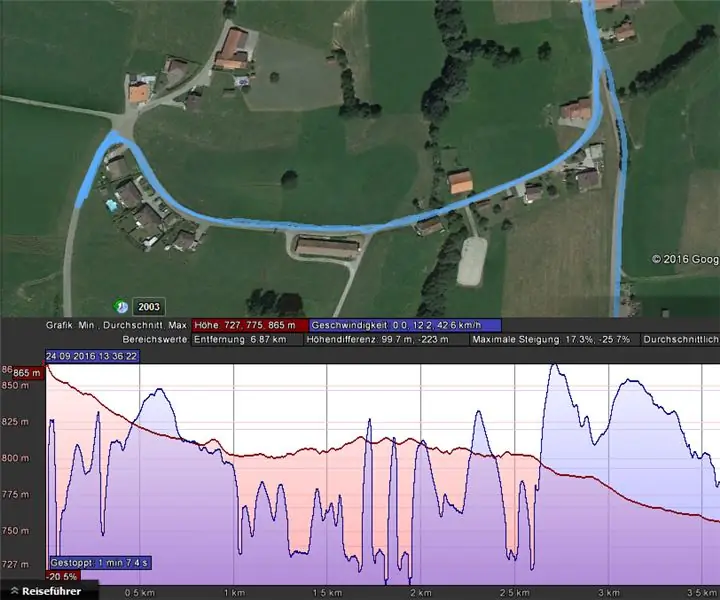
Cuprins:
2025 Autor: John Day | [email protected]. Modificat ultima dată: 2025-01-23 15:04

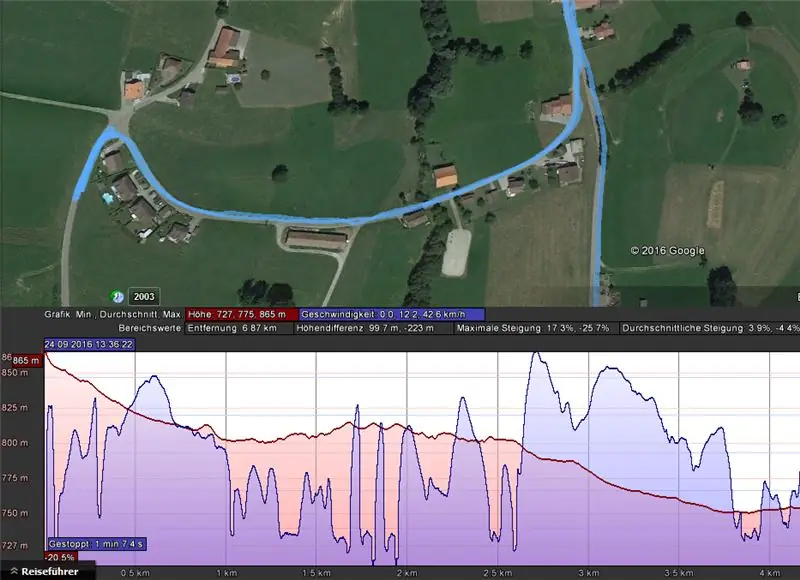
Acest instructable vă explică cum să construiți un jurnal GPS compact cu un raspberry pi zero. Principalul avantaj al acestui sistem este că include o baterie și, prin urmare, este foarte compact.
Dispozitivul stochează datele într-un fișier.nmea. Următoarele date pot fi afișate cu ușurință în Google Earth:
- Poziţie
- Viteză
- Altitudine
- Distanţă
Acest sistem poate fi utilizat în locuri în care nu doriți să vă puneți smartphone-ul, de exemplu:
- Longboarding (în special la vale)
- Pe o dronă
Pasul 1: Material




Pentru a realiza acest lucru instructabil aveți nevoie de următorul hardware:
- Raspberry Pi Zero cu adaptor HDMI și USB
- Card micro SD
- GPS Adafruit
- Încărcător Powerboost 500mAh Adafruit
- Baterie Li-Po, care poate oferi suficientă putere pentru creșterea puterii (2500mAh în tutorial)
- PCB cu panouri (cel puțin 29x23 găuri)
- sârmă de cupru somme
- 2x rezistențe de 200 Ohm (sau cu mai multă rezistență)
- 3x rezistențe de 10 kiloohm
- LED-uri verzi și roșii (pachete LED și rezistențe)
- 3x butoane
Instrumentele de care aveți nevoie:
- computer cu cititor de card SD
- keboard pentru zmeura pi
- afișaj cu HDMI
- Cablu HDMI
- cablu Ethernet
- Adaptor USB la LAN
- Stație de lipit
- niște clești pentru tăierea și îndoirea firelor de cupru
Puteți utiliza un alt raspberry pi (nu un zero) pentru instalare dacă nu aveți adaptoarele potrivite.
Atenție: bateriile cu litiu pot fi foarte periculoase! Alegeți o baterie Li-Po care poate furniza suficientă energie și care are un circuit de protecție încorporat. Nu sunt responsabil în cazul unui accident.
Pasul 2: Instalați Raspberry Pi
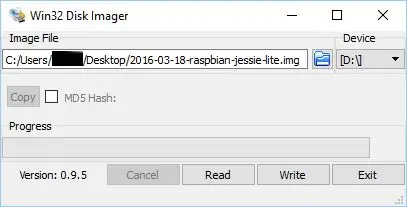
Pentru a instala raspberry pi, trebuie să descărcați două lucruri:
Win32diskImager: https://sourceforge.net/projects/win32diskimager/Raspbian Jessy lite:
Asigurați-vă că descărcați versiunea pe 32 de biți a Raspbian.
Instalați Win32DiskImager și deschideți-l. Selectați fișierul Raspbianimg și un card SD gol. Apăsați pe butonul de scriere, așteptați până când win32DiskImager a terminat și scoateți cardul SD de pe computer.
Pasul 3: Adăugați script
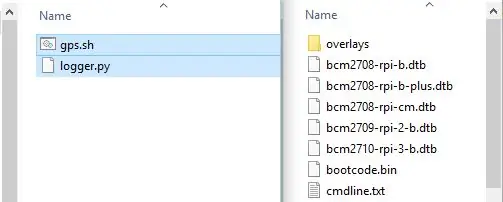
Cel mai simplu mod de a adăuga scriptul este să îl copiați pe cardul SD cu un computer.
Copiați fișierele din acest depozit în partiția cardului SD sau clonați depozitul de pe raspberry pi și mutați-l în folderul / boot.
Depozit Github:
Și dacă îți place să programezi achiziția Instagram-ului meu:)
Pasul 4: Instalați pachete
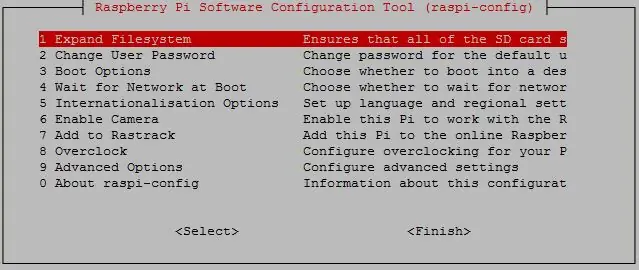
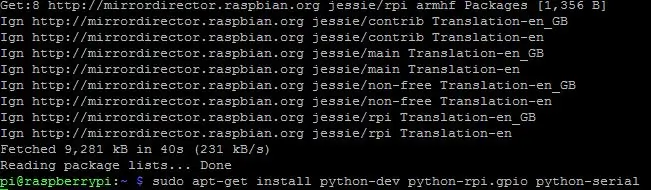
Dacă aveți adaptorul Ethernet și HDMI, conectați raspberry pi zero la un afișaj HDMI și la rețea. Puneți cardul SD și porniți zmeura pi. Dacă nu aveți adaptoare, puteți utiliza un alt raspberry pi pentru instalare. În acest proiect am folosit un raspberry pi model B.
Porniți raspberry pi și introduceți numele de utilizator implicit: pi și parola: raspberry. Tastați comanda pentru a porni instrumentul de configurare.
sudo raspi-config
Extindeți sistemul de fișiere pentru a vă asigura că este utilizat întregul card SD și dezactivați terminalul serial în secțiunea avansată. Poate doriți să modificați parola, aspectul tastaturii sau să activați SSH.
Înainte de a instala pachetul, reporniți raspberry pi și faceți o actualizare:
sudo apt-get update
Apoi instalați toate pachetele python pentru comunicarea cu GPS și GPIO.
sudo apt-get install python-dev python-rpi.gpio python-serial
Pasul 5: Configurați Crontab
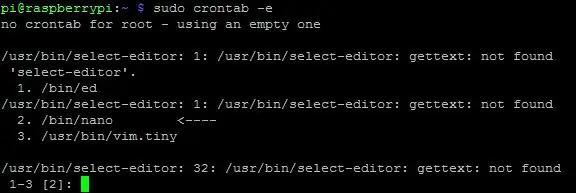
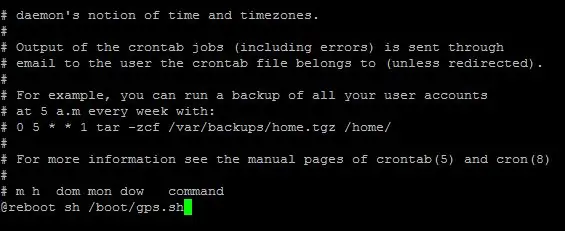
Pentru aceasta, scriptul ascultă butoanele conectate la GPIO, trebuie să ruleze imediat după pornirea raspberry pi. Pentru a face acest lucru avem nevoie de crontab. Crontab este instalat în mod implicit.
sudo crontab -e
Dacă apare un mesaj de eroare, apăsați pe Enter.
la sfârșitul fișierului, imediat după comentarii, adăugați următoarea linie:
@reboot sh /boot/gps.sh
Aceasta va rula scriptul gps.sh după fiecare pornire. Salvați modificările și închideți editorul cu CTRL + O și CTRL + X. Raspberry pi este acum gata, îl puteți închide cu:
oprire sudo acum
Pasul 6: Diagrama PCB
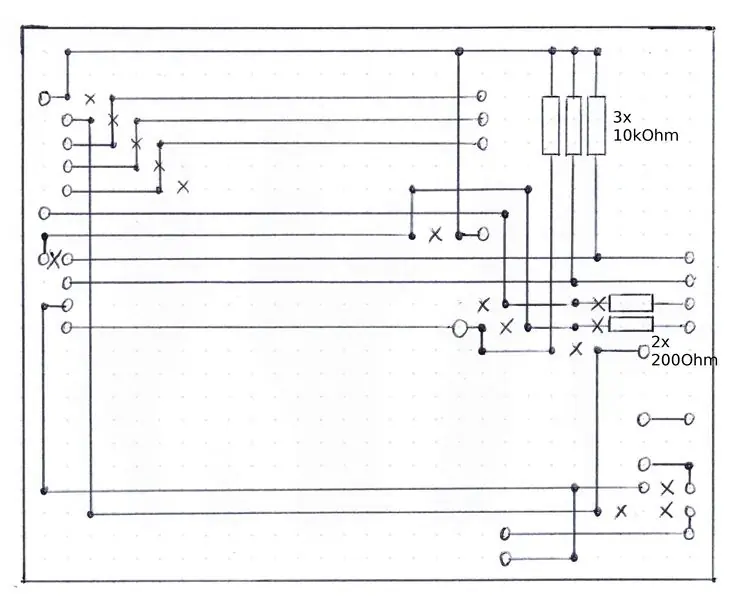
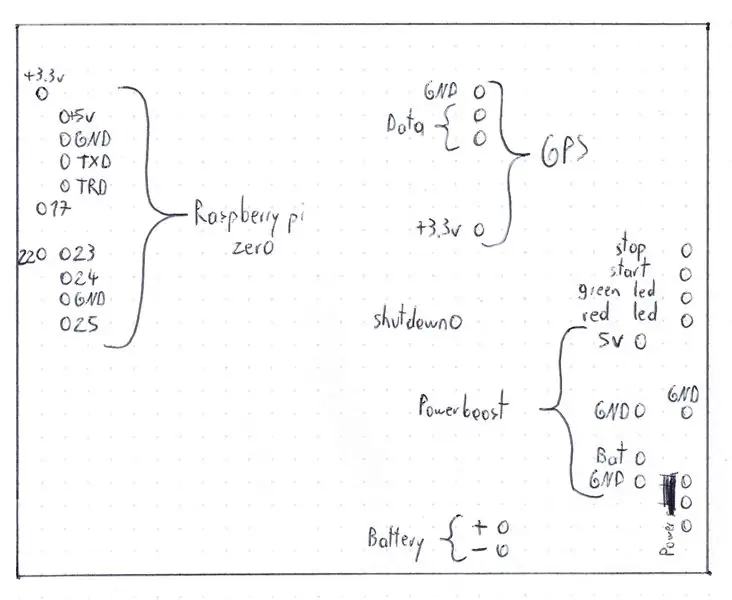
În imagini vedeți schemele pe care le-am făcut pentru PCB-ul acestui proiect.
Pentru diagrama PCB:
- Liniile verticale sunt jumperii.
- Punctele sunt puncte de lipit
- Cercurile sunt conexiuni la componente din afara PCB-ului
- Și crucile sunt pauze în fâșiile cupere.
- Dreptunghiurile sunt rezistențe (simbolul este cel european)
- Liniile orizontale sunt pentru o mai bună înțelegere a circuitului
A doua imagine explică fiecare conexiune externă a PCB-ului principal.
Poate doriți să vă îmbunătățiți, să modificați schemele mele sau să adăugați alte funcționalități la circuit. De exemplu, puteți adăuga un senzor de temperatură, umiditate sau accelerație. Rețineți însă că aveți nevoie de spațiu pentru fiecare componentă (raspberry pi, gps, powerboost și baterie) și că conectorul USB powerboost trebuie să fie accesibil pentru a încărca bateria.
Notă: Diagramele sunt vederi din partea de cupru a PCB-urilor.
Pasul 7: Butoane de lipit și LED



Pentru interfața utilizatorului, tăiați un mic PCB pentru a lipi LED-urile și butoanele de pe ele. Dacă PCB-ul are rânduri de cupru ca în imagine, aveți nevoie de un instrument pentru a întrerupe banda de cupere. Dacă nu aveți un astfel de instrument, folosiți ceva ascuțit, cum ar fi o bucată de aluminiu de pe o dischetă veche.
Pe prima imagine vedeți PCB-ul care este făcut, cu un fir pentru fiecare componentă (LED sau buton) și un fir de împământare comun. Fiecare dintre aceste fire trebuie lipit pe placa principală.
Notă: Cuprul maro de pe PCB se datorează căldurii fierului de lipit.
Pasul 8: Pregătiți PCB



Decupați un PCB cu 23 de linii și 29 de coloane. Este foarte util dacă PCB-ul urmărește rânduri de cupru și nu numai că sună în jurul fiecărei găuri. Pregătiți jumperii dintr-un fir pentru a interconecta rândurile PCB-ului. Întrerupeți rândul de cupru în locurile prezentate în diagramă de la pasul 6 (cruci).
Pasul 9: lipire PCB

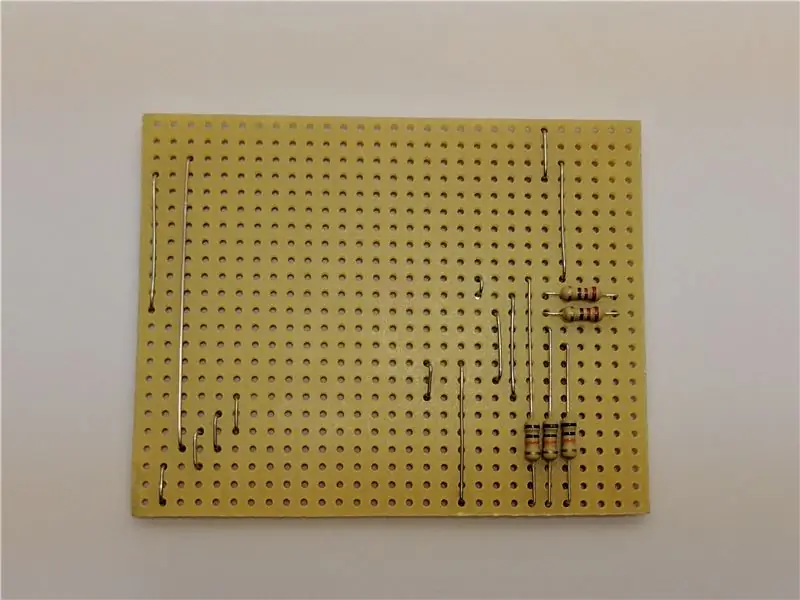


Începeți să lipiți jumperii, deoarece acestea sunt componenta mică. Tăiați toate firele și pinii în exces.
Continuați cu rezistențele. După rezistențe, PCB-ul este terminat.
Acum trebuie să pregătim celălalt PCB (GPS, power boost și raspberry pi). Lipiți pinii necesari pe aceste componente (a se vedea diagrama).
În cele din urmă puteți lipi toate piesele împreună. Aveți grijă la lipire, conectorii bateriei nu trebuie să se atingă unul de celălalt.
Pentru a proteja dispozitivul, puneți-l într-un carton sau într-o cutie. Nu este necesar, depinde unde îl folosiți.
Pasul 10: utilizare
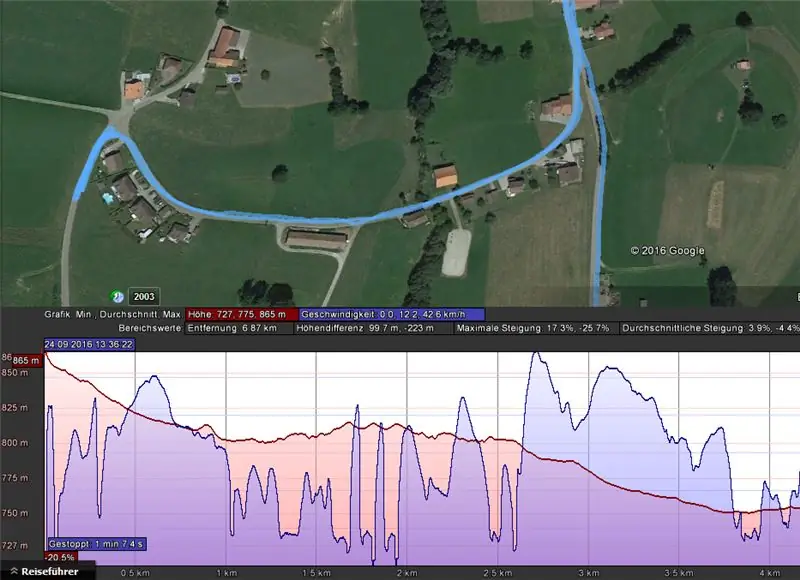

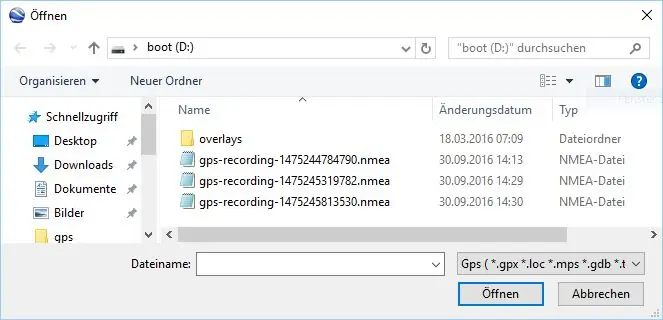
Puneți cardul SD instalat în pi zero și porniți dispozitivul prin comutarea comutatorului. Până când LED-ul roșu se aprinde, raspberry pi este gata să înregistreze datele GPS de la receptorul GPS.
LED-ul roșu al receptorului GPS clipește probabil o dată pe secundă, ceea ce înseamnă că receptorul caută sateliți. Mergeți în aer liber și așteptați câteva minute, clipirea se va schimba de la o dată la secundă la o dată la 15 secunde, aceasta înseamnă că a găsit suficienți sateliți pentru a calcula coordonatele.
Pentru a începe înregistrarea coordonatelor apăsați pe butonul de lângă LED-ul verde (începeți pe diagramă)
Recomandat:
GPS Cap Data Logger: 7 pași (cu imagini)

GPS Cap Data Logger: Iată un proiect minunat de weekend, dacă sunteți în drumeții sau faceți plimbări lungi cu bicicleta și aveți nevoie de un data logger GPS pentru a urmări toate călătoriile / plimbările pe care le-ați făcut … Odată ce ați finalizat construcția și a descărcat datele din modulul GPS al tr
DIY GPS Data Logger pentru dvs. Următorul traseu / drumeție: 11 pași (cu imagini)

DIY GPS Data Logger pentru dvs. Următoarea unitate de traseu / drumeție: Acesta este un GPS Data Logger pe care îl puteți utiliza în mai multe scopuri, spuneți dacă doriți să vă înregistrați unitatea lungă pe care ați luat-o în weekend pentru a verifica culorile toamnei. sau aveți un traseu preferat pe care îl vizitați în toamnă în fiecare an și veți
Arduino GPS Logger: 6 pași
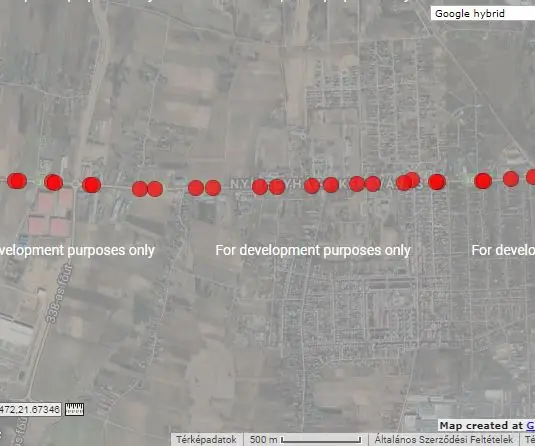
Arduino GPS Logger: Ați dorit vreodată să vă înregistrați coordonatele și să vă verificați ruta pe o hartă? Verificați traseul unei mașini sau al unui camion? Vedeți urmărirea bicicletelor după o călătorie lungă? (Sau spionează pe y̶o̶u̶r̶ ̶w̶i̶f̶e pe cineva care îți folosește mașina? :)) Totul este posibil cu ajutorul acestui mic
GPS Logger Arduino OLed SD: 6 pași (cu imagini)

GPS Logger Arduino OLed SD: GPS logger pentru a afișa viteza curentă și medie și pentru a vă urmări traseele. Viteza medie este pentru zonele cu control al vitezei traiectoriei. Arduino are câteva caracteristici frumoase pe care le puteți copia: - Coordonatele sunt stocate într-un fișier zilnic, numele fișierului este de bază
Realizarea unui Data Logger cu Raspberry Pi: 3 pași (cu imagini)

Realizarea unui Data Logger cu Raspberry Pi: Acest simplu data logger face măsurători regulate de lumină cu un LDR analog (Photoresistor) și le stochează într-un fișier text pe Raspberry Pi. Acest data logger va măsura și înregistra nivelul de lumină la fiecare 60 de secunde, permițându-vă să monitorizați
