
Cuprins:
- Autor John Day [email protected].
- Public 2024-01-30 11:45.
- Modificat ultima dată 2025-01-23 15:04.



Luați un Raspberry pi, adăugați un DAC și un amplificator și aveți un centru media foarte frumos pentru nu mulți bani.
În primul rând, trebuie să spun un „MARE” mulțumesc oamenilor de la GearBest pentru că mi-au trimis acest articol pentru a încerca. Și dacă doriți să obțineți una dintre aceste plăci, vă rugăm să folosiți linkul de mai jos. Mulțumiri.
X5000 Raspberry PI DAC și AMP.
Pasul 1: Cum să îl conectați la Raspberry PI


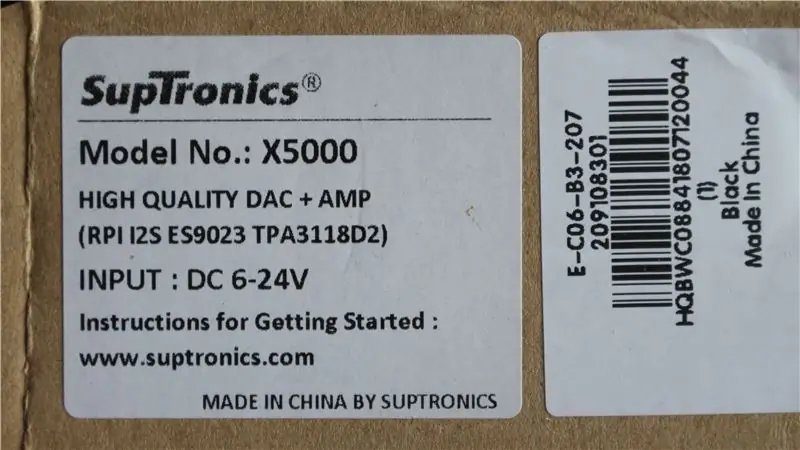

Când am deschis acest pachet, am fost destul de surprins de greutatea articolului și de calitate. În kit primești placa principală care se află deasupra Raspberry PI (nu cred că se poate numi HAT) primești un buton ON / OFF (iluminat) primești un potențiometru de volum și primești un conector pentru a conecta difuzoarele la, în cele din urmă, veți obține un set de 4 distanțiere pentru a se potrivi în siguranță amplificatorul de pe partea superioară a PI.
Nu voi analiza cum să pun acest lucru împreună, așa cum îl acoper în videoclip, iar site-ul web Suptronics acoperă foarte bine construcția. Site-ul web Suptronics.
Dar foarte practic,
- Montați distanțierele pe PI.
- Puneți placa pe partea de sus a PI și fixați-o în jos.
- Adăugați butonul ON / OFF.
- Adăugați controlul volumului
- Conectați difuzoarele la conector și conectați-l.
- Găsiți un alimentator adecvat.
Surse de alimentare?
Această unitate poate accepta o tensiune de la 6V la 24V c.c. cu cât puterea de ieșire pe care o doriți este mai mare, cu atât veți avea nevoie de mai multă tensiune. Îl rulez pe al meu pe 12V și este suficient de puternic pentru magazia mea! Există totuși o mică problemă, care este singurul lucru care nu-mi place la acest forum. și acesta este mufa de alimentare de pe bord este mufa mare (mai puțin obișnuită) de 2,5 mm. Deci, va trebui să găsiți o mufă mare pentru a furniza curentul (și nu credeți că se va potrivi o mufă de 2,1 mm!) Și, în cele din urmă, pe partea de alimentare, este demn de remarcat faptul că sursa de alimentare ar trebui să fie pozitivă pentru pinul central, acest lucru nu este Am spus oriunde și, deși pinul central este în mod normal pozitiv, am luat în trecut o sursă de alimentare greșită și l-am conectat la un hard disk extern și am descoperit că era conectat cu pinul central ca fiind negativ, unitatea a fumat și asta a fost întregul meu colecția de CD-uri rupte pe MP3 a dispărut !!!
Inca un lucru…
nu trebuie să alimentați zmeura pi folosind sursa normală de 5 volți, sursa de alimentare care alimentează amplificatorul va alimenta și Raspberry PI. Cred că dacă încercați să alimentați PI cu 5 volți, atunci această tensiune va încerca și să furnizeze amplificatorul care va supraîncărca sursa de alimentare.
Pasul 2: OSMC (open source Media Center)
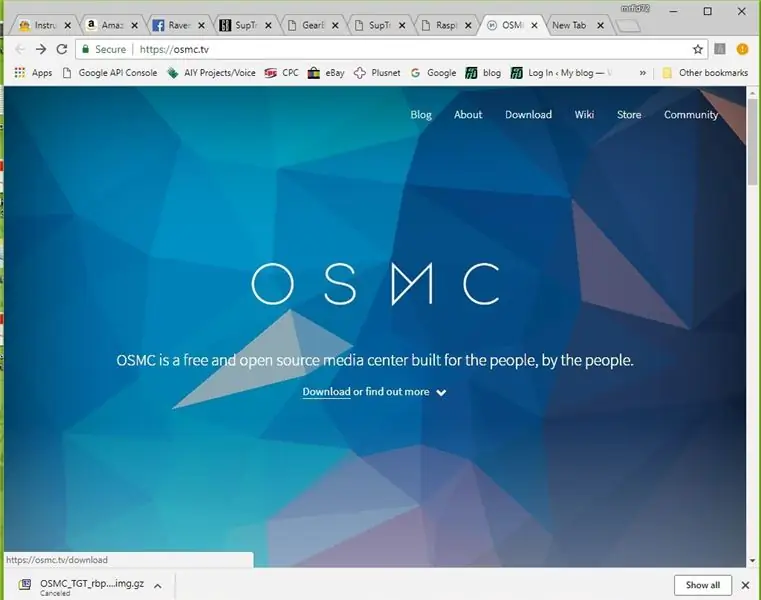
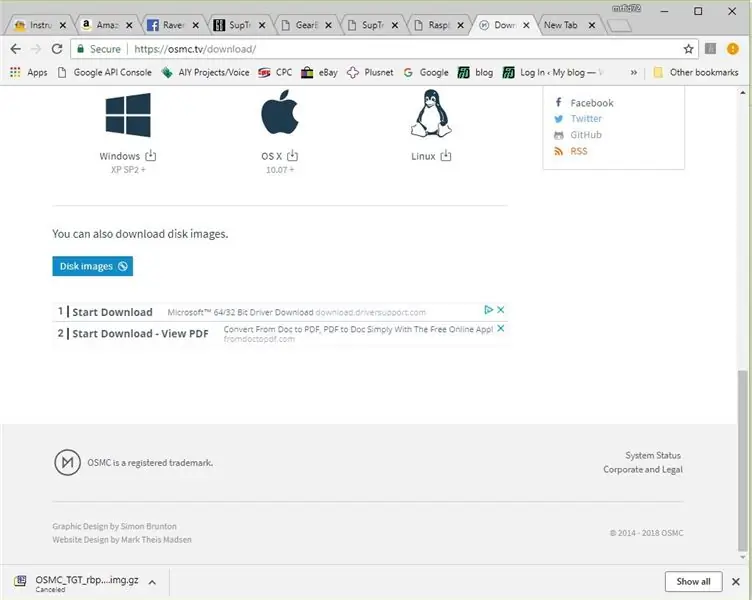
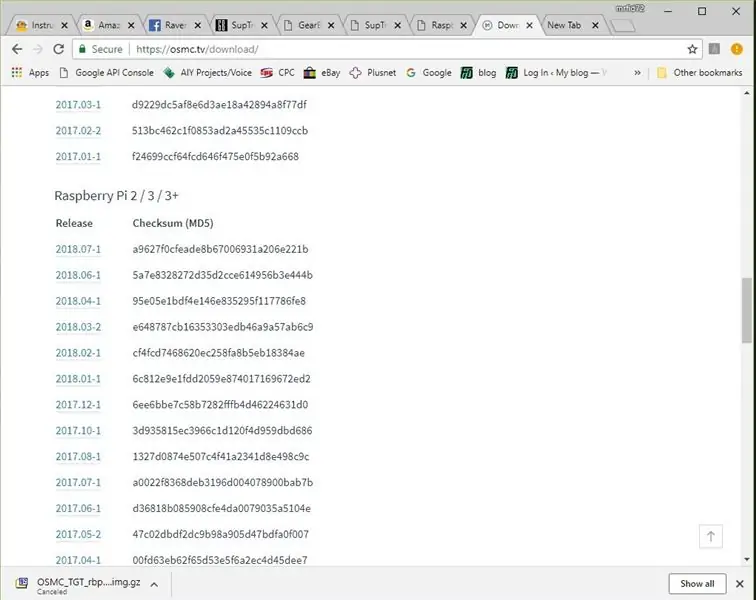
DAC și Amp sunt potrivite în special pentru a crea un centru media, iar site-ul web Suptronics sugerează câteva. Am decis să merg pentru OSMC, deoarece îmi place totul open source și cred că se potrivește foarte bine cu filosofia Raspberry PI.
Deci, pentru a obține OSMC și a-l rula pe un PI, trebuie să faceți următoarele.
- Accesați https://osmc.tv/ și apăsați butonul de descărcare.
- Derulați în jos până găsiți „Imagini de disc” și faceți clic pe linkul respectiv.
- Alegeți cel mai recent firmware pentru dispozitivul corect, fie „Raspberry PI 1 / Zero / Zero W” SAU „Raspberry PI 2/3 / 3+.
- Așteptați să se descarce.
- Deschideți folderul de descărcare și dezarhivați fișierul.
- Odată ce ai imaginea, este timpul să o scrii pe Micro SD, pentru asta folosesc Win32DiskImager.
- Deschideți Win32DiskImager și alegeți imaginea pe care tocmai ați dezarhivat-o, apoi alegeți unitatea pe care doriți să o scrieți.
- Așezați-vă și așteptați să fie scrisă imaginea.
- Asigurați-vă că volumul este setat la minim …
- Puneți Micro SD în Raspberry pi și porniți-l.
- Așteptați să se instaleze. (prima dată durează puțin)
- Odată ce totul este în funcțiune, trebuie să faceți încă două lucruri pentru a obține sunetul care vine de la X5000. În primul rând, accesați „My OSMC” și faceți clic pe pictograma Raspberry PI, apoi faceți clic pe „Suport hardware”, iar în „Soundcard Overlay” alegeți „hifiberry-dac-overlay” va trebui apoi să reporniți.
- În al doilea rând accesați „Setări”, apoi „Sistem” și în „Ieșire audio” selectați dispozitivul de ieșire audio la „ALSA: Implicit (snd_rpi_hifiberry_dac Analog)”
- Și gata.
Pasul 3: Testare


Deci, sperăm că ați reușit să urmați instrucțiunile?
Acum este timpul să găsiți niște media și să vă jucați! Am încercat câteva MP3-uri și am găsit că calitatea este excelentă, iar volumul a fost suficient de puternic, nu am inclus nicio muzică în videoclip din motive de drepturi de autor, așa că va trebui doar să încercați. Videoclipurile au fost foarte bune și netede.
Există o mulțime de lucruri pe care OSMC le poate face și voi mai face câteva videoclipuri atunci când voi avea ocazia să joc!
Din nou, MARE, mulțumită lui GearBest pentru că mi-a trimis acest articol și dacă doriți să cumpărați acest articol, vă rugăm să folosiți linkul de mai jos.
LINK către DAC / AMP pentru Raspberry PI.
Recomandat:
Folow-UP: Advanced Media Center cu Odroid N2 și Kodi (4k și asistență HEVC): 3 pași

Folow-UP: Advanced Media Center Cu Odroid N2 și Kodi (4k și asistență HEVC): Acest articol este o continuare a articolului meu anterior, destul de reușit, despre construirea unui centru media versatil, bazat la început pe foarte popularul Raspberry PI, dar ulterior, din cauza lipsei ieșirilor compatibile HEVC, H.265 și HDMI 2.2, a fost comutator
Zâne: Portable Arcade și Media Center: 5 pași

Zâne: Arcade portabile și Media Center: Obiectivul meu era să construiesc o consolă portabilă & centru media pentru fiica mea. Modul de joc pe mini-modele precum clonele PSP sau Nintendo pare prea departe de ideea vechilor dulapuri arcade. Am vrut să mă alătur nostalgiei butoanelor
1981 VCR portabil Raspberry PI Media Center: 12 pași (cu imagini)

1981 VCR portabil Raspberry PI Media Center: Acesta este un VCR portabil din anii '80 Sharp VC-2300H pe care l-am convertit - are acum un Raspberry Pi în inima sa, care rulează excelentul software Raspbmc media center. Printre alte upgrade-uri se numără un ceas pe bază de arduino și o „bandă” din sârmă EL
Falling in Stm32: Telecomandă pentru Home Media Center: 4 pași (cu imagini)

Falling in Stm32: Remote Control for Home Media Center: Acesta este un prototip complet pentru telecomanda home media center bazată pe micro controler smt32, stm32f103c8t6 cunoscut sub numele de placa „bluepill”. Să presupunem că utilizați un PC pentru centrul media acasă. Este o soluție foarte flexibilă, care vă permite să plasați
O soluție Media Center Până și soția și copiii vor folosi: 9 pași

O soluție Media Center, chiar și soția și copiii vor folosi. Acesta nu este un PVR cum și nu vă permite să înregistrați sau să întrerupeți televiziunea live, deși vă voi sugera o alternativă bună
