
Cuprins:
2025 Autor: John Day | [email protected]. Modificat ultima dată: 2025-01-23 15:04

Cu ajutorul Retropie, vom crea un sistem de jocuri retro.
Pasul 1: Înainte de a începe …

De la lansare, Raspberry Pi a fost apreciat drept consola de jocuri retro all-in-one perfectă. Astăzi vom construi un sistem de jocuri retro bazat pe Raspberry Pi sub 30 de minute.
Înainte de a începe, să trecem în revistă câteva elemente de bază. Emularea jocurilor video din vechea școală necesită două lucruri: jocuri ROM și un emulator pentru a le juca. Un ROM este o copie a unui joc care există pe dispozitivul dvs. Un emulator este o aplicație care poate reda acel ROM.
Ce sisteme puteți emula? O mulțime. Pentru o listă, consultați:
Să începem!
Pasul 2: Strângeți materiale
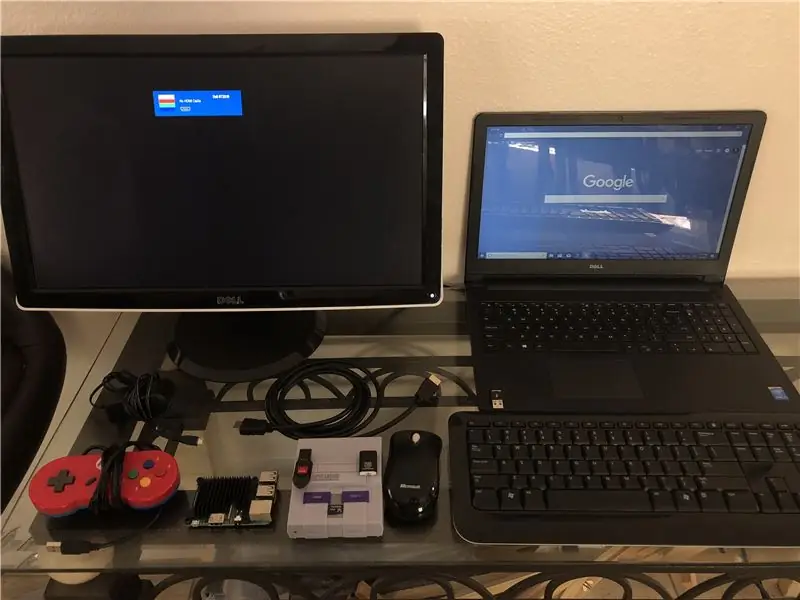
Pentru a vă crea consola de jocuri retro, veți avea nevoie de următoarele:
1. Un Raspberry Pi- Model 3, 3B sau 3B +. Acestea sunt recomandate deoarece au WiFi și Bluetooth încorporate. Pentru consola mea, am folosit Raspberry Pi 3B.
2. O sursă de alimentare Micro USB
3. Un card Micro SD (minim 8 GB) cu cititor de card SD
4. Un tampon de joc USB. Acest lucru nu este necesar, dar totul se adaugă „retronesei”.
5. Un monitor de un fel
6. Un computer Linux / Mac / Windows
7. Un caz (am folosit Super Kuma 9000 din motive pe care le voi împărtăși în pasul următor)
8. Un cablu HDMI / convertor HDMI la gol (gol este orice intrare a monitorului dvs.)
9. O tastatură și un mouse
10. Un USB
Acest kit de la Canakit include toate acestea, cu excepția gamepad, tastatură, mouse și USB.
Toate acestea costă în jur de 75-120 USD.
Pasul 3: Asamblați-vă cazul
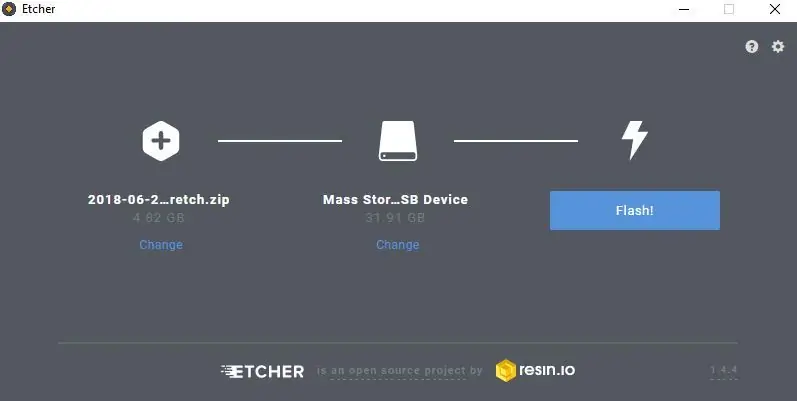

Puneți Raspberry Pi în carcasă. Kitul pe care l-am achiziționat vine cu radiatoare, pe care s-ar putea să doriți să le folosiți, deoarece Pi se poate încălzi destul de mult atunci când jucați anumite jocuri. Recomand Super Kuma, deoarece include oprirea sigură, care vă va asigura că Raspberry Pi nu va corupe niciodată. Pentru un ghid vizual pentru construirea carcasei și informații suplimentare, verificați videoclipul de mai sus realizat de ETA prime.
Pasul 4: Configurarea Raspbian
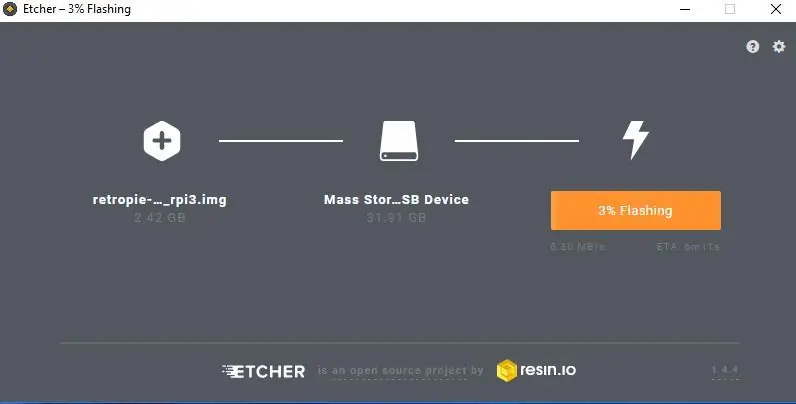
Dacă începeți de la zero, trebuie să vă instalați mai întâi sistemul de operare. Retropie nu este un sistem de operare care stă individual; există deasupra Raspbian. Mai întâi, trebuie să instalați 2 programe.
Formatator card SD-https://www.sdcard.org/downloads/formatter_4/
Un disc Imager-Apple Pi Baker pentru Mac, Win32DiscImager / Etcher pentru Windows și Etcher pentru Linux
Mai întâi introduceți cardul SD în cititorul de card SD și conectați-l la computer. Deschideți formatatorul cardului SD și formatați cardul SD în FAT32. Acest lucru scapă de orice informație de pe cardul SD și asigură faptul că SD este compatibil cu Rpi.
Apoi Instalați Raspbian din pagina Raspberry Pi. Cea mai nouă versiune este Raspbian Stretch pe care o recomand. Introduceți imaginea sistemului de operare pe cardul SD deschizând discul Imager. De acolo, selectați Raspbian și selectați cardul SD. Aceasta va dura aproximativ 5 minute. Odată ce ați terminat, atașați Raspberry Pi la monitor pentru a vă asigura că pornește.
Pasul 5: Instalați Retropie
Sistemul dvs. de operare este un software numit RetroPie. RetroPie conține o grămadă de emulatoare pentru a juca jocuri vechi dintr-o serie de sisteme, inclusiv NES, SNES, Nintendo 64, Sega Genesis, PS1 și Atari.
Mai întâi introduceți cardul Micro SD în cititorul de carduri SD și conectați-l la computer.
Va trebui să descărcați imaginea pentru RetroPie din pagina RetroPie.
- Dacă utilizați un Raspberry Pi mai vechi, selectați Raspberry Pi 0/1.
- Dacă folosiți un Raspberry Pi 3 ca și mine, selectați descărcarea pentru Raspberry Pi 2/3.
După ce ați descărcat imaginea cardului SD ca fișier.gz, trebuie să o extrageți utilizând un program precum 7-Zip. Fișierul extras va fi un fișier.img. Pentru utilizatorii de Mac, arhiva de utilități va funcționa foarte bine.
Apoi, veți instala fișierul.img (care este imaginea discului RetroPie) pe cardul dvs. MicroSD.
- Pentru utilizatorii de Windows, utilizați un program numit Win32DiskImager sau Etcher.
- Pentru utilizatorii de Mac, utilizați Apple Pi Baker.
- Pentru utilizatorii de Linux, utilizați comanda dd sau Etcher.
Am folosit Etcher deoarece este mai ușor de utilizat și nu este nevoie să extrageți imaginea, deși vă recomand să o extrageți. De asemenea, am încercat să folosesc Win32, dar nu a funcționat pentru mine. Cu toate acestea, aceasta este experiența mea și poate fi opțiunea mai bună pentru tine.
Pasul 6: Configurarea controlerului
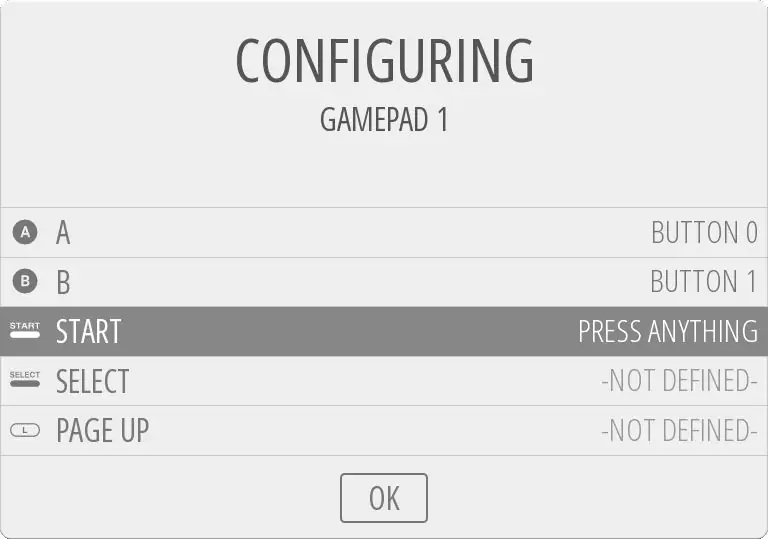
După ce ați încărcat RetroPie pe cardul SD și l-ați introdus în Pi, conectați adaptorul de alimentare și porniți Raspberry Pi.
Conectați-l la televizor sau monitor și conectați controlerul USB. Va dura câteva minute pentru a porni. Odată ce se întâmplă, veți fi întâmpinat cu un ecran de configurare pentru controler. Puteți configura controlerul după cum doriți, dar am păstrat comenzile tradiționale (butonul sus pentru a indica sus, butonul x pentru a indica x etc.). Dacă nu aveți anumite butoane, apăsați lung un buton. Acest lucru va spune Retropie că nu aveți aceste butoane.
Pasul 7: Instalarea scriptului Super Kuma
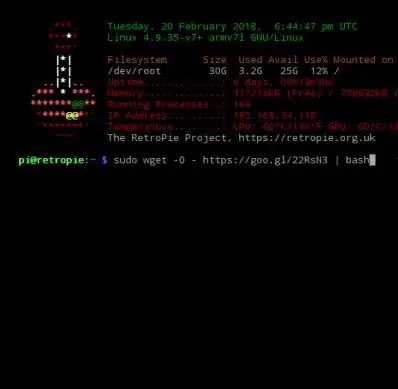
Va trebui să ne conectăm la o rețea WiFi. Când porniți prima dată, selectați meniul de configurare RetroPie. Pașii ulteriori sunt ca orice altă dată când v-ați conectat la o rețea Wifi. Faceți clic pe „Wifi”, apoi pe „Conectați-vă la rețeaua Wifi” și alegeți rețeaua și introduceți cheia de rețea.
Odată conectat, apăsați Anulare pentru a ieși. Dacă ai carcasa Super Kuma așa cum am făcut-o, apasă f4 pe tastatură. Apoi tastați exact cum este: „sudo wget -O - https://goo.gl/22RsN3 | bash”
După terminarea încărcării scriptului, tastați „sudo shutdown -h now”.
Pasul 8: Adăugarea ROM-urilor
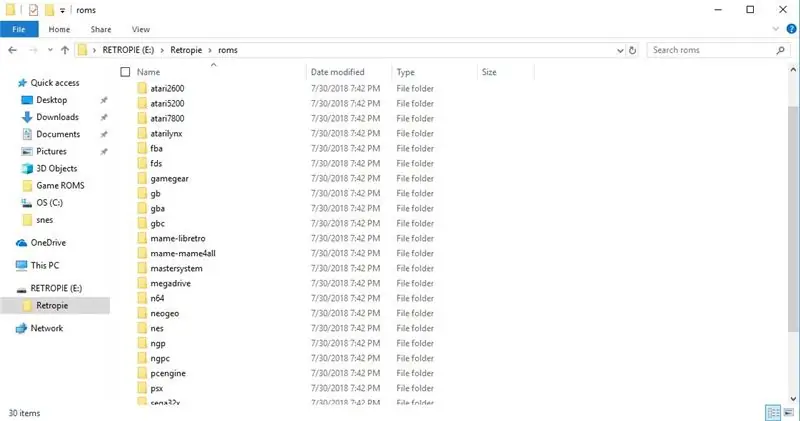
După toată acea muncă groaznică, este aproape timpul să joci Mario Kart toată ziua!
Acum tot ce trebuie să faceți este să adăugați ROM-urile. Aceasta este partea în care subliniez că instalarea ROM-urilor de joc este o zonă gri legală. Chiar dacă multe dintre jocurile pe care doriți să le jucați nu sunt în producție de peste 20 de ani, acestea sunt încă protejate de drepturile de autor. Cu toate acestea, puteți transforma vechile dvs. cartușe de joc în ROM-uri.
În acest tutorial vom presupune că aveți ROM-uri pe care dețineți drepturile. Tot ce aveți nevoie este o unitate flash USB. Introduceți unitatea thumb în computer și creați un folder pe unitate numit Retropie. Conectați unitatea de memorie în Raspberry Pi. Așteptați ca Pi să nu mai clipească. Scoateți unitatea thumb de pe Pi și puneți-o din nou în computer. În acel dosar Retropie veți găsi un folder nou numit ROM-uri și în interiorul acestuia sunt foldere pentru fiecare sistem. Trageți fișierele ROM în sistemul cu care este asociat. Scoateți unitatea USB și conectați-o din nou la Raspberry Pi. Așteptați să înceapă să clipească. Reîmprospătați software-ul Retropie ieșind din meniul Start sau utilizând resetarea Super Kuma.
Pasul 9: Ai terminat

Felicitări, aveți acum o mașină de jocuri retro funcțională! Jocuri fericite și dacă aveți întrebări, nu ezitați să le lăsați în comentarii și voi încerca tot posibilul să le răspund. Vă mulțumim pentru lectură și dacă v-a plăcut acest tutorial, votați-mă (Abhi P) în Concursul de viață al jocului.:)
Recomandat:
Stație meteo DIY și stație senzor WiFi: 7 pași (cu imagini)

Stație meteo DIY și stație senzor WiFi: În acest proiect vă voi arăta cum să creați o stație meteo împreună cu o stație senzor WiFi. Stația senzorului măsoară datele locale de temperatură și umiditate și le trimite, prin WiFi, către stația meteo. Stația meteo afișează apoi t
GamePi Zero - stația de emulare favorabilă: 23 de pași (cu imagini)

GamePi Zero - Stația de emulare favorabilă: Introducere: Această instrucțiune descrie construirea unei console de emulare portabile cu alimentare Raspberry Pi Zero W. Este o modificare a primului meu handheld GamePi, care conține o mulțime de sugestii pe care unii utilizatori le-au avut: Mai ieftin: în jur de 40 USD (primul unul a fost de 16 dolari
GamePi XS - stația de emulare Plug'n'Play: 13 pași (cu imagini)

GamePi XS - stația de emulare Plug'n'Play: Introducere: Această instrucțiune descrie construirea unei console Raspberry Pi Zero W, toate într-un controler SNES. Poate fi folosit pe orice ecran cu HDMI. Este alimentat de un smartphone Lithium Ion baterie care durează până la 3 ore (în funcție de
Sistem de emulare N64 alimentat de Odroid XU4: 8 pași (cu imagini)

N64 Emulation System Powered by Odroid XU4: Acesta este un computer Odroid Xu4 montat în carcasa unui Nintendo 64. Am luat un N64 mort acum câțiva ani cu intenția de a instala un Raspberry Pi 3 în el, dar nu era Este suficient de puternic pentru a emula n64 în mod corespunzător. Odroid Xu4
Stație electrică în dormitor / stație de încărcare NiMH supusă: 3 pași

Stație electrică în dormitor / stație de încărcare NiMH supusă: am o mizerie de centrală electrică. Am vrut să condensez tot ce se încărca pe un singur banc de lucru și să am spațiu de lipit / etc pe el. Lista de lucruri electrice: telefonul mobil (rupt, dar îmi încarcă bateriile telefonului, așa că este mereu conectat și încarcă încărcătura
