
Cuprins:
- Pasul 1: Conectați Ethernet Shield la Arduino
- Pasul 2: Conectați LED-ul
- Pasul 3: Conectați Arduino la computer
- Pasul 4: Conectați Ethernet Shield la router
- Pasul 5: Deschideți Arduino IDE
- Pasul 6: Încărcați codul pe Arduino
- Pasul 7: Testați serverul web
- Pasul 8: Deschideți MATLAB
- Pasul 9: Faceți clic pe GHID
- Pasul 10: Desenați două butoane
- Pasul 11: conectați butoanele push la adresa URL
- Autor John Day [email protected].
- Public 2024-01-30 11:45.
- Modificat ultima dată 2025-01-23 15:04.



Am văzut câteva DIY-uri despre cum să stabiliți o comunicare între aplicația MATLAB și Arduino care este conectată la computer. Cu toate acestea, nu am întâlnit nimic care să controleze Arduino prin MATLAB fără fir folosind ecranul Ethernet compatibil ENC28J60. În acest ible ', voi arăta cel mai simplu mod de a controla Arduino folosind MATLAB fără fir. DE CE AI NEVOIE? 1) Arduino - Ai nevoie de un controler. Am folosit Arduino deoarece este susținut de MATLAB. Cu toate acestea, pentru acest proiect am folosit, Gizduino, un controler bazat pe Arduino, fabricat local. 2) Ethernet Shield - Aveți nevoie de un shield Ethernet compatibil pentru placa dvs. Am folosit ENC28J60 pentru placa mea. 3) Router Wi-Fi - Pentru a vă conecta Arduino, care ar fi mijlocul de a comunica fără fir la computer. 4) LED - Orice componente care indică comunicarea între dispozitive. Pentru acest proiect am folosit LED. 5) Cablu imprimantă - Pentru a conecta Arduino la computer. 6) Cablu UTP - Pentru a vă conecta ecranul Ethernet la router.
Pasul 1: Conectați Ethernet Shield la Arduino

Conectați cu atenție ecranul Ethernet la Arduino. Evitați îndoirea știfturilor.
Pasul 2: Conectați LED-ul

Conectați orice componente care ar putea indica comunicarea între dispozitive. În acest 'ible am folosit un LED. Vor încerca să aprindă și să oprească LED-ul fără fir folosind MATLAB. Mi-am conectat anodul LED (pinul lung) la pinul I / O digital 6 al ecranului Ethernet atașat la Arduino și catodul LED (pinul scurt) la GND-ul Ethernet.
Pasul 3: Conectați Arduino la computer

Conectați cablul imprimantei la Arduino și conectați-vă la computer.
Pasul 4: Conectați Ethernet Shield la router


Conectați UTP la ecranul Ethernet și la oricare dintre porturile LAN ale routerului.
Pasul 5: Deschideți Arduino IDE




Am folosit Arduino 1.0 din cauza compatibilității bibliotecii scut Ethernet. După deschiderea Arduino 1.0, descărcați biblioteca și copiați lipiți conținutul în dosarul bibliotecii Arduino 1.0.
Pasul 6: Încărcați codul pe Arduino



Înainte de a încărca codurile pe Arduino, asigurați-vă că ați indicat o adresă de server web care se află în gama serverului DHCP. Pentru a afla gama serverului DHCP a routerului dvs., puteți accesa routerul dvs. deschizând un browser și tastând adresa de gateway implicită, 192.168.0.1. Majoritatea routerului folosește această adresă de gateway implicită, cu toate acestea, unele router-uri pot utiliza o adresă diferită. Pentru a afla adresa routerului dvs., puteți accesa promptul de comandă, dacă sunteți utilizator Windows, tastați ipconfig și apăsați pe Enter. Căutați adresa de gateway implicită dacă sunteți conectat la router.
Pasul 7: Testați serverul web

După încărcarea codului în Arduino, puteți testa dacă puteți accesa serverul web pe care l-ați atribuit. Deschideți un browser și introduceți adresa serverului dvs. web. Am folosit 192.168.0.15 ca adresă. Puteți face clic și opriți și verificați dacă LED-ul conectat la ecranul Ethernet atașat la Arduino răspunde. Odată ce ați stabilit o comunicare cu ecranul Ethernet și serverul web, puteți continua să o integrați în MATLAB.
Pasul 8: Deschideți MATLAB




După stabilirea unei conexiuni la Arduino, Ethernet Shield și Web Sever, puteți deschide MATLAB-ul și începeți cu integrarea. O NOTĂ LATERALĂ: Deși nu vom folosi pachetul de asistență MATLAB pentru Arduino, puteți alege să îl descărcați pentru referințe viitoare..
Pasul 9: Faceți clic pe GHID



După rularea MATLAB, faceți clic pe GHID. Acest lucru vă va duce la o altă fereastră care solicită șabloane GUI, trebuie doar să faceți clic pe GUI goală.
Pasul 10: Desenați două butoane



Faceți clic pe buton și desenați două pentru modul ON și OFF. Puteți modifica proprietățile sale în consecință. După ce ați terminat, faceți clic pe fișierul m și salvați.
Pasul 11: conectați butoanele push la adresa URL




După ce ați terminat, puteți plasa următoarele coduri sub butoanele 1 și 2.
Pentru primul buton: urlread ('https://192.168.0.15/?led=on'); Pentru al doilea buton: urlread ('https://192.168.0.15/?led=off'); Dacă veți observa, următoarele coduri de mai sus fac ca MATLAB să acceseze adresa serverului web pentru comenzile pornite și oprite, ceea ce îl face capabil să controleze următoarele fără fir. Doar faceți clic pe redare și rulați un test.
Recomandat:
Cum să controlați un Bluetooth (HC-05) cu Arduino: 5 pași

Cum să controlăm un Bluetooth (HC-05) cu Arduino: Bună ziua prietenilor mei, în această lecție vom învăța cum să controlăm un motor de curent continuu cu smartphone-ul sau tableta noastră. Pentru a realiza acest lucru, vom folosi un controler de motor L298N și un modul Bluetooth (HC- 05). Deci, să începem
Controlați motorul electric puternic de skateboard electric E-Bike 350W folosind Arduino și BTS7960b: 9 pași
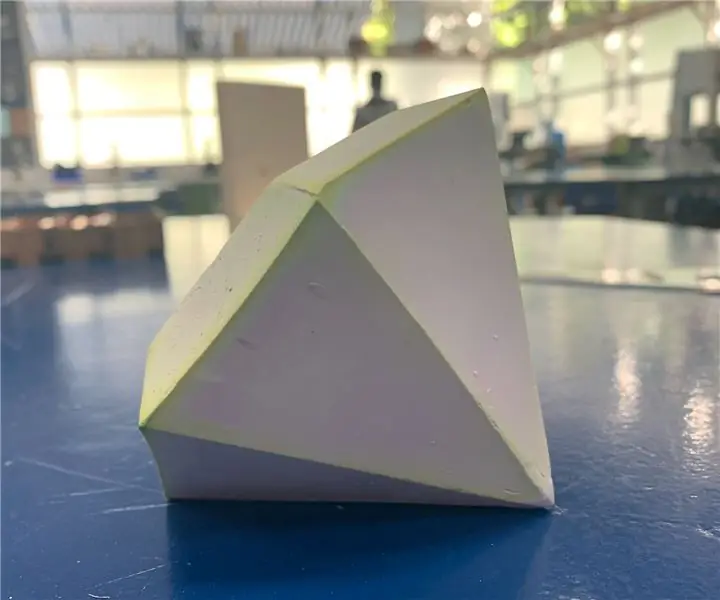
Controlați un motor electric puternic de skateboard electric E-Bike de 350W folosind Arduino și BTS7960b: În acest tutorial vom învăța cum să controlați un motor de curent continuu utilizând driverul Arduino și Dc bts7960b. Motorul poate fi un motor de curent continuu arduino de 350W sau doar un atâta timp cât puterea sa nu depășește curentul maxim al driverului BTS7960b. Urmăriți videoclipul
Cum să controlați motorul BLDC cu Arduino și joystick: 6 pași

Cum să controlați motorul BLDC cu Arduino și Joystick: Bună ziua, prieteni, în acest tutorial vă arăt cum să controlați motorul DC fără perii, aka motor BLDC, cu Arduino și joystick
Cum să controlați un releu cu Arduino: 7 pași

Cum să controlați un releu cu Arduino: Releele sunt cel mai bun mod de a vă controla aparatele, deoarece acestea au o rezistență mai mică între contactele lor și pot fi utilizate în multe cazuri, cum ar fi să porniți și să opriți aparatele AC (curent alternativ), cum ar fi Lumini, televizor, lămpi și multe alte aparate. Este
Footswitch Arduino (controlați amplificatorul dvs. de chitară cu Arduino): 10 pași (cu imagini)

Arduino Footswitch (controlează amplificatorul tău de chitară cu Arduino): Acesta este primul meu proiect în această comunitate și pe platforma arduino, iar acum tocmai a apărut pe site-ul oficial Arduino. Vă mulțumesc tuturor pentru susținere! Deci, redați muzică live și folosiți metronom sau clicuri pentru a vă sincroniza
