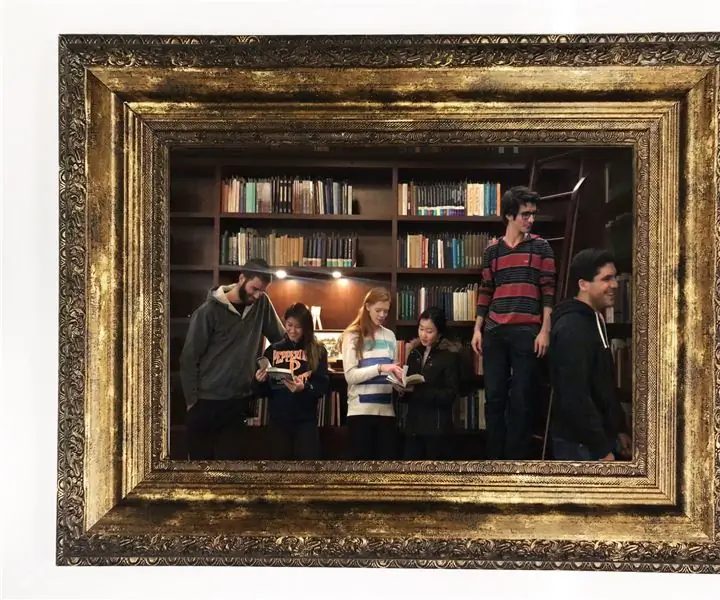
Cuprins:
2025 Autor: John Day | [email protected]. Modificat ultima dată: 2025-01-23 15:04



Următorul este un instructiv destinat numai vrăjitorilor cu sânge pur. Dacă nu sunteți un sânge pur, mai precis, Slytherin, ați fost avertizat cu privire la inevitabilul eșec și înfrângere pe care le veți întâlni ca un squib, muggle, Hufflepuff sau sânge de noroi.
Pasul 1: Obțineți materiale
Utilizați orice mijloace necesare pentru a obține aceste materiale. Simțiți-vă liber să luați ceva din Wingardium Leviosa dintr-un magazin de mugle când le-ați întors spatele și nu vor fi mai înțelepți.
- Raspberry Pi
- Mouse și tastatură
- Cel puțin un card Micro SD de 8 gb
- Cabluri vechi de monitorizare și afișare (HDMI, VGA etc.) și cablu de alimentare Convertor de cablu de afișare la cablu HDMI
- Senzor de mișcare PIR
- Extensie pentru placa de panou și GPIO
- Ciocan de lipit
- Solder
- Fir electric
- Vechi Cadru
Pasul 2: Pregătiți cardul SD și încărcați Raspbian și pluginul FBI
Acesta este unul dintre cei mai importanți pași și o abilitate esențială care este destul de aplicabilă în Dark Arts. Dacă puteți formata un card SD și încărca Raspbian, sunteți la jumătatea drumului până la creșterea unui dementor.
-
Conectați cardul SD la computer și urmați instrucțiunile pentru a formata cardul SD ca …
- FAT dacă 8gb
- exFAT32 dacă 32gb
- Încărcați Raspbian pe Pi
-
Se descarcă pluginul FBI
Deschideți terminalul și instalați fbi pentru a afișa imaginile
sudo apt-get install fbi
Pasul 3: Faceți video
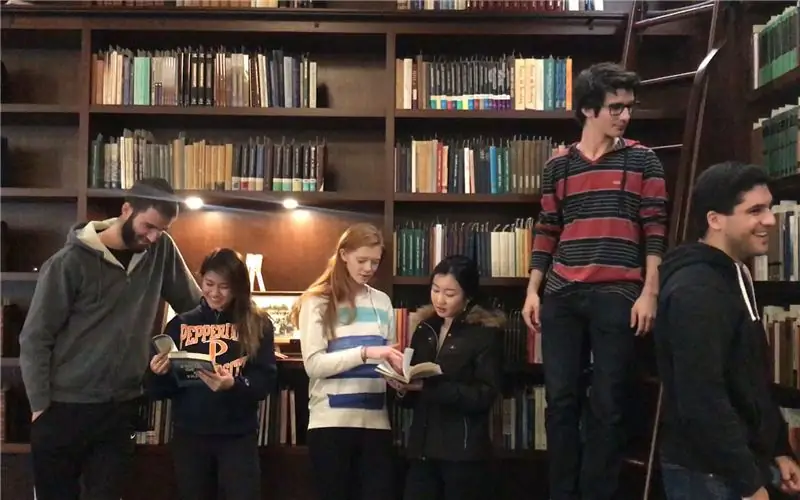
Singurul lucru care ar trebui să fie întunecat pentru acest pas este Domnul Întunecat. Asigurați-vă că aveți o iluminare adecvată. Mai presus de toate, arată bine, serioasă și amenințătoare.
-
Faceți un videoclip cu ceea ce ați dori să aveți în mișcare în portret
Asigurați-vă că porniți și opriți în aceeași poziție exactă (ideile includ un portret pitoresc și cineva intră și iese din cadru, începeți să stați pe un scaun cu mâinile încrucișate și reveniți în aceeași poziție exactă)
- Înainte de a începe mișcarea, asigurați-vă că surprindeți o imagine statică a imaginii originale și setați dimensiunea imaginii și a videoclipului pe baza dimensiunilor monitorului
- Descărcați atât fișierele imagine, cât și cele video pe Raspberry Pi și plasați videoclipul, în folderul „Video”, iar fotografia dvs., în folderul „Imagine”
Pasul 4: Pregătiți vechiul monitor


Mai întâi, accesați colecția de monitoare și selectați-o pe cea care vă place cel mai mult. Uneori școlile sau întreprinderile locale își vor depăși stocul vechi. Apoi, va trebui să dezasamblați monitorul, astfel încât acesta să fie gol de capacul din spate. Acest pas variază în funcție de monitorul pe care îl aveți, dar este atât de simplu încât un muggle l-ar putea face. Glumeam. Muggles sunt fără valoare și incapabili de nimic.
Pasul 5: Conectarea senzorului
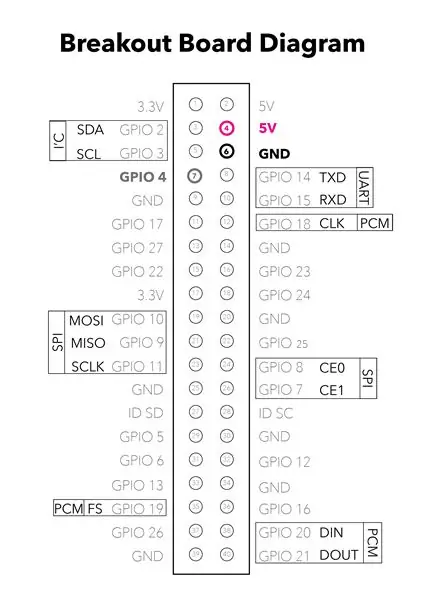


- Introduceți cele trei vârfuri ale senzorului în panou
-
Conectați firele
- Primul cablu pleacă de la pinul 5v (cablul magenta) și se conectează la pinul VCC al senzorului
- Al doilea cablu trece de la pinul GND (cablul alb) și se conectează la pinul GND de pe senzor
- Al treilea cablu trece de la pinul GPIO 4, portul 7 (cablu gri) și se conectează la pinul OUT al senzorului
* Firele pot intra în oricare dintre porturile cu litere, atât timp cât sunt în același rând. De exemplu, cablul roșu este în 11c, trecând de la pinul GPIO 4, la OUT, pe care l-am introdus în 24b. Primul ar putea merge în 11a, 11b, 11c sau 11d sau 11e. Trebuie doar să vă asigurați că îl conectați la pinul GPIO 4 și la portul OUT de pe senzor.
Pasul 6: Introducerea codului
Acest cod NU trebuie distribuit niciunei persoane care nu posedă Marca Întunecată. Devoratorii de moarte au lucrat neîncetat la dezvoltarea acestui lucru și nu doresc ca niciun născut inutil de mugle sau trădători de sânge să-și pună mâinile murdare pe el.
Deschideți Thonny Python IDE din meniul de programare și lipiți codul din fișierul atașat
# partea 1 a codului, codul detectorului de mișcare #! / usr / bin / pythonimport RPi. GPIO ca timp de import GPIO
detector de clasă (obiect):
def _init _ (self, senzor): self.callBacks = self.sensor = senzor self.currState = Fals self.prevState = Fals
GPIO.setmode (GPIO. BOARD)
GPIO.setup (self.sensor, GPIO. IN, pull_up_down = GPIO. PUD_DOWN)
citit (auto):
self.prevState = self.currState self.currState = GPIO.input (self.sensor)
def printState (auto):
print („PIN-ul GPIO {0} este {1}”. format (self.sensor, „HIGH” dacă self.currState altfel „LOW”))
abonare def (self, callBack):
self.callBacks.append (callBack)
apel invers Back (self, state):
pentru fn în self.callBacks: fn (stare)
start def (auto):
încercați: self.read () self.printState () în timp ce True: self.read () dacă self.currState! = self.prevState: self.printState () self.callBack (self.currState) time.sleep (.1)
cu excepția (KeyboardInterrupt, SystemExit):
# Deoarece fbi nu restabilește corect consola atunci când aplicația a ieșit, facem un pic de curățare. os.system („stty sane”)
# partea 2 din cod, fotografie și videoclip
#! / usr / bin / python subproces de import ca sp import sys
video = ["omxplayer", "file name", "-o", "both", "--win", "0 0 1680 1050", "--aspect-mode", "fill", "--no- osd "," --orientation "," 0 "," --vol "," -600 "]
videoFile = "/home/pi/Videos/1680x1050video.mp4" print (videoFile)
def onMotion (currState):
if currState: video [1] = videoFile subVideo = sp. Popen (video) în timp ce subVideo.poll () este None: time.sleep (.1)
def showImage ():
os.system ("sudo fbi -T 1 -d / dev / fb0 -noverbose -once /home/pi/Pictures/1680x1050picture.jpg")
showImage ()
objDetect = detector (7) objDetect.subscribe (onMotion) objDetect.start () os.system ("sudo killall -9 fbi")
-
Salvează fișierul
Am salvat-o pe a noastră într-un folder numit genlab și l-am numit Masterpiece.py
-
Codul de testare
Deschideți terminalul și deschideți fișierul
cd genlab
Python Masterpiece.py
* Acesta este modul în care funcționează de fapt codul.
Codul nostru afișează o imagine de repaus pe un monitor până când senzorul de mișcare detectează mișcarea și activează un fișier video și revine la poziția statică inițială a imaginii de repaus. Am reușit să găsim un cod open source folosit de Dominick Morino în proiectul său DIY portret posedat și l-am simplificat pentru proiectul nostru. Împărțim codul portret în două secțiuni: comenzile senzorului de mișcare și apoi comenzile foto / video. Pentru senzorul de mișcare, am importat bibliotecile inițiale pentru Raspberry Pi și placa GPIO. Nu trebuie să schimbați nimic în prima parte a codului senzorului. A doua parte a codului importă alte biblioteci pentru a permite comenzilor video să depindă de codul senzorului din partea 1.
Pasul 7: Modificări personale
Asigurați-vă că introduceți modificările corespunzătoare. Personalizați-vă mai mult decât o baghetă de la Ollivander aici.
Raportul de aspect pe linia 54. Pentru a schimba orientarea de la peisaj la portret, schimbați 0, la 90. Pentru raportul real al monitorului, modificați porțiunea 1680 1050
video = ["omxplayer", "file name", "-o", "both", "--win", "0 0 1680 1050", "--aspect-mode", "fill", "--no- osd "," --orientation "]
Pe linia 55 schimbați numele videoclipului din 1680x1050video.mp4 în numele fișierului dvs
videoFile = "/home/pi/Videos/1680x1050video.mp4"
Pe linia 67 schimbați numele imaginii din 1680x1050picture-j.webp" />
os.system ("sudo fbi -T 1 -d / dev / fb0 -noverbose -once /home/pi/Pictures/1680x1050picture.jpg")
Pe linia 71, senzorul este conectat la portul GPIO 4, care este portul 7 de pe placa de breakout. Dacă doriți să mutați senzorul, asigurați-vă că îl schimbați la numărul corect
objDetect = detector (7)
Odată ce ați terminat cu codul, salvați fișierul, luați notă de locul în care ați salvat fișierul Deschideți terminalul cd Apăsați Enter fotografia va apărea Blochează senzorul de mișcare Videoclipul va începe Esc, iese din proiect
Pasul 8: Atingeri de finisare
Lipirea trebuie făcută aici. Simțiți-vă liber să folosiți farmecul Incendio pentru a accelera procesul de încălzire a fierului de lipit.
- După ce aveți un portret în mișcare funcțional, lipiți fiecare fir la senzor
- Aranjați pi și senzorul de mișcare pe spatele monitorului și fixați-l cu oricare cu un adeziv la alegere (velcro, adeziv pentru gorile, bandă adezivă etc.)
Pasul 9: Cadrul



În primul rând, un panou de lemn a fost tăiat și fixat pe partea din spate a monitorului nostru folosind hardware-ul de montare deja încorporat pe ecran. Tocmai am găsit șuruburi de aceeași dimensiune și am forat bucata de lemn în spatele monitorului. Dacă monitorul dvs. nu are un mijloc de a-l fixa pe un panou de lemn, o altă opțiune ar fi crearea unei carcase personalizate pentru a-l susține.
Apoi am refăcut un cadru pe care un tip de la Hogsmeade tocmai avea să-l arunce. L-am dimensionat pe monitorul nostru și l-am întărit cu benzi de MDF. Acest cadru a fost lipit de panoul de lemn atașat la monitor folosind epoxidic, dar un farmec simplu de fixare ar putea funcționa și el.
Recomandat:
Portret în mișcare DIY Harry Potter cu Raspberry Pi: 3 pași

Portret DIY Harry Potter în mișcare cu Raspberry Pi: Portret în mișcare inspirat din filmele Harry Potter. Moving Portrait este construit folosind un laptop vechi stricat. Poate fi construit chiar folosind un Raspberry Pi conectat cu un afișaj sau un monitor vechi. Rama portretului în mișcare arată minunat, putem vedea fotografii de familie
Telecomandă Harry Potter IR cu Raspberry Pi: 5 pași

Telecomandă IR Harry Potter cu Raspberry Pi: Această instrucțiune prezintă modul de realizare a unui script Python simplu care este controlat de bagheta de telecomandă universală Harry Potter realizată de The Noble Collection. Necesită un Raspberry Pi ca controler și un receptor IR Flirc USB în combinație
Portrete din viața reală în mișcare de la Harry Potter !: 11 pași (cu imagini)

Portrete din viața reală în mișcare de la Harry Potter !: „Uimitor! Uimitor! Este la fel ca magia! &Quot; - Gilderoy Lockhart Sunt un mare fan al lui Harry Potter și unul dintre lucrurile pe care le-am iubit întotdeauna din Lumea vrăjitorilor sunt portretele mișcătoare. Am dat peste pictura animată a lui Kyle Stewart-Frantz
Bagheta reală de lucru a lui Harry Potter folosind viziunea computerizată: 8 pași (cu imagini)

Baghetă reală Harry Potter care funcționează folosind viziunea pe computer: "Orice tehnologie suficient de avansată nu se distinge de magie" - Arthur C. Clarke Cu câteva luni în urmă, fratele meu a vizitat Japonia și a avut o adevărată experiență vrăjitoare în Lumea vrăjitoare a lui Harry Potter la Universal Studios
Afișaj rotativ RGB Harry Potter: 10 pași (cu imagini)

Afișaj RGB rotativ Harry Potter: După ce am decis să fac ceva pentru ziua fiicei mele, m-am gândit că realizarea unuia dintre afișajele acrilice RGB ar fi grozavă. Ea este o fană a filmelor cu Harry Potter, așa că alegerea temei a fost ușoară. Decizia ce imagini să folosească nu a fost însă! Wi-ul meu
