
Cuprins:
- Pasul 1: Componentele camerei
- Pasul 2: Testarea echipamentului
- Pasul 3: Pentru a începe | Modelare 3D
- Pasul 4: Construirea cazului | ecranul LCD
- Pasul 5: Nivelul următor
- Pasul 6: Chirurgie
- Pasul 7: Mai multe straturi
- Pasul 8: Frontul
- Pasul 9: Atingeri finale
- Pasul 10: Prima montare de tipărire și testare
- Pasul 11: Corecții
- Pasul 12: Adunarea finală
- Pasul 13: Porniți
- Pasul 14: Montarea pe un trepied și mostre de imagini
- Autor John Day [email protected].
- Public 2024-01-30 11:45.
- Modificat ultima dată 2025-01-23 15:04.



Înapoi la începutul anului 2014, am publicat o cameră instructabilă numită SnapPiCam. Camera a fost proiectată ca răspuns la noua versiune Adafruit PiTFT.
A trecut mult peste un an și, odată cu recenta mea incursiune în imprimarea 3D, am crezut că este un moment potrivit pentru a revizita SnapPiCam și a-l reinventa ca o cameră imprimabilă 3D folosind piese mai noi și mai bune;)
Am numit noua cameră foto Poza.
Camera foto a câștigat Premiul II la Concursul Raspberry Pi! Vă mulțumim pentru toate voturile dvs. și un bine făcut tuturor participanților:)

Îți place imprimarea 3D? Îți plac tricourile?
Apoi, trebuie să verificați steps-per-mm.xyz!
Este încărcat cu o gamă largă de piese și componente purtabile.
Pasul 1: Componentele camerei




Va trebui să strângeți următoarele piese și echipamente înainte de a începe camera foto …
Electronică
- Raspberry Pi Model A +
- Adafruit PiTFT 2.8 "TFT 320x240 + Ecran tactil capacitiv
- Încărcător Adafruit PowerBoost 1000
- Baterie polimer litiu-ion Adafruit - 3,7v 2500mAh
- Cameră Raspberry Pi și FFC (am folosit o placă de cameră compatibilă Omnivision OV5647 alternativă).
- Modul Adafruit Miniature WiFi (802.11b / g / n)
- Card MicroSD de 8 GB sau mai mult
- Comutator glisant Miniture 19mm
- 1 / 4-20 Insert din alamă UNC (opțional).
- Butoane comutatoare tactile Adafruit (opțional)
Hardware
- 4 x suruburi M3 16mm (argintiu)
- 8 șuruburi M3 16mm (negru)
- 4 x M4 Half Nuts
- 4 x Distanțieri M3 20mm Femei-Femei din alamă
General
- 2 x Femei DuPont Pins
- Cablu
- Termocontractor
Piese imprimate 3D
- Sunt atașate STL-urile celor șapte părți tipărite orientate pentru imprimare și cu șanț de 0,5 mm pe marginile inferioare pentru a ajuta la reducerea piciorului elefanților (picture_STL.zip).
- Fișierul original 123D Design este atașat (imagine.123dx).
- Împreună cu fișierele STEP pentru întregul model (picture_STEP.stp).
Unelte și echipament
- Imprimantă BigBox 3D
- Multibox PC
- 123D Design
- Ciocan de lipit
- Sârmă
- Allen Keys
- Ciocan mic
- Cleşte
- Rigla
- Cuțit Craft
- Un spațiu de lucru adecvat
Odată ce sunteți sigur că aveți tot ce aveți nevoie, putem începe …..
Vă rog să-mi susțineți munca aici pe Instructables și pe Thingiverse
prin utilizarea următoarelor linkuri afiliate atunci când efectuați achiziții. Mulțumiri:)
eBay.com | eBay.co.uk | eBay.fr | Amazon.co.uk
Pasul 2: Testarea echipamentului



Am aflat cu mult timp în urmă acum că este mai bine să verificați electronica înainte de a începe orice lucrare de proiectare.
Poate fi foarte descurajant dacă parcurgeți toate mișcările de proiectare și asamblare pentru a descoperi că atunci când vine timpul să porniți lucrurile, nimic nu funcționează!
În primul rând lipiți în antetul GPIO și comutați tactil la PCB-ul LCD. Am eliminat panoul LCD în sine pentru a ușura lucrurile.
Apoi, va trebui să treceți prin tutorialul camerei cu ecran tactil DIY WiFi Raspberry Pi Adafruit pentru a configura software-ul. Aveam avantajul de a avea un PC Multibox cu un Raspberry Pi 2 montat, permițându-mi să instalez și să configurez toate software-urile de pe el, mai degrabă decât să mă lupt cu limitările Modelului A +. Configurez comutatorul opțional de alimentare și funcțiile DropBox pentru cameră. Recomand și funcția de încărcare automată.
În timp ce software-ul funcționează, este posibil să lipim niște fire.
PowerBoost 1000 are un pin de activare pe PCB etichetat cu viclenie EN. Conectarea unui cablu la EN și celălalt capăt la un comutator și apoi înapoi la GND de pe PowerBoost înseamnă că putem controla puterea de ieșire și putem porni și opri camera.
Apoi, trebuie să preluăm puterea de la PowerBoost la Raspberry Pi. Vom pune puterea în Pi prin GPIO și nu cu priza obișnuită MicroUSB. Nu vrem ca un cablu să iasă tot timpul în lateralul camerei.
Trebuie să alegem pinii corecți în care putem furniza energie, există o fișă utilă GPIO Cheat Sheet disponibilă de la RasPi. Tv și verificând foaia putem conecta + 5v la Pin-4 și GND la Pin-6.
Acum lipim lucrurile împreună. EN & GND de la PowerBoost la comutator, + 5v & GND de la PowerBoost la Raspberry Pi GPIO.
Conectați bateria LiPo la PowerBoost, conectați un încărcător MicroUSB la PowerBoost și lăsați bateria să se încarce puțin în timp ce sortați software-ul.
Odată ce cardul MicroSD este gata, îl puteți conecta la modelul A + și îl puteți porni. Dacă totul a decurs bine, ar trebui să vedeți lucrurile pe micul LCD.
Dacă ești fericit, totul funcționează așa cum ar trebui, putem merge mai departe …
Pasul 3: Pentru a începe | Modelare 3D



Voi folosi 123D Design pentru a modela toate piesele imprimabile 3D. Dacă nu îl aveți deja, apucați-l gratuit de pe site-ul lor de la https://www.123dapp.com/design Voi încerca să explic metodele mele, dar dacă trebuie să rulați elementele de bază, există o mulțime de tutoriale pentru începeți.
Primul lucru pe care îl fac întotdeauna este să găsesc o bază de date adecvată, punctul din care se fac toate celelalte măsurători și punctul de plecare pentru acest proiect. În acest caz, pe măsură ce folosim Raspberry Pi Model A +, am ales cele patru găuri de montare M2.5 care sunt primul meu punct de referință; baza de date.
Am măsurat distanța dintre găurile de montare și am făcut un dreptunghi în 123D Design din acele măsurători. Pe fiecare colț al dreptunghiului am pus un cilindru de 1,25 raze. Acum avem baza de date de la care trebuie să lucrăm.
Apoi măsurați dimensiunile plăcii modelului A + și creați un dreptunghi care să îl reprezinte. Puteți alinia forma PCB la dreptunghiul de referință al orificiului de montare folosind instrumentul de fixare. De acolo, înconjurați RPI și măsurați toate componentele majore adăugându-le la model pe măsură ce mergeți mai departe. Am conectat și am inclus dongle-ul WiFi ca parte a modelului Model A +.
Repetați acest proces pentru fiecare dintre componentele electronice până când le aveți pe toate modelate în 123D Design.
Am făcut o mașină brută despre locul în care doream să fie toate componentele din cameră.
Pasul 4: Construirea cazului | ecranul LCD



În primul rând, pentru a ușura lucrurile, am dat fiecărei componente o culoare folosind instrumentele materiale. Redați-vă cu aspectul poziționând fiecare componentă în orientarea dorită. Am adăugat în patru stâlpi pentru a reprezenta unde am vrut să meargă șuruburile carcasei.
Sculptură mecanică
Folosesc solidul pătrat în Design 123D pentru a sculpta o carcasă pentru LCD. Așezați un solid de bază 20x20x20 pe o față a modelului LCD. Folosind funcția Pull, deplasați marginile pentru a cuprinde PCB LCD, LCD, butoanele LCD și cele patru șuruburi de carcasă propuse.
Creați o copie a ecranului LCD și îndepărtați-l de ansamblu pentru moment.
Cu ecranul LCD rămas, măriți lungimea ecranului LCD și a butoanelor, astfel încât acestea să iasă prin solid. Puteți utiliza instrumentul Pull pentru a face acest lucru.
Acum, folosind instrumentul de scădere, scade LCD-ul din solidul pe care tocmai l-ai creat. Acest lucru ar trebui să lase o liniuță a LCD-ului în solid și să lase decupajul pentru LCD și Butoane.
Mutați LCD-ul copiat la loc.
Puteți îndepărta puțin noul solid de ansamblu, astfel încât să puteți obține un aspect mai bun. Am adăugat o creastă de 1 mm x 1 mm în jurul interiorului decupajului LCD, care va împiedica caderea ecranului LCD.
Suport pentru trepied opțional
Am o piesă de rezervă 1 / 4-20 UNC Brass Insert care bate în jurul unui alt proiect. Se întâmplă să fie firul corect pentru suporturile de trepied standard. Văzând o mare oportunitate, am adăugat într-o secțiune pentru inserția de alamă de pe baza camerei.
Pasul 5: Nivelul următor



Folosind aceeași metodă de reglare a unui solid de bază 20x20x20 putem construi următorul strat.
PCB-urile sunt ținute în fante în straturi, astfel încât nu este nevoie de șuruburi în afară de cele patru șuruburi ale carcasei.
Există doar două perechi de cabluri, astfel încât sistemul este foarte simplu și minunat de utilizat. Va trebui doar să petreceți ceva timp făcând spațiu pentru toate componentele și verificând grosimile PCB-ului.
Pasul 6: Chirurgie



Nu uitați să creați un canal pentru FFC-ul camerei.
Am mers cu 1 mm grosime și 1 mm pe fiecare parte.
Pasul 7: Mai multe straturi



Continuați să construiți carcasa pentru a cuprinde toate componentele. Nu uitați să faceți spațiu pentru componentele de pe straturile de deasupra lor, precum și sub ele.
Pasul 8: Frontul



Partea frontală a camerei este deschisă unei interpretări artistice a aspectului unei camere. Am vrut ca capacul obiectivului să fie detașabil, așa că am pus patru jumătăți de piulițe M3 într-unul dintre straturi și am făcut loc pentru niște șuruburi M3 potrivite pentru a ține capacul obiectivului.
Ultima atingere a fost adăugarea numelui Picture în față și rotunjirea colțurilor camerei.
Pasul 9: Atingeri finale



Am folosit un cilindru mic pentru a crea o mică deschidere pentru ca degetele să introducă și să scoată cardul MicroSD din modelul A +.
Am început să creez găuri pentru ca LED-urile PowerBoost să strălucească, astfel încât să fie ușor să vedeți starea de alimentare și încărcare, dar la jumătatea procesului necesar, mai ales pentru că nu mi-a plăcut ideea de decupare, am lovit altă posibilitate de a tipări carcasa într-un material transparent. Astfel aș putea lăsa cazul așa cum a fost:)
Trebuie să recunosc că am fost puțin blocat despre cum să înșurubez carcasa. Nu am vrut ca firele să iasă din piulițe pe spate și mi-a plăcut foarte mult aspectul cu șurub încastrat din față. Bineînțeles că voiam același lucru pe spate.
După un pic de meditație, m-am gândit cum să-l abordez …
Ideea a venit dintr-o zonă pe care o priveam în proiectarea montajului electronic BigBox în care folosim stand-off-uri PCB pentru a ridica placa Rumba de pe placa de bază a imprimantei. Văzusem stand-off-uri cu fir feminin la ambele capete și, deși puteam pune un stand-off în fiecare colț și doar să le înșurubez din față și din spate. Asta ar însemna că nu ar exista nuci urâte sau fire goale care aruncau afară!
Am făcut găuri hexagonale în câteva dintre straturile interioare în care aș pune un stand de alamă femelă-mamă M3 de 20 mm. În cele din urmă, am setat materialul pentru carcasă pe sticlă, astfel încât să fie transparent.
Pasul 10: Prima montare de tipărire și testare



Imprimare
123D Design poate exporta fișiere STL pentru utilizare cu slicere. Folosesc Simplify3D, dar există multe altele, inclusiv Cura și Repetier.
Odată ce STL-urile au fost exportate, le putem importa în feliatorul nostru. Feliați fișierele și generați codul G pentru imprimare. Am folosit Natural PLA pentru primul test de imprimare. A fost nevoie de aproximativ 10 ore pentru a imprima toate piesele.
Test Fit
Parcurgeți procesul de asamblare și verificați dacă toate găurile sunt conforme cu componentele, dacă camera FFC se potrivește prin slot și dacă LCD-ul și butoanele se aliniază corect.
Am constatat că decupajul pentru montarea trepiedului nu a funcționat prea bine, așa că vom rezolva asta și câteva alte probleme în pasul următor.
Pasul 11: Corecții




Bumbacul din stratul LCD pentru inserția din alamă trebuie modificat. Planul este de a-l muta în cea mai mare secțiune într-un spațiu adecvat, unde nu se va întrerupe cu nimic.
Primul pas este de a scoate vechea carcasă. Este un proces simplu de scădere a secțiunii nedorite.
Apoi mutați modelul de pe inserția de alamă în locul dorit și creați un nou slot cu instrumentul de scădere.
A trebuit să mă joc puțin cu găurile pentru butoanele LCD pentru a alinia lucrurile frumos.
Pasul 12: Adunarea finală




Am retipărit piesele în PLA natural transparent, cu excepția capacului frontal care a fost realizat cu M-ABS roșu transparent, iar capacul obiectivului este în PLA negru.
Acum este timpul să punem camera împreună!
La cablul de alimentare de la PowerBoost am sertizat conectorii Femei DuPont. Atunci nu am încadrat carcasa obișnuită din plastic, deoarece sunt prea lungi pentru a merge în spațiul dintre LCD și Raspberry Pi. Acoperirea lor cu o lungime de termocontractare îi va opri să se scurteze de orice, în cazul în care se mișcă puțin.
Am descoperit că oferirea FFC-ului puțin curbă a făcut ca alimentarea să fie mult mai ușoară prin sloturi.
Puteți reduce lungimea cablului bateriei dacă doriți, dar asigurați-vă că păstrați vechea bandă kapton sau, în mod ideal, o înlocuiți cu bandă nouă.
Montați șuruburile și suporturile de alamă pentru a termina camera. Apoi o vom alimenta.
Pasul 13: Porniți



Introduceți cardul MicroSD, dați-i puțin suc dacă credeți că bateria ar putea fi descărcată, atunci când sunteți gata, glisați pe comutatorul de alimentare.
Ecranul va deveni alb pentru câteva secunde în timp ce sistemul pornește, secvența de pornire ar trebui să apară pe ecran destul de repede.
După ce s-a încărcat, navigați prin meniuri și setați opțiunea de stocare la DropBox sau oriunde doriți!
Du-te și fă câteva fotografii
Puteți opri camera ieșind din software (prin meniul de setări), apoi apăsați butonul de alimentare de pe ecranul LCD. În cele din urmă, când oprirea vine pe ecranul LCD, puteți ucide alimentarea cu ajutorul comutatorului glisant. Alternativ, în timp ce se află în software, apăsați butonul de alimentare de pe ecranul LCD și așteptați până când ecranul camerei nu răspunde. Acordați-i câteva secunde mai mult și apoi opriți alimentarea cu comutatorul glisant.
Pasul 14: Montarea pe un trepied și mostre de imagini




Scoateți suportul trepiedului detașabil de pe trepied, înșurubați-l la baza camerei foto și introduceți-l pe trepied.
Bucurați-vă:)


Premiul II la Concursul Raspberry Pi
Recomandat:
Cheie Cw Twin Paddle imprimată 3D (566grs.): 21 de pași (cu imagini)

Cheie dublă imprimată 3D Twin Paddle (566grs.): Până în prezent, a avea o cheie dublă precisă, moale și heavy_duty a însemnat să cheltuiți mulți bani. Intenția mea la proiectarea acestei chei a fost să fac o paletă: a) - Ieftin --- Este fabricat din plastic cu o imprimantă standard 3db) - Durabil --- Am folosit mingea să fie
Lampă Neoboard - nu este nevoie de SD și imprimată 3D: 3 pași (cu imagini)

Lampă Neoboard - nu este nevoie de SD și imprimat 3D: după ce a construit o lampă Minecraft pentru copilul meu de 7 ani, fratele său mic a vrut ceva similar. El este mai mult în SuperMario decât în Minecraft, așa că lumina sa de noapte va arăta sprite de jocuri video. Acest proiect se bazează pe proiectul Neoboard, dar pa
Ceas cu grafic cu bare IOT (ESP8266 + carcasă imprimată 3D): 5 pași (cu imagini)
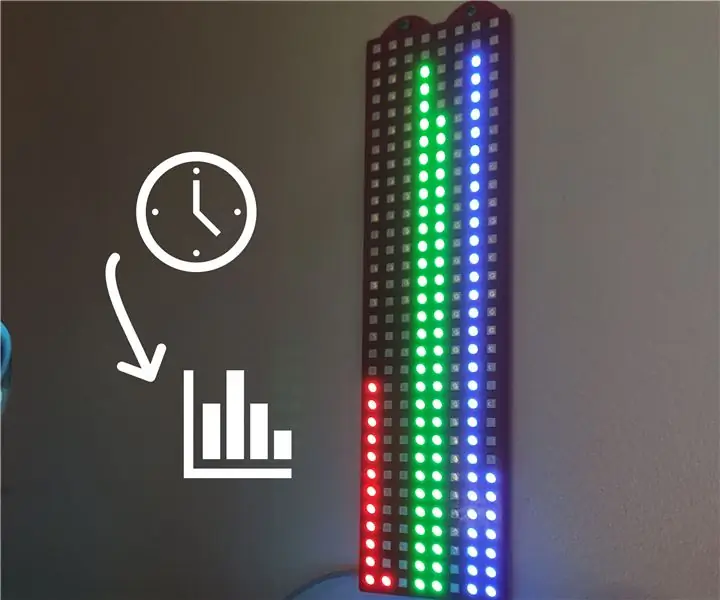
Ceas cu grafic cu bare IOT (ESP8266 + carcasă imprimată 3D): Bună, pe acest manual vă voi explica cum să construiți un ceas cu grafică cu LED-uri IOT 256. Acest ceas nu este foarte dificil de realizat, nu este foarte scump, dar veți avea nevoie de pacient pentru a spune timpul ^^ dar este plăcut de făcut și plin de predare
Tabletă imprimată 3D Raspberry Pi 4B: 8 pași (cu imagini)

Tabletă imprimată 3D Raspberry Pi 4B: Conceptul proiectului este de a dezvolta o tabletă imprimabilă 3D, bazată pe Raspberry Pi. Toate piesele (componentele) trebuie să fie ușor de obținut și disponibile imediat. Trebuie să aibă o baterie și trebuie să fie sursa principală de energie (adică se va încărca cu
Raspberry Pi Spotify Player cu carcasă imprimată 3D: 4 pași (cu imagini)

Raspberry Pi Spotify Player cu carcasă imprimată 3D: În acest instructiv vă voi arăta cum să creați un Raspberry Pi Music Player care poate reda muzică locală, posturi de radio web și poate acționa ca difuzor de conectare spotify, toate adăpostite într-un perete montabil Carcasă imprimată 3D. Am construit acest player de muzică pentru
