
Cuprins:
- Autor John Day [email protected].
- Public 2024-01-30 11:45.
- Modificat ultima dată 2025-01-23 15:04.
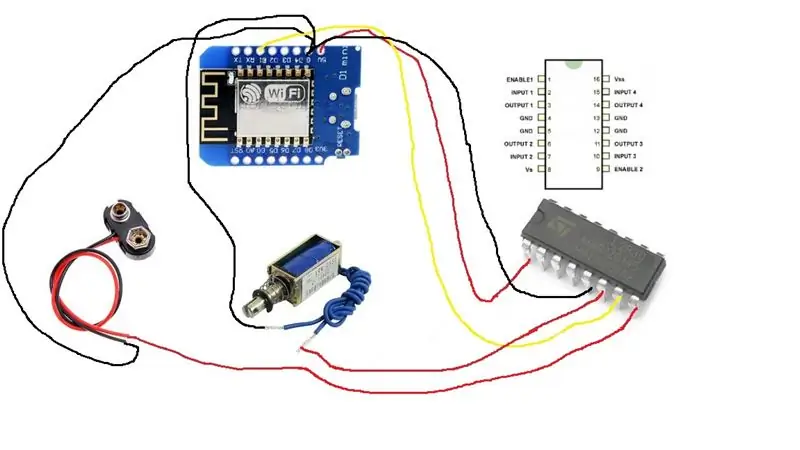

Este cu adevărat uimitor. Nu este atât de greu să ai un ecou Alexa care să controleze un microprocesor. Lumea este stridia ta. Acest instructable vă duce prin pașii de control al unui solenoid. Puteți utiliza același proces pentru a controla orice doriți. În cazul meu, am folosit solenoidul pentru a apăsa un buton de ascensor. Am făcut două dintre acestea, unul pentru butonul liftului de la etaj și unul pentru butonul liftului de la etaj.
Pasul 1: Obțineți piesele
Ingrediente:
Alexa Echo Dot (sau Echo)
WEMO D1 mini - Aveți grijă să nu obțineți WEMO D1 mini LITE. Am făcut din greșeală acest lucru crezând că economisesc bani, dar nu a funcționat corect.
L293D - În mod obișnuit se folosește un releu, dar am avut o grămadă de așezări în jur și au funcționat.
Pană de pâine
Conector baterie 9V
Anteturi pin feminin - opțional
Solenoid
fire
Baterie de 9V
Pasul 2: amestecați-l împreună

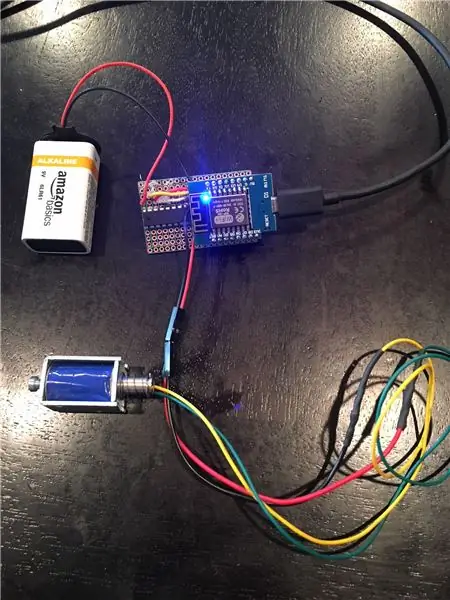
Am lipit asta împreună pe perfboard. Această placă specială este frumoasă, deoarece este așezată ca o placă cu șine și seturi de găuri conectate.
În primul rând, am lipit anteturile de sex feminin pe perfboard pentru ca WEMO să le poată conecta. Inițial, am lipit și anteturi de sex feminin pentru conectarea L293D. Cu toate acestea, am descoperit că L293D nu se conectează la anteturi cu o conexiune bună, așa că l-am lipit direct pe placă.
Apoi am lipit fire la placa pentru a face conexiuni: 1. Sârmă roșie de la WEMO 5V la L293D Activați pin2. Sârmă neagră de la masă WEMO la pinul de masă L293D (5) 3. Fir galben de la pinul WEMO D1 la intrarea L293D pin 2 (7) 4. fire ale capacului bateriei - negru la masă WEMO, roșu la L293D Vs pin (8) 5. fire solenoid - negru la masă WEMO, orice culoare la ieșirea L293D 2 pini (6) - NOTĂ: Am folosit sârmă cu o conexiune mamă cu 2 pini la final. Pot conecta solenoidul la asta. Am lipit pinii masculi la capătul fiecărui fir de solenoid.
Nu a existat niciun motiv pentru care m-am conectat la Input / Output 2, aș fi putut face Input / Output 1. De fapt, aș fi putut controla 4 solenoizi în loc doar de unul, dar unul era tot ce aveam nevoie pentru acest proiect.
Pasul 3: Cod
Puteți utiliza Arduino IDE pentru a programa WEMO.
Există câțiva pași pentru ca WEMO să funcționeze cu IDE-ul arduino și îi puteți urma în acest instructabil excelent …
Apoi, trebuie să faceți ca WEMO să funcționeze cu Echo … Motivul pentru WEMO este că este activat WIFI - și puteți utiliza un cod ușor disponibil pentru a-l face să se comporte ca un comutator Wemo Belkin. Acesta este un mod ușor de a-l interfața cu ecoul Amazon.
Mai întâi, accesați: https://github.com/kakopappa/arduino-esp8266-alexa… și descărcați codul de simulare belkin. Puneți acest cod unde se află toate celelalte proiecte arduino. Apoi aduceți fișierul wemos.ino în ideea arduino. Singurul fișier care trebuie modificat este fișierul wemos.ino. Practic, tot ce trebuie să faceți în acest fișier este:
1. Setați SSID-ul și parola la wifi 2. Definiți comutatorul; (Comutator * bucătărie = NUL;) 3. Inițializați comutatorul; (bucătărie = comutator nou ("lumini de bucătărie", 81, bucătărieLightsOn, kitchenLightsOff); upnpBroadcastResponder.addDevice (* bucătărie);) 4. Adăugați la secțiunea Buclă; (bucătărie-> serverLoop ();) 5. Faceți callback atât pentru On cât și pentru Off și puneți orice doriți în callback: bool kitchenLightsOn () {Serial.println ("Porniți 2 activați …"); isKitchenLightstsOn = adevărat; întoarceți-vă este KitchenLightstsOn; }
Veți vedea toate acestea în exemplul de cod wemos.ino. Doar înlocuiți Switch-es-urile din acel fișier cu orice doriți să faceți o schimbare. În cazul meu, am redenumit totul „BasementButton”. Callback-ul meu de la basementButtonOn () schimbă pinul D1 la HIGH. Vedeți codul pe care l-am inclus ca exemplu.
Pasul 4: Aplicație

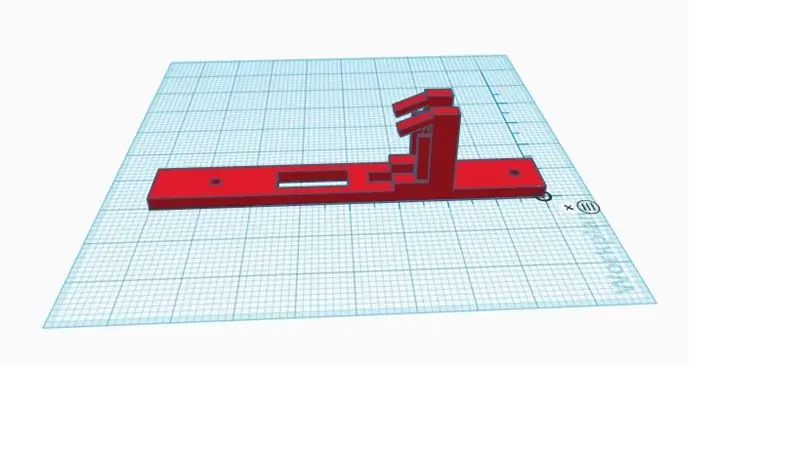
În cazul meu, am vrut ca solenoidul să apese un buton de ascensor. Pentru a face acest lucru, aveam nevoie de un fel de suport pentru a ține solenoidul peste butonul liftului. Deci, aceasta este prima mea incursiune în lumea imprimantelor 3D. Am fost pe tinkercad.com și mi-am făcut un cont. Puteți utiliza instrumentul lor pentru a construi modele 3D în cloud și apoi să exportați designul într-un fișier *.stl care poate fi tipărit. Mi s-a părut că tinkercad este foarte intuitiv de utilizat. Trageți forme în zona de desen pentru a construi designul dorit. Când vă configurați contul pentru prima dată, acesta are un tutorial foarte bun pentru a începe. Devine puțin mai complicat atunci când trebuie să vă asigurați că are dimensiunile corecte.
Am putut imprima parantezul prin amabilitatea unui prieten care are o imprimantă 3D. Dar există diverse companii care o pot face și pentru dvs. Unele biblioteci chiar o vor face.
Pasul 5: puneți-l împreună și gata

Am montat consola / solenoidul peste butonul liftului și am pus WEMO într-o cutie de plastic deasupra butonului. După încărcarea codului în WEMO, trebuie să-l determinați pe Alexa să îl descopere. Spune doar „Alexa găsește dispozitive”. După ce o găsește, poți spune „Alexa activează DEVICENAME” sau „Alexa dezactivează DEVICENAME”. Aceasta activează apelarea în cod și pornește solenoidul. În cazul meu, am un dispozitiv „lift în sus” și un dispozitiv „buton subsol”. Este puțin vorbitor, dar funcționează. De asemenea, nu are sens să „pornim” și „să ne oprim”, dar nu sunt sigur că poate fi schimbat.
Recomandat:
DIY -- Cum se face un robot Spider care poate fi controlat folosind un smartphone folosind Arduino Uno: 6 pași

DIY || Cum să faci un robot Spider care poate fi controlat folosind un smartphone Utilizând Arduino Uno: În timp ce faci un robot Spider, poți învăța atât de multe lucruri despre robotică. În acest videoclip vă vom arăta cum să realizați un robot Spider, pe care să îl putem utiliza cu smartphone-ul nostru (Androi
Robot controlat prin gesturi folosind Arduino: 7 pași

Robot controlat prin gesturi folosind Arduino: Roboții sunt folosiți în multe sectoare, cum ar fi construcția, armata, producția, asamblarea etc. Roboții pot fi autonomi sau semi-autonomi. Roboții autonomi nu necesită nicio intervenție umană și pot acționa singuri în funcție de situație. Vezi
Robot controlat prin voce folosind modulul V3: 6 pași

Robot controlat prin voce folosind modulul V3: Acest robot poate fi realizat cu ușurință de oricine, trebuie doar să urmați procesul așa cum am dat. Acesta este un robot controlat prin voce și puteți vedea demo-ul robotului meu, îl puteți folosi în două moduri într-un fel la distanță și altele se face prin voce
Telecomandă activată Alexa (folosind WEMO D1 Mini): 3 pași
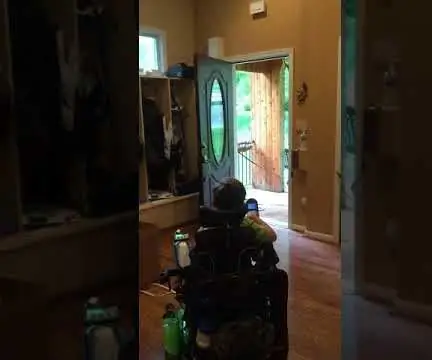
Alexa Enabled Remote Control (folosind WEMO D1 Mini): Aceasta este o versiune actualizată a unei postări anterioare: https: //www.instructables.com/id/Voice-Activated-R … În versiunea anterioară, am folosit un Geetech modul vocal pentru a controla o telecomandă obișnuită de tip deschizător de ușă de garaj. În acest instructable am înlocuit vo
Comutator controlat prin voce folosind Alexa și Arduino: 10 pași (cu imagini)

Comutator cu comandă vocală folosind Alexa și Arduino: Scopul principal al acestui proiect este de a utiliza senzorul de temperatură pentru a controla comutatorul (releu) pentru a porni sau opri dispozitivul. Lista materialelor Modulul de releu 12V == > $ 4.2 Arduino uno == > Senzor de temperatură DHT11 de 8 USD == > 3 dolari ESP8266 Modul
