
Cuprins:
- Autor John Day [email protected].
- Public 2024-01-30 11:45.
- Modificat ultima dată 2025-01-23 15:04.

În acest proiect, ne propunem să învățăm cum să folosim AWS și MQTT în configurarea noastră. Fiind în lumea tehnologiei, cât de grozav va fi posibilitatea de a vă controla camera doar cu laptopul! Imaginați-vă că vă grăbiți timp pentru a vă finaliza proiectele, trecerea pentru a porni comutatorul pentru lumina dvs. este prea consumatoare de timp!
Acest portal va:
- Permiteți încărcarea / recuperarea imaginilor (S3 Bucket)
- Verificați valorile luminii (DynamoDB)
- Ledul de pornire / oprire
- Verificați temperatura și umiditatea (phpmyadmin)
De la studenți la vârstnici, este o interfață simplă, ușor de utilizat și de înțeles!
Pasul 1: Lista de verificare hardware
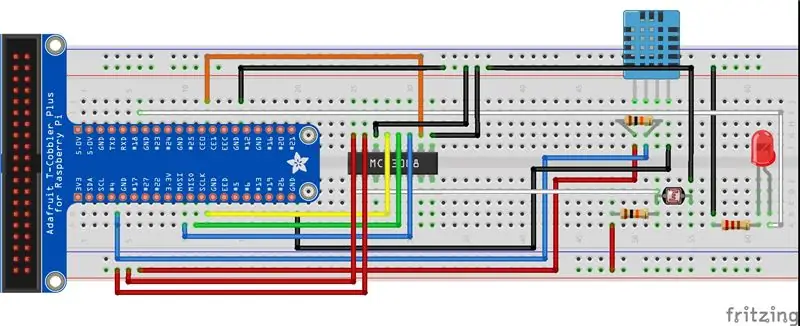

Să examinăm componentele hardware necesare pentru acest tutorial.
- Cabluri asortate
- Senzor de temperatură și umiditate DHT11 x1
- Rezistor de 10k ohmi x2
- MCP3008 x1
- Rezistor dependent de lumină (LDR) x1
- Lumina LED x1
- Rezistor de 330 ohmi x1
- Picamera x1
Pasul 2: Accesarea AWS
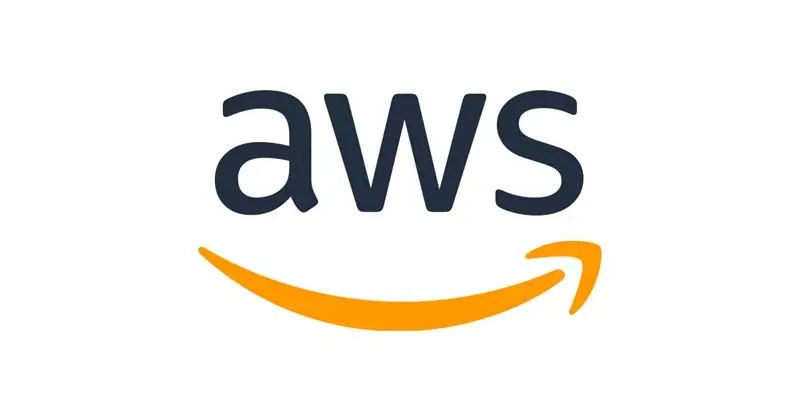
- Conectați-vă la
- Copiați ID-ul cheii de acces și cheia de acces secret pentru configurare ulterior.
- Faceți clic pe „Deschideți consola”
Înregistrați-vă Raspberry Pi ca „Lucru”
- Căutați AWS IoT
- Sub bara de navigare din stânga, dați clic pe „Gestionați” și selectați „Lucruri”
- Scrieți un nume pentru Thing și creați un certificat.
- Salvați cele 4 fișiere generate la crearea certificării.
- Creați o politică și atașați politica la Lucrul dvs.
DynamoDB
- Căutați DynamoDB
- Creați o masă pentru Light
Cupa S3
- Căutați S3
- Creați o găleată pentru încărcarea imaginilor
Pasul 3: Instalare pentru Raspberry Pi

Înainte de a începe să rulați codurile, instalați-le în Raspberry Pi.
Deschideți fereastra terminalului
- AWSIoTPythonSDK: sudo pip instala AWSIoTPythonSDK
- awscli: sudo pip instalează awscli
- Boto: sudo pip instala boto
- Boto3: sudo pip instala boto3
- Balon: sudo pip instala balon
- mqtt: sudo pip instala mqtt
- paho: sudo pip instala paho
Rulați în fereastra terminalului:
aws configure
și introduceți cheia de acces și cheia de acces secret a consolei.
Pasul 4: Coduri de control al camerei inteligente
- InsertIntoDB.py: Aceasta va introduce temperatura și umiditatea în baza de date
- aws_pubsub.py: Aceasta se va abona la subiecte precum senzori / lumină și cameră pentru a obține valoarea luminii și imagini.
- server.py: Aceasta va permite aprinderea și oprirea LED-urilor. Temperatura și umiditatea vor fi, de asemenea, recuperate și afișate pe pagina html. Valoarea luminii stocate în DynamoDB va fi recuperată.
Pasul 5: Experiențe de învățare
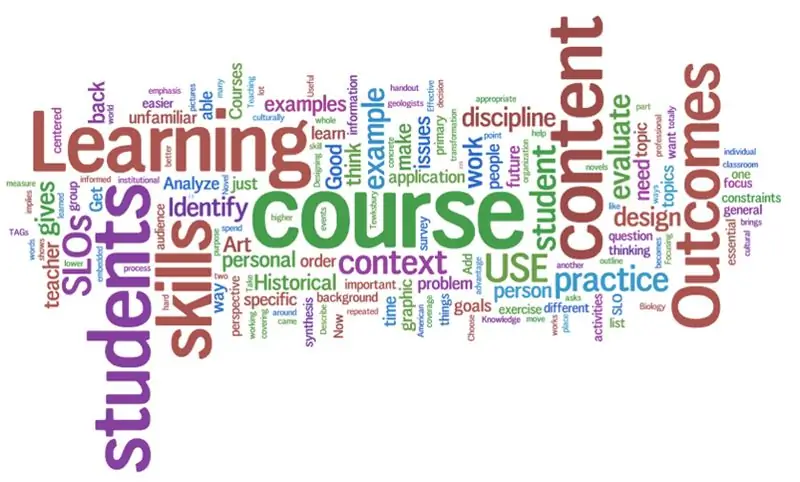
Fiind total noi în Python, ne-am confruntat cu multe dificultăți și probleme în timpul procesului de învățare a acestui modul IoT. Cu toate acestea, cu îndrumarea profesorilor și a prietenilor noștri, am reușit să facem față și să învățăm. Prin acest proiect, am aflat importanța dispozitivelor IoT în lumea actuală și, de asemenea, am ajuns să avem o cunoaștere mai bună despre utilizarea AWS.
Recomandat:
Realizați un sistem de control inteligent pentru casă pe STONE HMI Disp: 23 de pași

Realizați un sistem de control inteligent la domiciliu pe STONE HMI Disp: Introducere în proiect Următorul tutorial vă arată cum să utilizați modulul de afișare tactil STONE STVC050WT-01 pentru a crea un sistem simplu de control al aparatului casnic
Control inteligent al ventilatorului Raspberry Pi folosind Python și Thingspeak: 7 pași

Control inteligent al ventilatorului Raspberry Pi folosind Python și Thingspeak: Prezentare succintă În mod implicit, ventilatorul este conectat direct la GPIO - aceasta implică funcționarea sa constantă. În ciuda funcționării relative silențioase a ventilatorului, funcționarea sa continuă nu este o utilizare eficientă a unui sistem de răcire activ. În același timp
Robot Arduino de control al telefonului inteligent: 3 pași

Control telefon inteligent Arduino Robot: Este un proiect de control Arduino pentru smartphone. pentru acest proiect, am realizat un PCB, deci nu există nicio problemă cu conexiunile de sârmă. niște pini Arduino suplimentari, 3V, 5V, GND afară, așa că Folosind acest PCB puteți face linia de urmărire
NexArdu: Control inteligent iluminare: 5 pași

NexArdu: Control inteligent iluminare: actualizare Dacă ați dezvoltat aceeași funcționalitate utilizând Home Assistant. Home Assistant oferă o gamă imensă de posibilități. Puteți găsi dezvoltarea aici .----------------- O schiță pentru a controla iluminarea casei într-un mod inteligent prin 433,92MHz (un
Frigider de casă cu funcționalitate de control inteligent (congelator profund): 11 pași (cu imagini)

Frigider de casă cu funcționalitate de control inteligent (congelator adânc): Bună ziua, prieteni, aceasta este partea 2 a frigiderului DIY bazat pe modul peltier, în această parte utilizăm 2 module peltier în loc de 1, folosim și un controler termic pentru a seta temperatura dorită pentru a economisi un pic de energie
