
Cuprins:
- Pasul 1: Unde se găsește aplicația în Windows 10 `
- Pasul 2: Faceți clic pe Curățare disc
- Pasul 3: Selectați unitatea care trebuie curățată
- Pasul 4: Selectați Opțiuni Înainte Continuați cu Pasul următor
- Pasul 5: Opțiuni de previzualizare înainte de a face clic pe Următorul
- Pasul 6: Atenție în acest moment Datele vor fi șterse dacă continuați și începeți să rulați procesul
- Pasul 7: Pasul final Lăsați procesul să ruleze, ferestrele se vor închide, apoi reporniți computerul
- Autor John Day [email protected].
- Public 2024-01-30 11:45.
- Modificat ultima dată 2025-01-23 15:04.

Curățarea hardrive-ului nu necesită utilizarea unor instrumente de la terți. Se poate face rapid folosind aplicația Windows 10 încorporată numită „Curățare disc” și este gratuită.
Veți avea nevoie de următoarele elemente înainte de a începe:
1) Deskop sau laptop
2) Windows 10 instalat
3) Conectare în afara rețelei (personal, nu administrat corporativ)
4) Accesul administratorului la computerul care va fi utilizat
Până la sfârșitul acestui tutorial, hard disk-ul dvs. va fi curățat și spațiul necesar pe hard disk va fi restaurat. Spațiul recuperat poate fi utilizat pentru a stoca fișiere, fotografii și multe altele.
DISCLAIMER: Prezentul instructiv este furnizat doar în scop informativ, de către DDruckenmiller. Cititorul ar trebui să înțeleagă că utilizarea metodei descrise pentru a elibera spațiu și, dacă este utilizată de către o persoană și / sau cititorul, ar trebui să prezinte orice pierderi, vătămări sau daune suferite de sau care rezultă din utilizarea informațiilor din această publicație sunt responsabilitatea exclusivă a cititorului și a utilizatorului final, toți aceștia eliberând în mod voluntar, expres și complet, descărcare definitivă și sunt de acord să apere, să despăgubească și să păstreze inofensiv DDruckenmiller, de la orice revendicări, cereri sau cauze ale acțiunii, care sunt în orice mod legate de utilizarea informațiilor conținute în această publicație, acesta este doar un exemplu educativ, dacă ezitați să faceți, atunci apelați un profesionist pentru a vă ajuta.
Pasul 1: Unde se găsește aplicația în Windows 10 `

Pasul 2: Faceți clic pe Curățare disc


Pas simplu pentru a lansa discclean up, Doar faceți dublu clic pentru a începe procesul
Pasul 3: Selectați unitatea care trebuie curățată

A) După deschiderea Curățării discului, acesta va întreba ce unitate (majoritatea computerelor utilizează ca unitate implicită unitatea „C”)
B) Folosiți săgeata pentru a selecta o unitate diferită, dacă este necesar
C) Faceți clic pe „Ok” pentru a continua (În acest moment nu s-au făcut modificări la computerul dvs.)
Pasul 4: Selectați Opțiuni Înainte Continuați cu Pasul următor


Bifați toate casetele de selectare, apoi selectați Curățarea fișierelor de sistem, acesta este locul unde veți recupera cel mai mult spațiu. După ce sunt bifate opțiunile de curățare, faceți clic pe OK și aplicația cu rulare
Pasul 5: Opțiuni de previzualizare înainte de a face clic pe Următorul

După cum puteți vedea, în exemplu, pot recupera peste 1,6 GB de spațiu pe hard disk după ce utilitarul este rulat. Faceți clic pe Înainte pentru a procesa opțiunile și a șterge spațiul. În acest moment NICI o dată nu a fost ștearsă, faceți clic pe „OK” pentru a continua.
Pasul 6: Atenție în acest moment Datele vor fi șterse dacă continuați și începeți să rulați procesul


În acest moment fișierele vor fi șterse și vor fi nerecuperabile dacă continuați. Faceți clic pe „Ștergeți fișierele” pentru a începe curățarea discului.
Pasul 7: Pasul final Lăsați procesul să ruleze, ferestrele se vor închide, apoi reporniți computerul

Când această fereastră se închide, procesul este complet și ar trebui să se facă o repornire manuală.
Bucurați-vă de spațiul recuperat suplimentar. Faceți clic pe videoclip dacă aveți nevoie de ajutor, urmând pașii.
Recomandat:
Cum se face o unitate flash USB folosind un radier - Carcasă pentru unitate USB DIY: 4 pași

Cum se face o unitate flash USB folosind un radier | Carcasă pentru unitate USB DIY: acest blog este despre „Cum se face unitate flash USB folosind o radieră | Carcasă pentru unitate USB DIY " sper sa-ti placa
Cultivarea mai multor salată în spațiu mai mic sau Cultivarea salatei în spațiu, (mai mult sau mai puțin) .: 10 pași

Cultivarea mai multor salată în spațiu mai mic sau … Cultivarea salată în spațiu, (mai mult sau mai puțin). Nu aș putea fi mai încântat să proiectez pentru producția de culturi spațiale și să postez primul meu Instructable. Pentru a începe, concursul ne-a cerut
ARUPI - o unitate de înregistrare automată low-cost / unitate de înregistrare autonomă (ARU) pentru ecologiști ai peisajului sonor: 8 pași (cu imagini)

ARUPI - o unitate de înregistrare automată low-cost / unitate de înregistrare autonomă (ARU) pentru ecologiști ai peisajului sonor: acest instructiv a fost scris de Anthony Turner. Proiectul a fost dezvoltat cu mult ajutor de la Shed in the School of Computing, Universitatea din Kent (domnul Daniel Knox a fost de mare ajutor!). Vă va arăta cum să construiți o înregistrare audio automatizată
Planeta de lansare a discului (DLG): 7 pași

Discus Launch Glider (DLG): Een DLG is een radio gestuurd vliegtuigje die gelanceerd wordt volgens de ‘ discuss launch ’. Hierbij wordt het vliegtuigje vastgehouden aan de vleugeltip en via een draaibeweging in de lucht los gelaten. Benodigde materiaal: 1) Elektronica
Fundalul discului flash: 5 pași
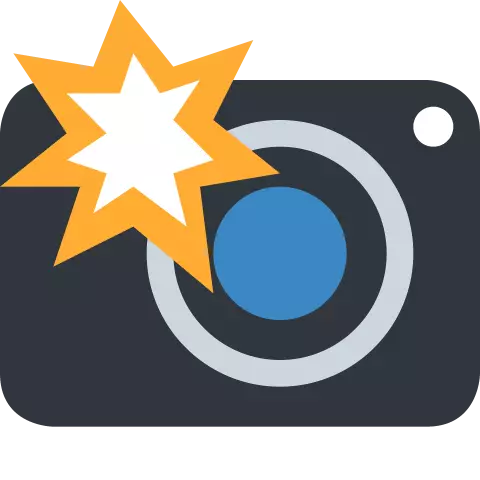
Fundalul discului flash: aceste instrucțiuni vă vor face discul flash mai „personalizat”. puteți folosi orice imagine doriți. rezultatul final va fi vizibil de pe orice computer pe care vă conectați discul flash, atâta timp cât este Windows XP. aveți nevoie doar de blocnotes pentru a-l codifica
