
Cuprins:
- Autor John Day [email protected].
- Public 2024-01-30 11:46.
- Modificat ultima dată 2025-01-23 15:04.


Vânzarea produselor în timpul zborului devine din ce în ce mai populară în zilele noastre. Cu toate acestea, în avion prima și aproape singura informație pe care o vede pasagerul (posibilul cumpărător) este o broșură tipărită.
Această instrucțiune va arăta o modalitate de a inova în broșurile avioanelor și de a impresiona pasagerii cu o nouă vitrină de produs utilizând aplicația Augmented. Această aplicație folosește realitatea augmentată, ceea ce înseamnă că este posibil să scanați un fișier de urmărire (pagina broșurii) cu o aplicație de telefon mobil sau tabletă pentru a vedea o vizualizare 3D a unui produs care apare pe ecranul dispozitivului utilizat. În acest fel, pasagerii pot vedea o imagine mai bună a produsului, îl pot întoarce și pot inspecta modelul virtual, facilitând imaginarea acestuia în viața reală.
Pasul 1: Creați un model 3D al produsului

În acest pas, creați un model 3D al produsului dvs. utilizând un program de modelare, cum ar fi Sketchup, 3DSMax, Blender sau Solidworks. Luați în considerare liniile directoare 3D furnizate de site-ul Augment.
De exemplu, s-a ales un parfum (Santini, London Berry), iar Soliworks a fost folosit ca instrument de modelare. Instrucțiunile de modelare sunt specificate pentru acel produs (și în unele cazuri și pentru program). Orice alt pas este general, poate fi utilizat în orice alt caz.
Mai jos pot fi văzute trei gif-uri, care arată o construire pas cu pas pentru piesele din model.
Pasul 2: Sticlă de parfum + Etichete
„încărcare =„ leneș”Site-ul Augmented are o listă detaliată cu privire la formatul exportat care funcționează cel mai bine din diferite programe. De asemenea, mai multe pluginuri pot fi găsite și pe site.
În cazul Solidworks, acestea recomandă formatul.igs (inclusiv materiale). De asemenea, este posibil să descărcați un plugin de aici, care exportă modelul în.obj (format de fișier preferat). Urmăriți videoclipul pentru a vedea cum să utilizați pluginul. (Videoclipul este realizat de grupul aplicației Augmented).
După exportarea modelului, creați un fișier.zip din fișierele.obj și.mtl. Vedeți toate fișierele listate mai jos.
Pasul 8: Crearea broșurii și fișierului de urmărire
1. Proiectează o broșură de parfum cu o reclamă clară și atrăgătoare pentru produsul tău. Pentru acest exemplu, are o temă de Crăciun și funcționează ca un ghid pentru cadouri.
2. Nu uitați să adăugați câteva scurte prezentări, astfel încât clienții să știe că există posibilitatea de a vedea produsele în 3D. De asemenea, includeți cum să descărcați și să utilizați aplicația Augment (a se vedea exemplul de mai jos).
„Dragi pasageri!
Aceasta este o scurtă introducere despre modul de utilizare a vitrinei produsului. Broșura noastră face posibilă vizualizarea produselor în 3D utilizând realitatea augmentată. Pentru experiența 3D, descărcați aplicația Augment din App Store a tabletei sau smartphone-ului. După instalare, deschideți aplicația și selectați opțiunea de scanare. Scanați apoi produsul pe care doriți să îl vedeți în 3D cu camera dvs. Veți vedea instantaneu produsul care apare pe ecran. Bucurați-vă!"
3. Exportați pagina cu produsul dvs. în-j.webp
4. Imprimați broșura (recomandată să o faceți pe două fețe și color) și legați-o în mijloc.
Pasul 9: Creați conținut augmentat - Model 3D
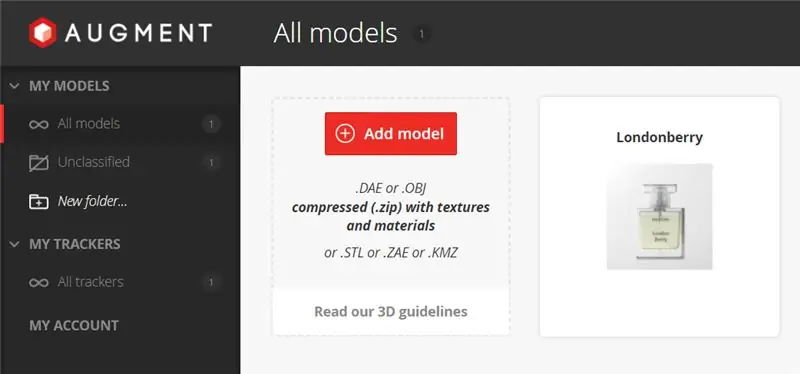
În acest pas, conținutul augmentat se creează, încărcând modelul 3D și trackerul pe site-ul Augmented. Site-ul web va lega modelul de tracker. Când trackerul este scanat cu o cameră mobilă (tabletă) prin aplicația Augment, vizualul 3D va apărea pe imaginea scanerului.
Mai întâi trebuie să vă creați un cont și să vă conectați.
Încărcarea modelului 3D
După ce vă conectați, site-ul web va afișa automat folderul Modelele mele / Toate modelele (vezi imaginea de mai sus), dacă nu, accesați pagina respectivă. Faceți clic pe Adăugați model și încărcați fișierul.zip (creat la Pasul 7) sau orice fișier în alt format de fișier acceptat. Completați rubricile cu informațiile despre produs, selectați o categorie și alegeți dacă doriți ca modelul dvs. să fie public sau privat. Apoi faceți clic pe Salvare și publicați în colțul din dreapta sus. Este posibil să editați fișierul încărcat și mai târziu. Așteptați ca modelul să fie procesat complet.
Pasul 10: Creați conținut augmentat - Tracker
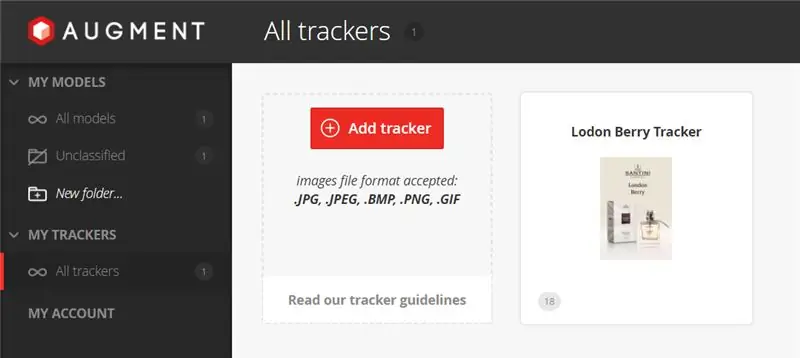
Accesați folderul My trackers / All trackers (vezi imaginea de mai sus) și faceți clic pe Adăugare tracker și încărcați fișierul-j.webp
Pasul 11: Testarea cu aplicația
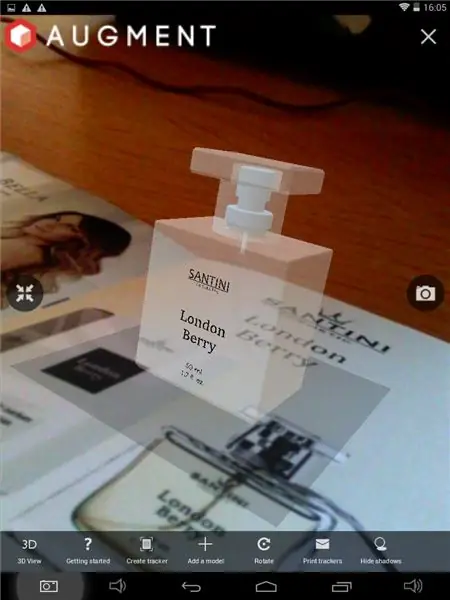
Descărcați și instalați aplicația Augmented pe telefon sau tabletă (lucrați și pe platforma Android și iOS). Nu trebuie să vă conectați la aplicație pentru ao utiliza.
După terminarea instalării, deschideți aplicația, permiteți-i utilizarea camerei (dacă apare întrebarea). Obțineți broșura tipărită și deschideți-o pe pagina produsului dvs. (utilizată ca tracker). Selectați opțiunea de scanare din aplicație și îndreptați camera spre tracker. După un timp de încărcare scurt, vizualul 3D ar trebui să apară pe ecran. Este posibil să vedeți modelul din unghiuri diferite prin rotirea camerei sau a hârtiei. De asemenea, în interiorul aplicației există câteva opțiuni de redimensionare, înlocuire sau rotire a modelului.
Dacă apar probleme, verificați fiecare pas înainte, pentru a vă asigura că sunt executate corect sau lăsați un comentariu și vom încerca să vă ajutăm.
Bucurați-vă!
de Shaoyun și Julia
realizat pentru cursul TfCD la TU Delft, 2017.
Recomandat:
GlobalARgallery - Galerie globală de realitate augmentată: 16 pași

#GlobalARgallery - Galerie globală de realitate augmentată: #GlobalARgallery este o oportunitate pentru școli (și alte persoane) de a se conecta asincron pe tot globul și de a împărtăși experiențe, lucrări de artă, povești, cronologii, expoziții, prezentări și orice altceva vă puteți imagina. Toate acestea apar în A
Echipament pentru telefon cu realitate augmentată: 7 pași

Echipament pentru telefon cu realitate augmentată: ieftin, ușor, cool
Arduino Glass - Căști cu realitate augmentată open source: 9 pași (cu imagini)

Arduino Glass - Căști cu realitate augmentată open source: v-ați gândit vreodată să obțineți o cască cu realitate augmentată? Te-ai uimit și la posibilitatea realității augmentate și ai privit prețul cu inima frântă? Da, și eu! Dar asta nu m-a oprit acolo. Mi-am construit curajul și, în schimb
Plasarea obiectelor AR la coordonatele GPS în realitate augmentată: 8 pași (cu imagini)

Plasarea obiectelor AR la coordonatele GPS în realitate augmentată: Această instrucțiune va merge peste realizarea unei aplicații mobile pentru plasarea obiectelor AR la coordonatele GPS cu ARkit și ARCore folosind Unity3D. Vă voi ghida prin configurarea unui proiect pe care l-am realizat folosind Mapbox, care ne permite să etichetăm mesaje la un anumit G
CityCoaster - Construiți-vă propriul coaster de realitate augmentată pentru afacerea dvs. (TfCD): 6 pași (cu imagini)

CityCoaster - Construiește-ți propriul coaster de realitate augmentată pentru afacerea ta (TfCD): Un oraș sub cupa ta! CityCoaster este un proiect născut gândindu-se la un produs pentru Aeroportul Rotterdam Haga, care ar putea exprima identitatea orașului, amuzând clienții din zona de lounge cu realitate augmentată. Într-un mediu atât de
