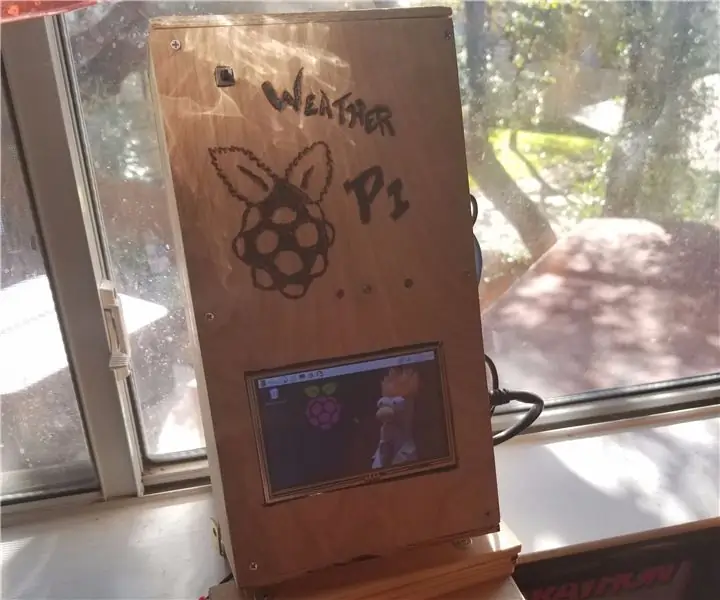
Cuprins:
- Pasul 1: Achiziții recomandate:
- Pasul 2: Diagrama cazului (în exterior)
- Pasul 3: Diagrama aspectului interior
- Pasul 4: Raspberry Pi OS, Python, CRON Setup
- Pasul 5: Cablarea componentelor (comutator și LED-uri)
- Pasul 6: Panoul frontal din interior
- Pasul 7: Vizualizarea exterioară a panoului frontal
- Pasul 8: Vedere interioară din spatele carcasei
- Pasul 9: partea din spate a vizualizării exterioare a carcasei
- Pasul 10: vedere exterioară a părții drepte a carcasei
- Pasul 11: Montare pe fereastră
- Pasul 12: Exemplu de Tweet:
- Pasul 13: Gânduri finale-
- Autor John Day [email protected].
- Public 2024-01-30 11:46.
- Modificat ultima dată 2025-01-23 15:04.
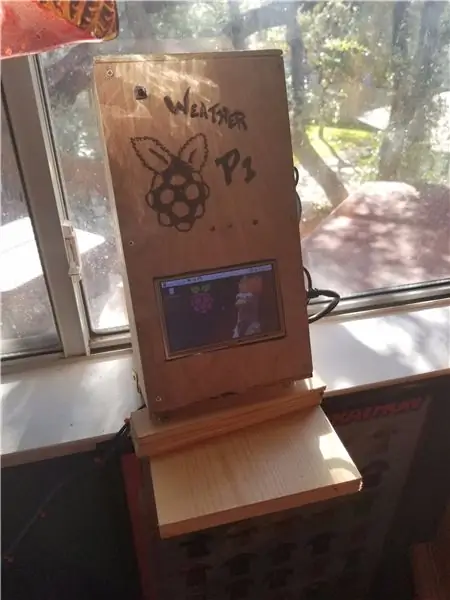
Cu ceva timp în urmă, am vrut un proiect care să combine următoarele:
- Raspberry Pi
- Cod Python
- Stare live
- Indicații de activitate
Așa că am decis să construiesc o cutie Raspberry Pi care să facă fotografii în curtea mea la intervale programate, să indice când erau făcute fotografiile și, în cele din urmă, să împing aceste informații pe Twitter pentru revizuire.
Lista consumabilelor electrice:
- Raspberry Pi
- Placă de separare Raspberry Pi (pentru indicații LED)
- LCD de 5 inch pentru afișaj interactiv atunci când este necesar
- Camera Raspberry Pi (5 megapixeli)
- Cablu HDMI
- Cablu CAT 5
- Puterea de curent continuu pentru Pi
- Sârmă sau jumperi cu ecartament 24-26
- 3 LED-uri
- 3 rezistențe de 10-100 Ohm
- Buton cu 2 poziții
Lista consumabilelor pentru carcase:
-
1/4 panouri din pin tăiate la dimensiunea proiectului
Partea de sus, partea de jos și partea din față și din spate sunt realizate din același tip de lemn din exemplul meu
- Au fost folosite plăci de pin de 1/4 x 1 inci pentru a face părțile stângi și drepte ale carcasei.
- Suportul pentru montarea pe fereastră a fost realizat din resturi pe care le aveam în atelier.
Diverse:
- Șuruburi pentru carcasă
- Adeziv fierbinte pentru montare
- Lipire și flux pentru rezistență / conexiuni LED
Instrumente:
- Ferăstrău mitră sau de masă
- Jig Saw sau Dremel
- Șlefuitor sau instrument oscilant cu cap de șlefuit
- Pistol de lipit
- Arzător de lemne
- Raspe, file, dalte, după cum este necesar pentru a face găurile mai mici din carcasă
Software și conturi:
- Raspberry Pi OS la alegere
- Cont Twitter cu cheie de dezvoltator gratuită
- Python 3 pe Raspberry Pi
Pasul 1: Achiziții recomandate:
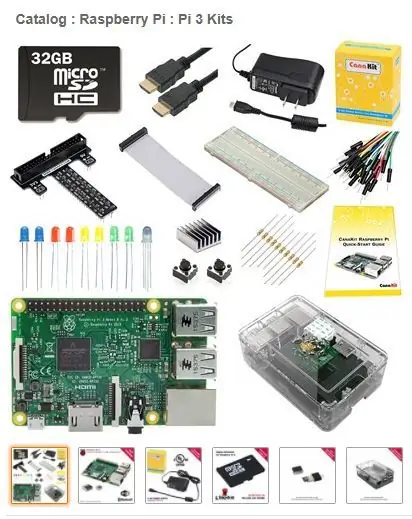

Pentru a face această construcție mai ușoară, vă recomand unul dintre Canakit-uri disponibile care vine cu Raspberry Pi, LED-uri, rezistoare, placă Breakout, card SD și carcasă.
https://www.canakit.com/raspberry-pi-3-ultimate-ki…
Camera care este în prezent în producție este cea de 8 megapixeli
- https://www.canakit.com/raspberry-pi-camera-v2-8mp…
- Versiunea mai veche de 5mp este încă disponibilă:
Pasul 2: Diagrama cazului (în exterior)
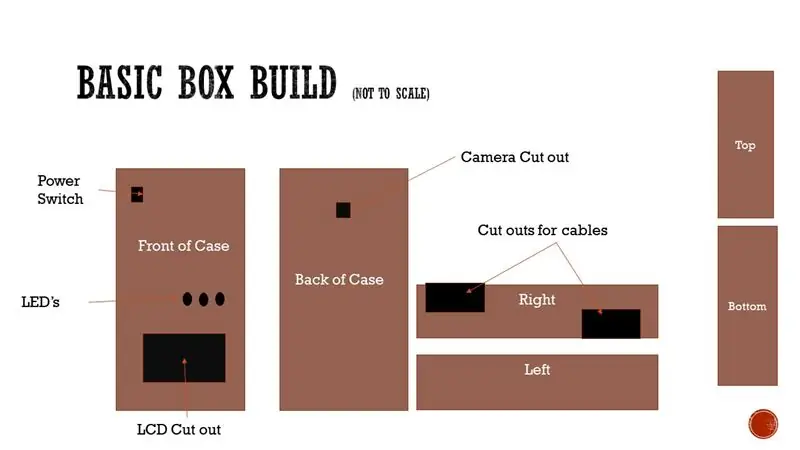
Acesta este aspectul general al exteriorului carcasei mele și depinde cu adevărat dacă decideți să adăugați toate componentele din construcția dvs. De asemenea, în funcție de locul în care intenționați să amplasați camera, este posibil să descoperiți că această carcasă de dimensiuni nu funcționează pentru dvs., dacă este așa, aceste planuri sunt mai degrabă o sugestie decât o listă formală de construire.
Pasul 3: Diagrama aspectului interior
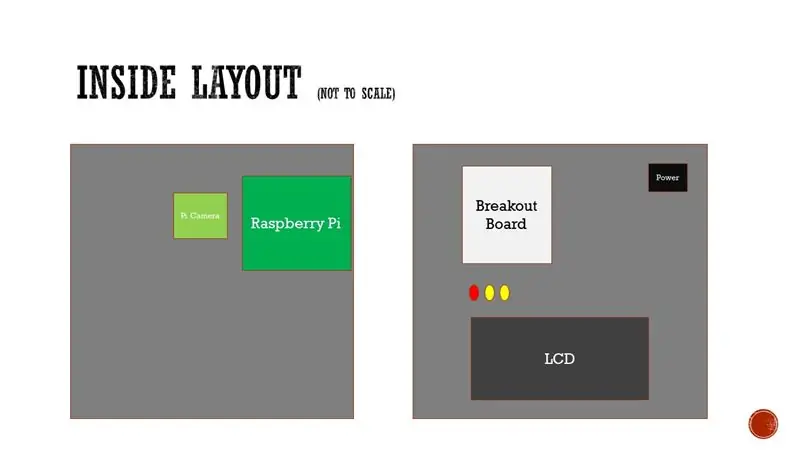
Pe baza obiectivelor mele pentru proiect, puteți vedea că am adăugat camera la sistemul Raspberry Pi de bază, precum și la placa de decodare, astfel încât să pot controla LED-urile din partea din față a carcasei. Am decis să adaug un LCD pentru momentele în care vreau să folosesc Pi în mod interactiv și nu în modul fără cap.
Comutatorul butonului a fost adăugat pentru a reseta Pi, dacă este necesar.
Pasul 4: Raspberry Pi OS, Python, CRON Setup
Raspberry Pi OS:
Dacă achiziționați un kit, veți obține în mod normal un card SD instalat cu NOOBS, dacă nu există multe tutoriale pentru instalarea RASPBIAN (alegerea mea pentru acest proiect). Iată însă ghidul oficial pentru instalarea RASPBIAN de pe un card SD NOOBS-
Python 3:
Din shell dacă python 3 nu este instalat:
sudo apt-get install python3
Codul python atașat este setat să facă următoarele -
- Citiți valorile din Raspberry Pi (Uptime și temp CPU)
-
Construiți un tweet folosind jetoanele de dezvoltator furnizate pentru postare pe twitter (linkul de mai jos vă va duce la twitter pentru a crea un cont dev sau pentru a-l adăuga în contul dvs.)
https://developer.twitter.com/en/docs/basics/getti…
- Iluminați LED-ul galben la construirea stâlpului
- Iluminați LED-ul roșu la postare
CRON
Folosesc o lucrare programată (CRON) pentru a rula scriptul pe un interval preselectat:
Așa cum se vede mai jos, scriptul rulează la fiecare cinci minute de la 7 am la 4 pm
0, 5, 10, 15, 20, 25, 30, 35, 40, 45, 50, 55 7-16 * * * sudo / usr / bin / python3 /home/pi/system_info.py
Pentru a afișa un utilizator CRON:
sudo crontab -l -u pi
Pentru a edita un utilizator CRON:
sudo crontab -e -u pi
Pasul 5: Cablarea componentelor (comutator și LED-uri)

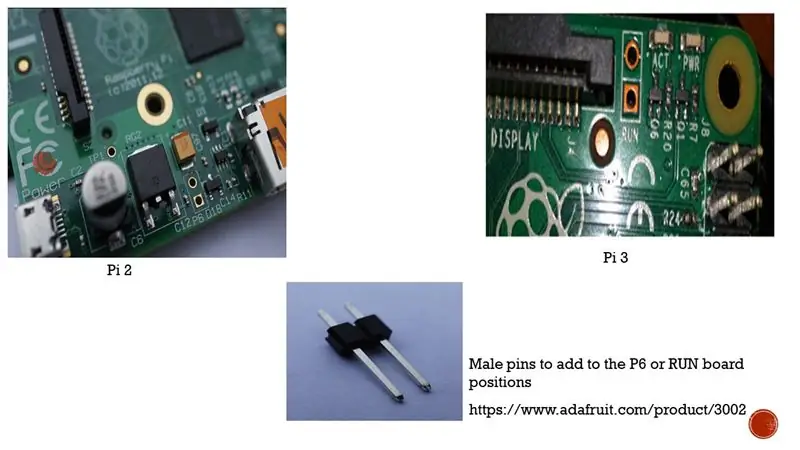
Placă de separare de la GPIO-uri la LED-uri:
Putem controla ieșirea din conectorul GPIO al Raspberry Pi folosind o placă de rupere ca cea din fotografie.
În acest caz, codul nostru python va trimite un semnal de pornire la pinul de pe GPIO (în imagine este o conexiune la GPIO 26). Trimitem tensiunea prin firul de pe placa de rupere și printr-un rezistor către unul dintre picioarele LED-ului. Cealaltă față a LED-ului este conectată la partea de sol a plăcii de rupere pentru a finaliza circuitul.
Rețineți că rezistența este în linie pentru a preveni arderea LED-ului, cu cât este mai mare limita de curent pe LED, cu atât va fi mai scăzut. Pachetele Canakit au în mod normal LED-uri cu rezistențe de 220 Ohm și 10k Ohm, precum și placa de rupere. Acest lucru vă ajută să eliminați unele dintre presupunerile din cumpărarea setării potrivite a rezistorului LED.
Apasă întrerupătorul:
Cu Raspberry Pi 2 și Raspberry Pi 3, un punct de resetare este pe tablă. În cazul Pi 2, perechea de pini "P6" și pe Pi 3, perechea de pini "RUN" ne permite să trimitem un "High" atunci când conectăm cei doi pini trimitând un "Halt" la sistem.
Acesta NU este un comutator de oprire, ci doar o resetare … Vă recomand să emiteți următoarele ca oprire de pe shell:
sudo shutdown -h acum
Pasul 6: Panoul frontal din interior

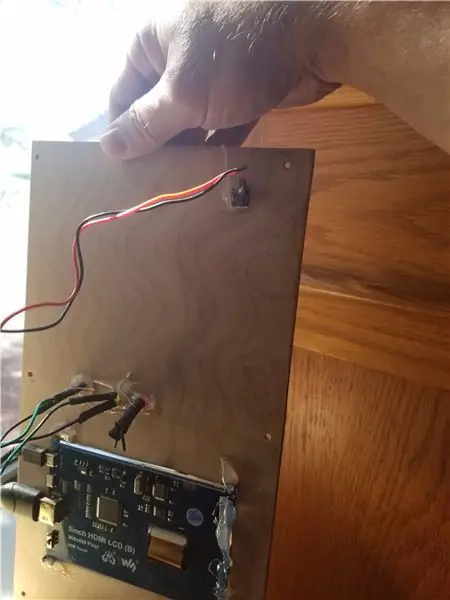

Aceste două fotografii arată ecranul LCD, butonul de alimentare, placa Breakout și LED-urile atașate la partea din față a carcasei.
O declinare rapidă, LED-ul din dreapta a încetat să funcționeze, motiv pentru care firele sunt întrerupte (până când înlocuiesc LED-ul)
Pasul 7: Vizualizarea exterioară a panoului frontal
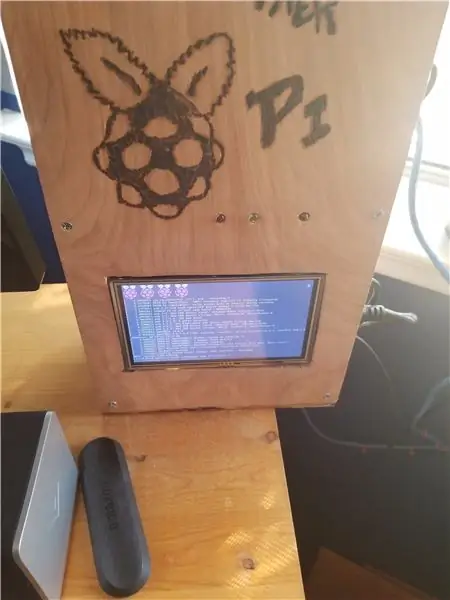

După cum puteți vedea, panoul frontal terminat cu ecranul LCD, LED-urile în poziție și lemnul grafic ars în carcasa de pin
Pasul 8: Vedere interioară din spatele carcasei

Am localizat Raspberry Pi chiar lângă camera Raspberry Pi pur și simplu pentru că cablul ribbon al camerei este foarte scurt.
Pasul 9: partea din spate a vizualizării exterioare a carcasei

Nu sunt multe de spus despre panoul din spate, altul decât camera este fixat în poziție, așa că va trebui să mutați carcasa pentru a obține unghiul de vizualizare dorit.
Pasul 10: vedere exterioară a părții drepte a carcasei
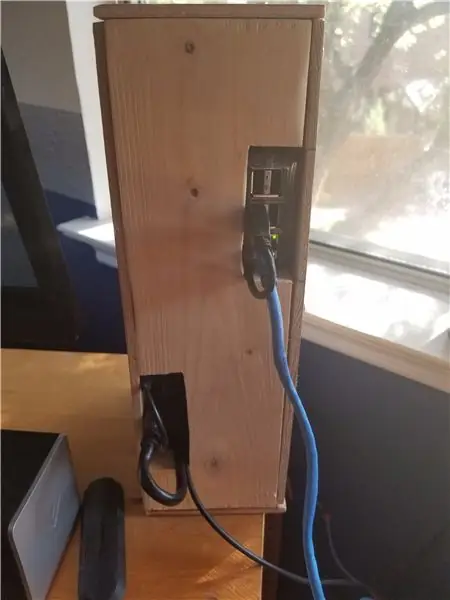
Partea dreaptă a carcasei mele are deschideri pentru a permite conectarea la pi (USB și CAT 5), precum și un spațiu pentru a direcționa cablul USB de la LCD înapoi până la Pi, deoarece cablul era prea rigid pentru a face îndoirea fără mărind lățimea carcasei.
Pasul 11: Montare pe fereastră
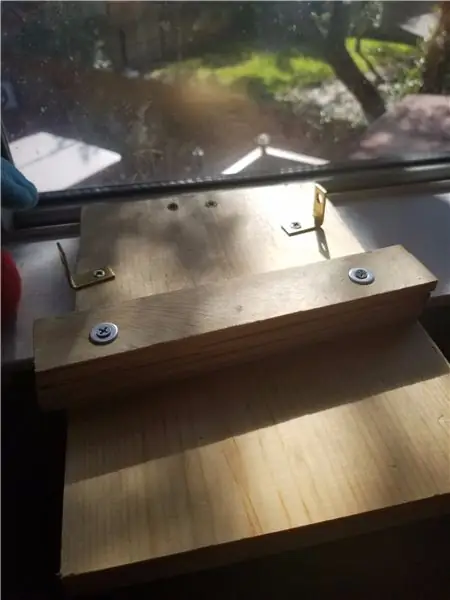
Deoarece aceasta este o poziție fixă a camerei, a trebuit să construiesc un suport și suporturi pentru a obține unghiul corect al camerei pentru curtea din spate. Bucăți simple de lemn din magazin și niște bucăți de lemn pentru a crea o platformă unghiulară. Suporturi L folosite pentru a ține partea din față a camerei în poziție (pisicile o mișcă adesea dacă nu există nimic pentru a susține carcasa)
Pasul 12: Exemplu de Tweet:
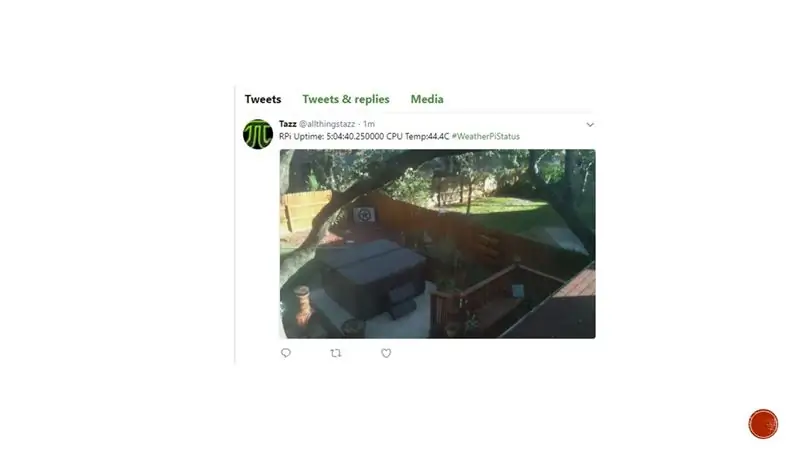
twitter.com/allthingstazz/status/934537216…
Pasul 13: Gânduri finale-
Acest ghid poate fi transformat într-o mulțime de versiuni diferite, tocmai am venit cu câteva obiective și mi-am propus să construiesc un dispozitiv pentru a executa obiectivele. Aștept cu nerăbdare comentariile și versiunile dvs. !!
Recomandat:
Fanair: o stație meteo pentru camera ta: 6 pași (cu imagini)

Fanair: o stație meteo pentru camera ta: Există nenumărate modalități de a afla vremea actuală, dar atunci știi doar vremea afară. Ce se întâmplă dacă doriți să cunoașteți vremea din interiorul casei dvs., în interiorul unei camere specifice? Asta încerc să rezolv cu acest proiect. Fanair folosește mul
Stația meteo NaTaLia: Stația meteo cu energie solară Arduino a fost realizată în mod corect: 8 pași (cu imagini)

Stația meteo NaTaLia: Stația meteorologică cu energie solară Arduino a fost realizată corect: După 1 an de funcționare cu succes în 2 locații diferite, vă împărtășesc planurile proiectului stației meteo cu energie solară și vă explic cum a evoluat într-un sistem care poate supraviețui cu adevărat peste mult timp perioade de la energia solară. Dacă urmezi
Cea mai ușoară cameră web ca cameră de securitate - Detecție de mișcare și imagini prin e-mail: 4 pași

Cea mai ușoară cameră web ca cameră de securitate - Detecție mișcare și imagini trimise prin e-mail: Nu mai trebuie să descărcați sau să configurați software pentru a obține imagini detectate de mișcare de pe camera dvs. web către e-mail - pur și simplu utilizați browserul. Utilizați un browser Firefox, Chrome, Edge sau Opera actualizat pe Windows, Mac sau Android pentru a captura imaginea
Stația Meteo Nod IoT Smart Meteo: 6 pași
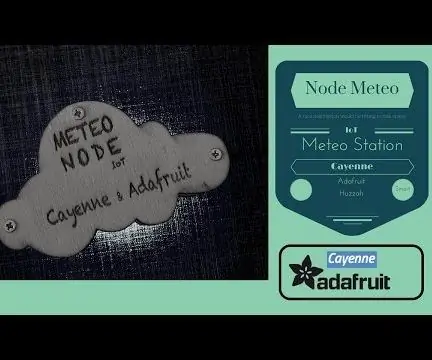
Meteo Node IoT Smart Meteo Station: Vreau să fac un dispozitiv pentru monitorizarea temperaturii și umidității în biroul meu. Există multe plăci compatibile cu LUA sau Arduino IDE. Există multe plăci care au conexiune la internet wifi. Îmi place Adafruit și ador toate produsele acestui br
Cameră de rezervă pentru camera video reciclată: 7 pași (cu imagini)

Cameră de rezervă pentru camera video reciclată: sunt sigur că majoritatea dintre voi care citiți acest lucru au un sertar sau un dulap undeva plin de tehnică iubită odată care tocmai a devenit prea veche și depășită. Cu siguranță am partea mea de tehnologie veche și este trist să văd că un astfel de potențial se pierde. Ei bine, în acest ghid, sunt g
