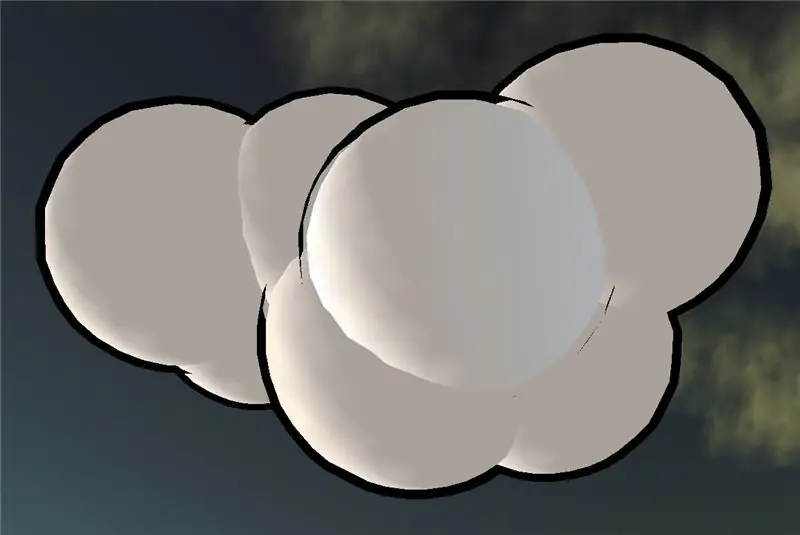
Cuprins:
- Autor John Day [email protected].
- Public 2024-01-30 11:46.
- Modificat ultima dată 2025-01-23 15:04.
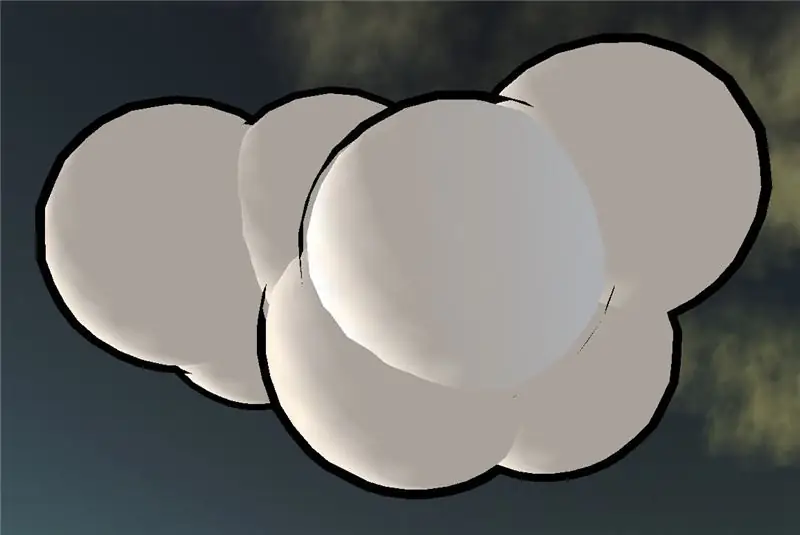
Acest mic tutorial vă va explica cum să creați o sferă umbrită de celulă.
Pasul 1: Creați o sferă
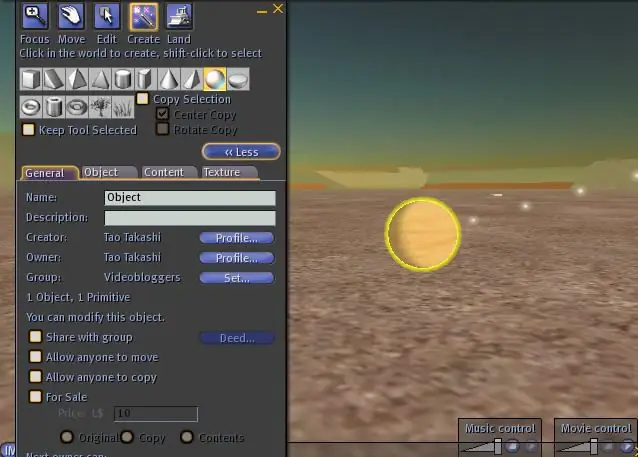
Pur și simplu faceți clic pe butonul „Construiți” din bara de instrumente și selectați sfera din lista de sus. Faceți clic undeva în lume pentru ao crea.
Pasul 2: definiți textura potrivită pentru sferă
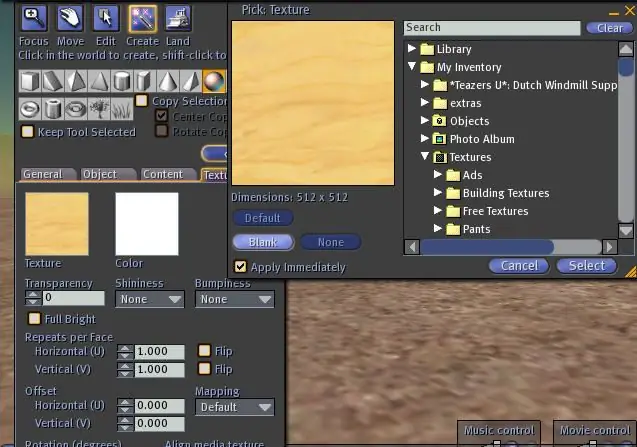
Nu vrem lemn aici, așa că mergeți la fila „Textură” a ferestrei de editare și faceți clic pe textura de lemn. Va apărea o fereastră care vă permite să definiți noua textură. Facem doar clic pe gol deoarece nu vrem unul. Apoi alegeți „Selectați” pentru a închide din nou fereastra. Dacă doriți, puteți alege acum o culoare diferită cu câmpul de culoare, dar pur și simplu îl păstrez alb.
Pasul 3: Faceți o copie a acelei sfere
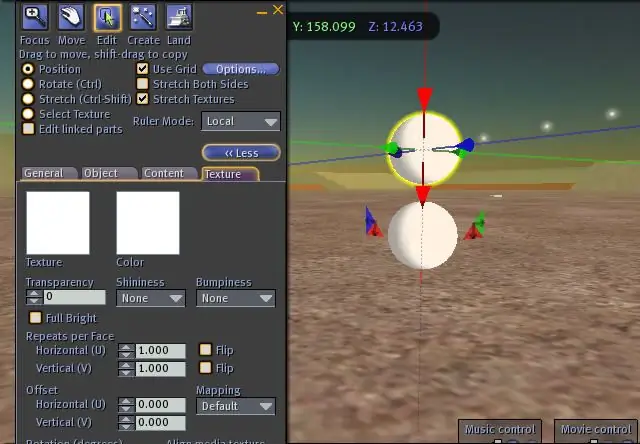
O copiere se face pur și simplu ținând apăsată tasta Shift și glisând sfera cu mouse-ul pe una dintre săgeți. Am folosit săgeata roșie în jos și am mutat-o în sus. Datorită tastei Shift, va fi creată o copie care rămâne în locul original.
Pasul 4: Mutați-l înapoi la locul original
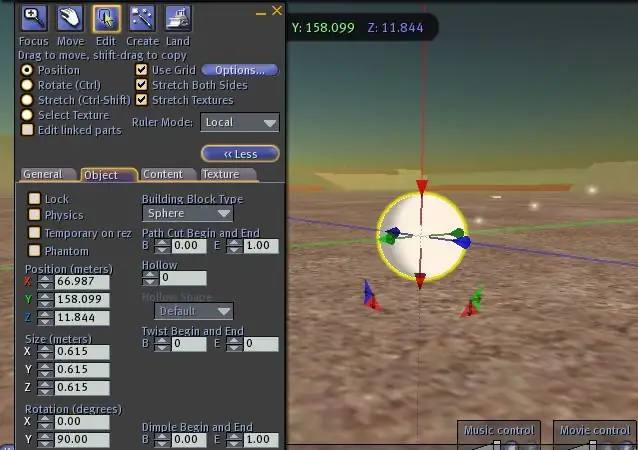
Deoarece avem nevoie ca sfera nouă și cea veche să fie exact în aceeași poziție, putem tasta CTRL-Z (sau în meniul: Editare-> Anulare). Acest lucru va anula mișcarea, dar păstrează sfera. După aceea, ambele ar trebui să fie în aceeași poziție (nu puteți vedea însă că sunt două sfere acum).
De asemenea, vrem să facem sfera puțin mai mare decât cealaltă. Pentru aceasta, asigurați-vă că este bifată caseta de selectare „Întindeți ambele părți” din partea superioară a ferestrei de editare. Acest lucru este important, astfel încât ambele sfere vor avea același centru. Țineți apăsate tasta CTRL și tasta SHIFT. Vor apărea unele mânere pentru redimensionarea sferei. Trageți unul dintre mânerele de colț gri pentru a face acea sferă puțin mai mare. Eliberați toate tastele atunci.
Pasul 5: Faceți-l negru
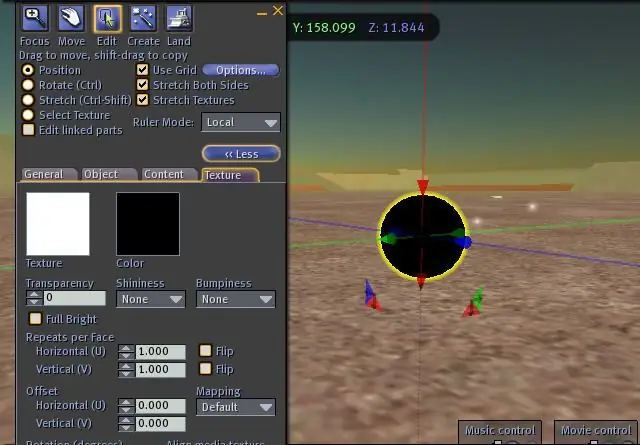
Acum este timpul să faceți acea sferă mai mare (care ar trebui încă selectată) complet neagră. Selectați din nou fila „texturi” dacă nu este încă activă, faceți clic pe câmpul de culoare și selectați Negru din listă. Alegeți „Selectați” pentru a închide din nou această fereastră.
Pasul 6: Faceți-l gol
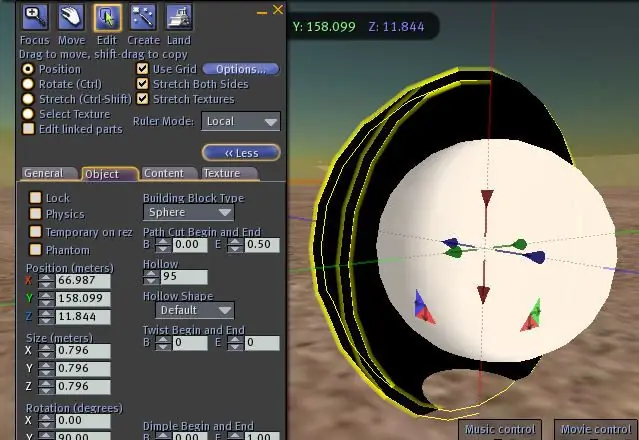
Alegeți fila „Obiect” și setați golul la 95. Dacă doriți, puteți privi în interior setând sfârșitul tăiat la 0,5 și setându-l înapoi la 1,0 după aceea. Veți vedea sfera albă (aici am făcut-o pe cea neagră cam prea mare de fapt).
Pasul 7: Creați textura exterioară
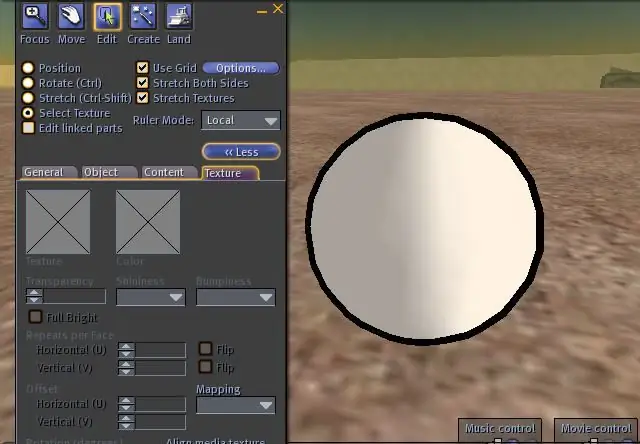
Ultimul pas este să selectați din nou fila „Textură” și să selectați „Selectați textura” în partea superioară. Apoi faceți clic pe exteriorul sferei negre.
Acum aveți nevoie de o textură alfa 100% pe care o puteți obține de la mine în lume (IM la Tao Takashi) dacă nu o aveți deja. Dacă nu sunt online, încercați să întrebați pe cineva într-un sandbox. Aplicați acea textură doar la exterior, iar sfera de celulă este umbrită. Doar asigurați-vă că cel exterior este doar puțin mai mare decât cel interior. Le puteți conecta acum și poate le copiați așa cum s-a arătat anterior pentru a crea nori sau orice altceva. A se distra!
Recomandat:
Cum să creați un joc Microbit: 7 pași

Cum să creați un joc Microbit: Hai prieteni, În această lecție vă voi învăța cum să creați un joc în tinkercad folosind noua componentă specială microbit
Cum să creați o unitate de boot Linux (și cum să o utilizați): 10 pași

Cum să creați o unitate de boot Linux (și cum să o utilizați): Aceasta este o introducere simplă despre cum să începeți cu Linux, în special Ubuntu
CONVERTITOR PENTRU UTILIZAREA CELULEI DE MONEDĂ: 4 pași
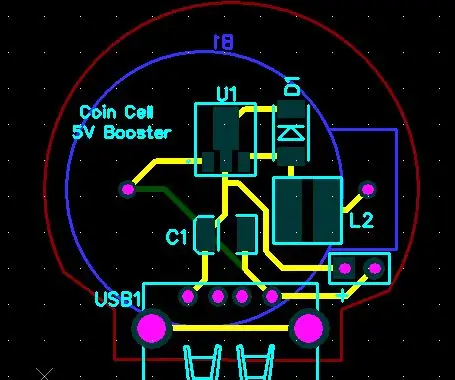
BOOST CONVERTER CU FUNCȚIONAREA CELULEI DE MONEDE: Hei, băieți … Iată noua mea instrucțiune. Celulele de baterie sunt folosite în viața de zi cu zi ca surse de energie pentru alimentarea electronică portabilă. Principalul dezavantaj al celulelor este tensiunea de funcționare. Bateria tipică cu litiu are o tensiune normală de 3,7 V, dar
Tutorial pentru interfața HX711 cu bara dreaptă a celulei de încărcare 50 kg: 10 pași (cu imagini)

Tutorial pentru interfața HX711 cu bară dreaptă de celulă de încărcare 50 kg: MODUL BALACE HX711 Descriere: Acest modul folosește 24 de convertoare A / D de înaltă precizie. Acest cip este conceput pentru cântare și design electronic de înaltă precizie, are două canale de intrare analogice, câștig programabil de 128 amplificator integrat. Circuitul de intrare
Repararea celulei bateriei moarte IRobot: 11 pași

IRobot Dead Battery Cell Fix: Un tutorial pas cu pas care arată cum mi-am reparat bateria Dirt Dog de 60 $ cu doar o baterie AA și niște bandă. Începem cu o baterie Dirt Dog care are o tensiune de 15,87V, ceea ce indică o celulă defectă. Când finalizăm reparația, suntem la 1
