
Cuprins:
- Pasul 1: Forțați lumina zilei astfel încât să puteți vedea
- Pasul 2: Faceți un Prim pentru a pune pe care este o culoare contrastantă
- Pasul 3: utilizați „full Bright” pe fila Texture din Build
- Pasul 4: Puneți și faceți un instantaneu
- Pasul 5: Rulați către Photoshop
- Pasul 6: Deschideți instantaneul
- Pasul 7: Creați un canal Alpha
- Pasul 8: Iată canalul dvs. Alpha
- Pasul 9: Redimensionați imaginea
- Pasul 10: Aleargă înapoi la Second Life
- Pasul 11: Acest lucru este important
- Pasul 12: alegeți butonul radio „selectați textura” din Build
- Pasul 13: Tweak It
2025 Autor: John Day | [email protected]. Modificat ultima dată: 2025-01-23 15:04

O decupare face parte dintr-o captură de ecran cu fundalul transparent astfel încât să stea singur. Utilizați-le pentru a afișa și vinde haine sau avatare, ca suport pentru capturi de ecran sau orice altceva vă puteți gândi.
În această captură de ecran, stau lângă decupaje care îmi afișează hainele.
Pasul 1: Forțați lumina zilei astfel încât să puteți vedea
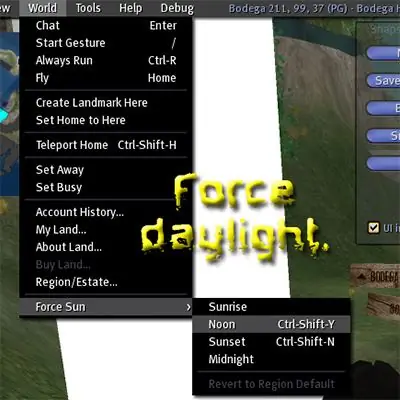
Pasul 2: Faceți un Prim pentru a pune pe care este o culoare contrastantă
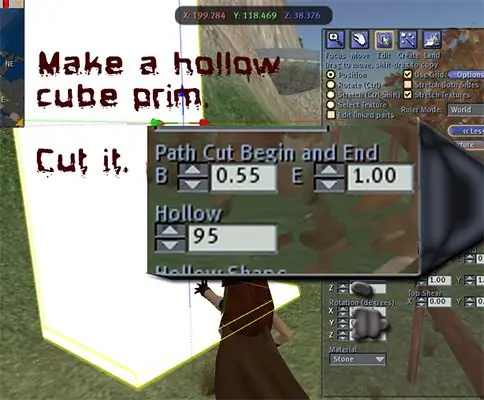
Rezervați un cub, faceți-l gol și tăiați-l așa cum se arată în imagine. Transformați-l într-o culoare simplă, contrastantă și întindeți-l, astfel încât să fie suficient de mare pentru a oferi un fundal pentru tot ceea ce doriți în decupaj.
Pasul 3: utilizați „full Bright” pe fila Texture din Build
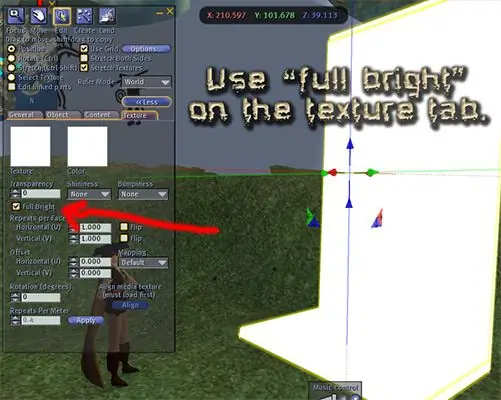
Pasul 4: Puneți și faceți un instantaneu
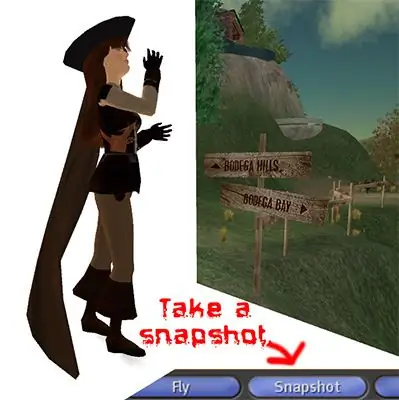
Încărcați instantaneul pe disc. Amintiți-vă unde este și cum l-ați numit, deoarece trebuie să îl recuperați când vă aflați în programul dvs. grafic.
Pasul 5: Rulați către Photoshop
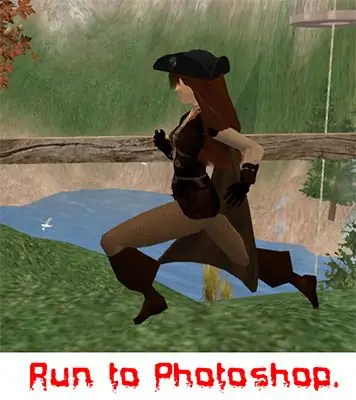
Pot explica doar pentru Photoshop, deși sunt sigur că este un proces similar în alte programe.
Pasul 6: Deschideți instantaneul
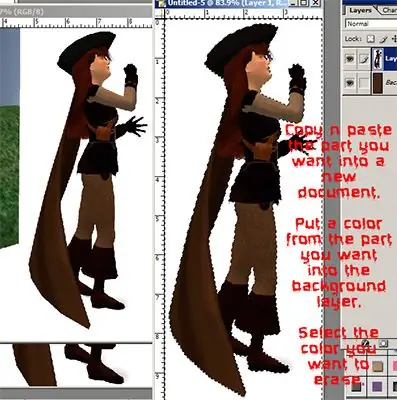
Selectați doar partea dorită și copiați-o / lipiți-o într-un document nou.
În stratul de fundal de sub imagine, plasați o culoare care se amestecă cu culoarea imaginii. În stratul de imagine, utilizați bagheta magică pentru a selecta culoarea simplă care vă înconjoară decupajul. Sterge-l.
Pasul 7: Creați un canal Alpha
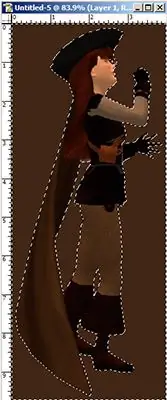
Accesați: Selectați invers, apoi Salvați selecția.
Acum aveți un canal alfa.
Pasul 8: Iată canalul dvs. Alpha
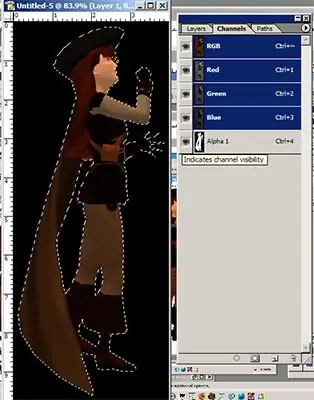
Am alfa mea afișată ca neagră, așa că atunci când fac canalul vizibil partea transparentă devine neagră.
Pasul 9: Redimensionați imaginea
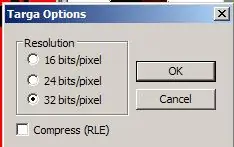
Redimensionați imaginea la 512X256.
Salvați imaginea ca Targa, cu o adâncime de 32 (pentru transparență). Proporțiile imaginii dvs. vor fi restabilite atunci când o puneți pe un prim. NU-ȚI GĂRIȘI ACEASTA. (Notă: Targas fără transparență TREBUIE să fie 24 de biți, nu 32!)
Pasul 10: Aleargă înapoi la Second Life
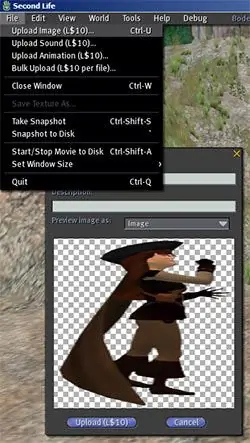
Încărcați imaginea de pe hard disk în Second Life. Acest lucru va costa - * gâfâit * - 10L! Imaginea va intra în folderul texturi din inventarul dvs.
Pasul 11: Acest lucru este important
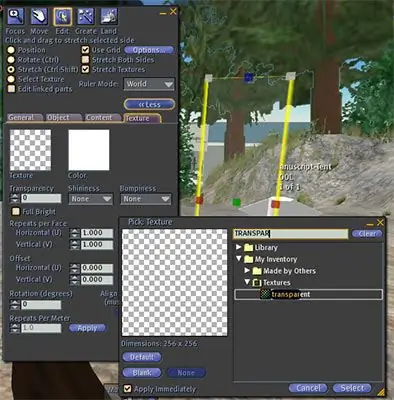
Rez a cub.
Intindeți-l la aproximativ dimensiunea dorită. TEXTURA ESTE ÎNTUTUL TRANSPARENTĂ. Dacă îl pierzi, poți „Evidenția transparenta” pentru a-l găsi din nou. NU CERTA CU MINE. Dacă nu - eewwwww va fi UGWEE !! Marginile se vor arăta și nu voi avea nicio simpatie pentru tine.
Pasul 12: alegeți butonul radio „selectați textura” din Build
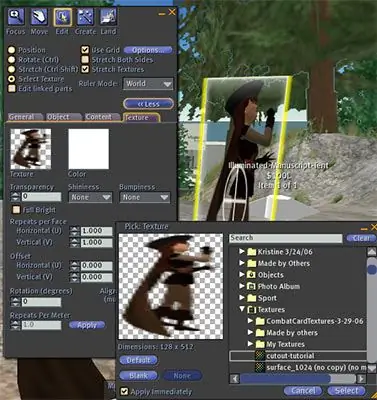
Faceți clic pe partea din față a decupajului.
Vezi cercul? Asta înseamnă că texturați o singură față. Căutați textura tăiată și aplicați-o. Faceți același lucru și pentru cealaltă parte. Puteți răsturna textura dacă doriți ca decupajul să fie orientat în același mod pe ambele părți.
Pasul 13: Tweak It

Intindeți-l astfel încât să aibă dimensiunea corectă, completați conținutul și setați-l spre vânzare, dacă doriți. Fă-l fantomă dacă vrei.
Vânzarea conținutului face un dosar frumos în inventarul cumpărătorului. Când vedeți ceva de vânzare, puteți căuta în fila conținut din Build pentru a vedea ce ați primi. Alte intrebari? Nu? YAY!
Recomandat:
Realizarea unui robot umanoid conform: 11 pași

Crearea unui robot umanoid conform: Actualizare & Pagina: 17.01.2021 Head, Face, Etc. - cameră web adăugată Tendonuri & Muschii - adaosuri de PTFE Nervi & Piele - rezultate din cauciuc conductiv "Ce este acel lucru din imagine?" Care face parte dintr-un corp robotizat - în special un prototip spi
Realizarea unui adaptor Bluetooth Pt.2 (Realizarea unui difuzor compatibil): 16 pași

Realizarea unui adaptor Bluetooth Pt.2 (Realizarea unui difuzor compatibil): În acest instructiv, vă voi arăta cum să utilizați adaptorul meu Bluetooth pentru a face compatibil un difuzor vechi Bluetooth. * Dacă nu ați citit primul meu instructable la „Realizarea un adaptor Bluetooth " Vă sugerez să faceți acest lucru înainte de a continua.C
Cum se aplică texturi pe suprafețe individuale ale obiectelor în Second Life: 7 pași

Cum să aplicați texturi pe suprafețe individuale ale obiectelor în Second Life: În Second Life aveți capacitatea de a aplica mai multe texturi unui singur obiect. Procesul este foarte simplu și poate îmbunătăți foarte mult aspectul construcțiilor dvs
Oferirea de cadouri First Life în Second Life folosind Amazon.com: 9 pași

Oferirea de cadouri First Life în Second Life Folosind Amazon.com: în lumea virtuală Second Life este ușor să formezi prietenii foarte strânse cu cineva cu care s-ar putea să nu ai niciodată ocazia să te întâlnești în persoană. Locuitorii Second Life sărbătoresc sărbătorile First Life, precum Ziua Îndrăgostiților și Crăciunul, precum și cele personale
Realizarea unui model 3D al unui Shuriken în Blender: 9 pași

Realizarea unui model 3D al unui Shuriken în Blender: Acest instructable este destinat să fie un set clar și detaliat de instrucțiuni despre cum să creați un model simplu în Blender. Face un prim proiect minunat și învață câteva dintre elementele de bază ale blenderului care pot fi utilizate pentru a crea modele mult mai complexe. Daca eu
