
Cuprins:
- Autor John Day [email protected].
- Public 2024-01-30 11:46.
- Modificat ultima dată 2025-01-23 15:04.

Pierderea unui laptop e de rahat; pierderea de date și parole importante este mult mai gravă. Iată ce fac pentru a-mi proteja datele.
Pasul 1: Cât de importante sunt datele de pe laptop?
Acum câteva săptămâni, mașina mea a fost spartă în timp ce mâncam cina între serviciu și acasă. Din păcate, computerul meu se afla într-una dintre pungile furate (anunțați-mă dacă vedeți un ThinkPad cu un calmar uriaș pictat pe el!) Și sunt șanse să nu fie recuperat niciodată. Laptopul era computerul meu principal și avea de toate: ani de muncă, imagini, compoziții muzicale pe jumătate terminate, lucruri pentru Instructables (!), Parole și date financiare. Din fericire, instituisem un program agresiv de copii de rezervă și criptarea parolelor mele. Nu am pierdut niciun document și nu mă îngrijorează în mod special furtul de identitate din informațiile de pe laptop. Există o mulțime de moduri diferite de a face acest lucru. Deci, dacă soluția mea specifică nu funcționează pentru dvs., sper să vă inspir să găsiți o soluție care funcționează.
Pasul 2: Nu lăsați laptopul în locuri prostești
Acest lucru este evident și este o primă apărare excelentă, dar nu poate fi singura dvs. apărare. Uneori pur și simplu nu-ți dai seama cât de pustie și întunecată va ajunge acea parcare până nu va fi prea târziu.
Pasul 3: Faceți backup datelor dvs. în mod regulat și automat
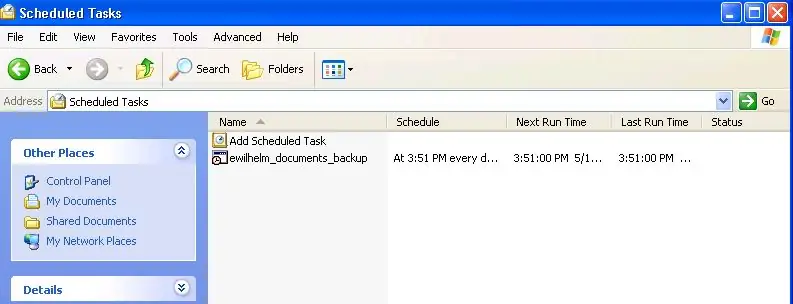
Setați-vă copiile de rezervă să apară în mod regulat și automat. Dacă trebuie să vă amintiți să începeți copierea de rezervă, aceasta nu va fi o prioritate și veți merge în mod surprinzător de mult timp între copii de rezervă. Folosesc rsync pentru a oglindi fișierele mele pe un server la distanță. Abilitatea de a intra pe serverul de la distanță este un bun indiciu că veți putea face acest lucru. De asemenea, puteți utiliza rsync pentru a reflecta fișiere pe alt computer din rețeaua dvs. locală prin maparea unei unități de rețea, care necesită doar rsync pe laptop. Dacă acest lucru nu va funcționa pentru dvs., consultați serviciile web. Iată un link pentru configurarea rsync pe o mașină Windows și configurarea tastelor ssh, astfel încât să nu trebuie să vă conectați manual (acest lucru nu este complet sigur). Am pus toate documentele mele într-un singur folder (efectiv folder), deci există un singur folder pentru care să faceți backup. Sarcinile programate Windows execută comenzile rsync dintr-un fișier batch, oglindind acest folder în fiecare zi și copiându-l o dată pe săptămână. Oglindirea include ștergerea fișierelor pe care le șterg pe laptop, în timp ce copia o dată pe săptămână permiteți-mi să primesc fișiere vechi pe care le-aș fi șters accidental după ce coșul de gunoi a fost golit. Dosarul meu este de câteva concerte, deci backupul inițial durează ceva timp, dar ulterior este rapid, deoarece rsync trimite doar modificările. Prefer să fac backup pe net, mai degrabă decât local, la o altă mașină; dacă computerul este conectat la rețea în timp ce acasă, la serviciu sau în călătorie, backupul se va întâmpla.
Pasul 4: Rsync Batch Files
Iată fișierul meu rsync batch care execută sarcinile programate. Eliminați --delete și schimbați folderul de pe partea serverului pentru a face o copiere mai degrabă decât o versiune de ștergere. Dacă vă sincronizați cu o mașină din rețeaua dvs. locală, mapați o unitate de rețea și înlocuiți „www.server-location.com:backupfolder” cu o declarație „/ cygdrive / d” unde „d” este litera unității dvs. cartografiate.
Acest fișier batch își copiază ieșirea într-un fișier jurnal, astfel încât să puteți examina, dacă este necesar.
Pasul 5: Gestionați parolele
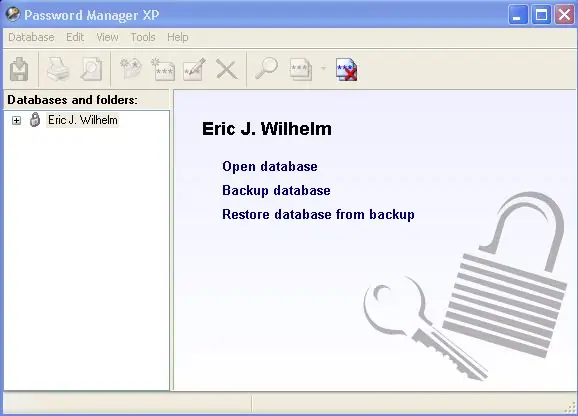
Folosesc Password Manager XP pentru a stoca nume de utilizator, numere și parole senstive sub o parolă principală. Baza de date este criptată și se închide automat după o anumită perioadă de inactivitate. Este sincronizat împreună cu celelalte fișiere ale mele. Deși cred că este incomod, nu las browserul meu sau alți asistenți „utile” să-și amintească parolele pentru orice element sensibil la distanță, cum ar fi site-urile bancare sau e-mailul. Nu vă salvați parolele într-un fișier text simplu. Dacă gestionați datele altor persoane, cum ar fi numerele lor de securitate socială, fiți deosebit de atenți și utilizați criptarea.
Pasul 6: Lucruri pe care le-aș face mai bine
Nu fac backup pe întregul hard disk, așa că, când mi-am pierdut computerul, a trebuit să reinstalez toate programele de pe discurile originale și de pe web. Nu s-au pierdut date, dar am pierdut ceva timp reinstalând și reconfigurând totul.
Am devenit neglijent și am avut câteva date în afara folderului sincronizat în mod normal. Din fericire, am avut și alte copii. Asigurați-vă că programele dvs. nu salvează în mod implicit date în „directorul fișierelor de programe”; copia mea din Matlab a fost deosebit de enervantă în legătură cu acest lucru. Baza mea de date Quicken are unele informații despre cont bancar și nu este criptată. Este protejat prin parolă, dar se pare că puteți plăti Intuit pentru a elimina o parolă „pierdută”. Cred că în mod implicit ar trebui să cripteze întregul fișier, ceea ce face imposibilă „recuperarea”. Pierderea datelor dvs. financiare nu este la fel de rea ca pierderea pentru altcineva.
Recomandat:
Realizați comploturi frumoase din datele live Arduino (și salvați datele în Excel): 3 pași

Faceți comploturi frumoase din datele live Arduino (și salvați datele în Excel): Cu toții ne place să ne jucăm cu funcția de loter P … în ID-ul Arduino. Cu toate acestea, deși poate fi util pentru aplicațiile de bază, datele sunt șterse cu atât mai mult se adaugă puncte și nu este deosebit de plăcut pentru ochi. Plotterul IDE Arduino nu
Protejați-vă rețeaua cu un firewall UTM gratuit: 4 pași

Protejați-vă rețeaua cu un paravan de protecție UTM gratuit: Acest ghid va acoperi elementele de bază pentru a instala un Sophos UTM în rețeaua dvs. de acasă. Aceasta este o suită software gratuită și foarte puternică. Încerc să ating cel mai mic numitor comun, așa că nu voi intra în integrarea directoare active, la distanță
Protejați-vă ideile, protejați-vă munca: 8 pași

Protejați-vă ideile, protejați-vă munca: Am pierdut date acum câteva zile printr-un accident de computer. S-a pierdut o zi de muncă. Folosesc un software de versiune, astfel încât să pot restaura versiunile mai vechi ale muncii mele. Fac o copie de rezervă în fiecare zi. Dar de data asta eu
Securizați toate conexiunile Wifi cu un VPN - Punct de acces !: 5 pași

Secure All Wifi With a VPN - Access Point !: Întrucât din ce în ce mai multe din viețile noastre sunt trimise către marele nor din cerul care este internetul, devine din ce în ce mai greu să rămâi în siguranță și privat în aventurile tale personale pe internet. Indiferent dacă accesați informații sensibile pe care doriți să le păstrați private
Securizați-vă inteligent casa inteligentă: 14 pași

Securizați-vă inteligent casa inteligentă: contest pentru concursul sigur. Dacă vă place instructabilul meu, vă rugăm să votați pentru el! Vă voi arăta cum să vă securizați ușor și ieftin casa și mediul înconjurător. Conține segmente în care veți învăța cum să: 1. Configurați-vă
