
Cuprins:
- Autor John Day [email protected].
- Public 2024-01-30 11:46.
- Modificat ultima dată 2025-01-23 15:04.

Vedeți în continuare aceste instructabile spunând șabloane ușoare folosind Photoshop sau folosind un program pentru descărcare etc., dar acest instructabil vă va arăta, geek / tocilar, cum să creați șabloane utilizând Microsoft Word.
Pasul 1: obțineți o fotografie
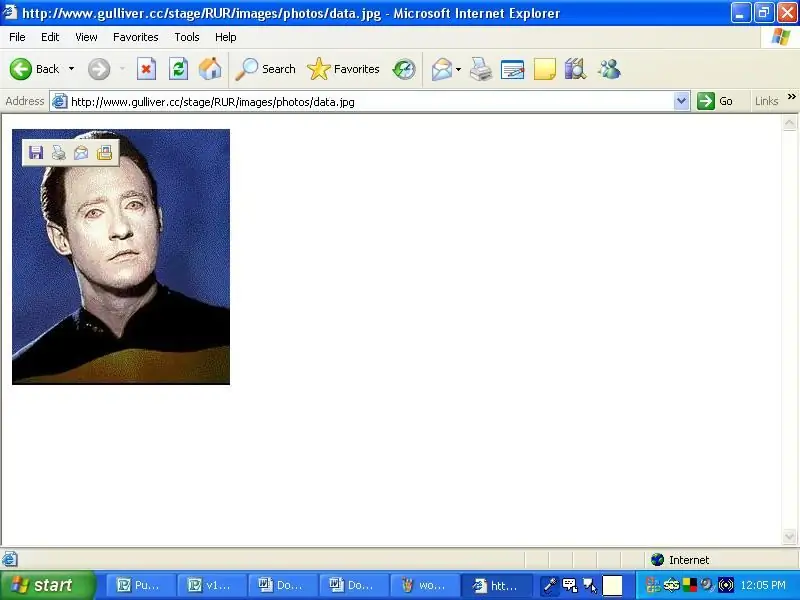
mai întâi ai nevoie de o fotografie. apoi îl puteți copia sau salva. l-aș salva personal. Datele sunt grozave.
Pasul 2: Deschide Word
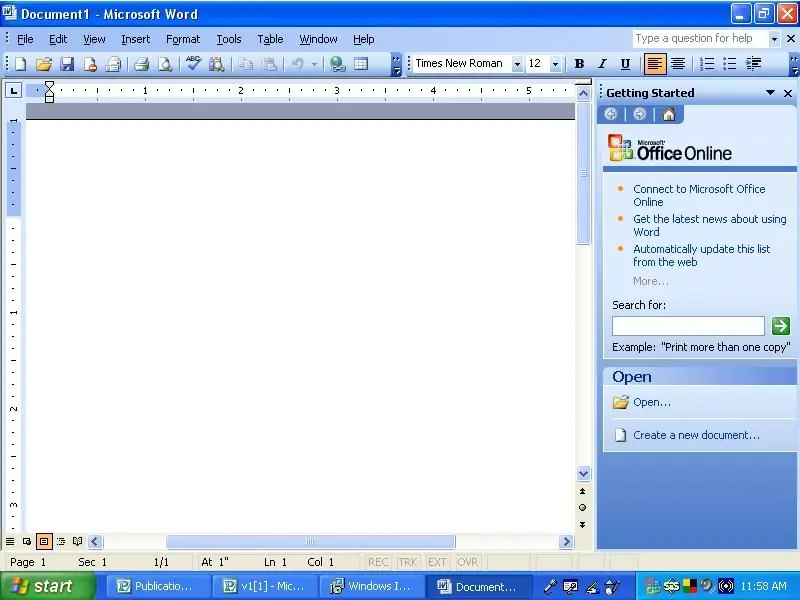
hai un copil de 3 ani poate face asta.
Pasul 3: puneți fotografia în cuvânt
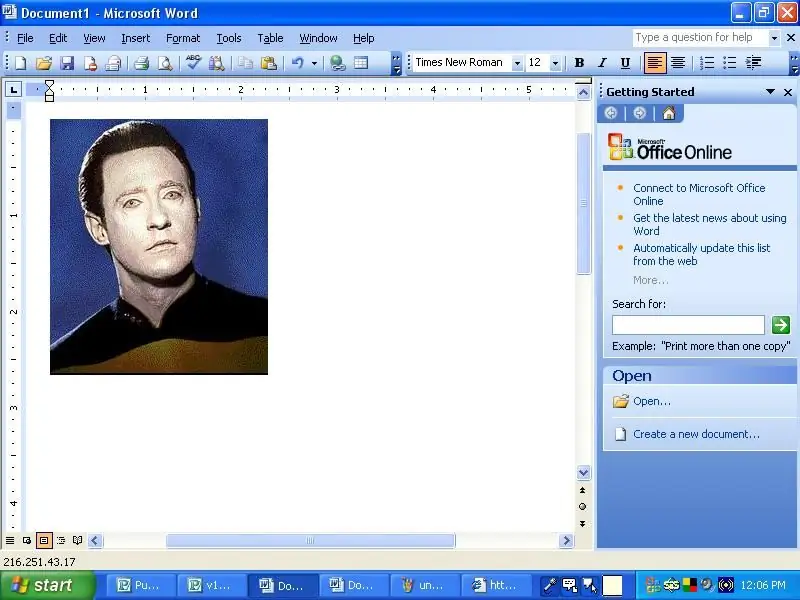
fie lipiți, fixați fotografia sau importați fotografia în cuvânt.
Pasul 4: Schimbați fotografia în alb și negru
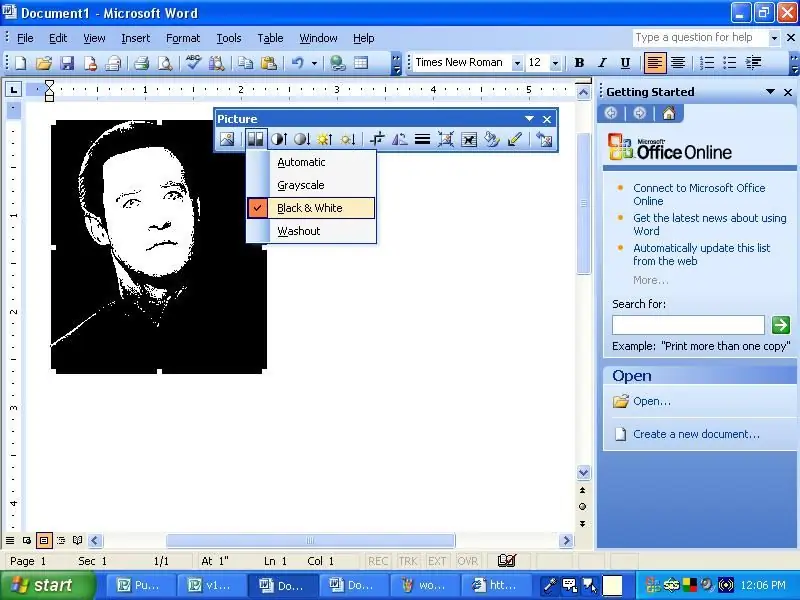
În caseta de instrumente imagine, faceți clic pe secțiunea de culori și derulați și faceți clic pe alb-negru. Fotografia poate fi prea întunecată sau prea deschisă, așa că …
Pasul 5: Joacă-te cu butoane
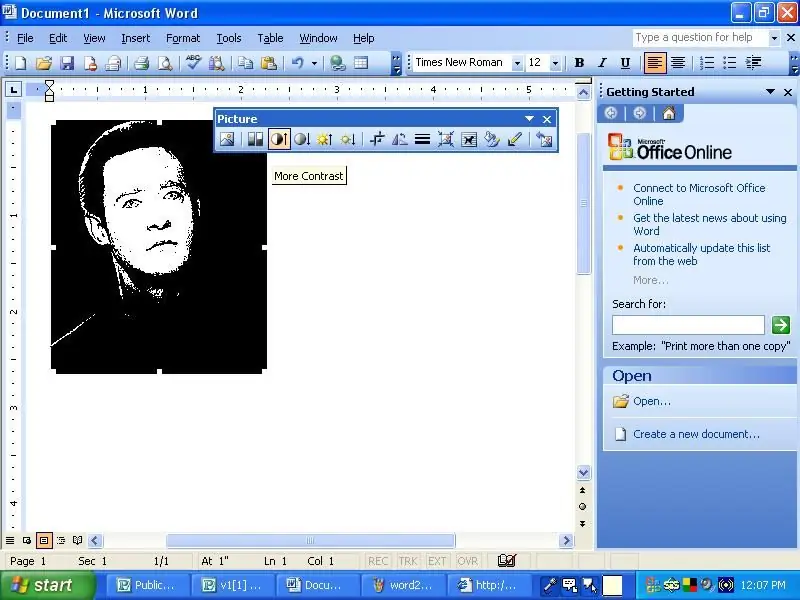
Joacă-te cu butoanele constrast și luminozitate pentru a obține fotografia dorită.
Pasul 6: Copiați și lipiți în vopsea
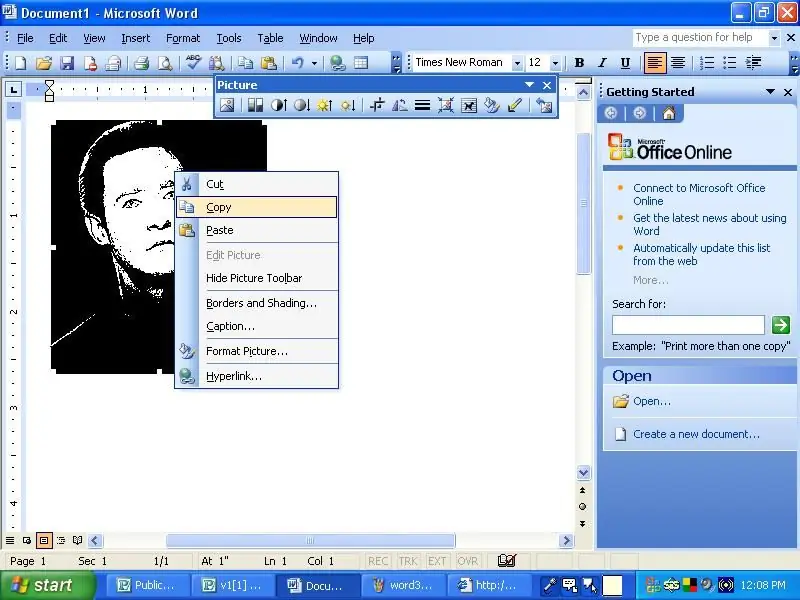
copiați și lipiți în vopsea. dacă nu aveți vopsea, utilizați Photoshop sau un alt program în care puteți redimensiona și salva fotografiile ca jpegs.
Pasul 7: Salvați și imprimați
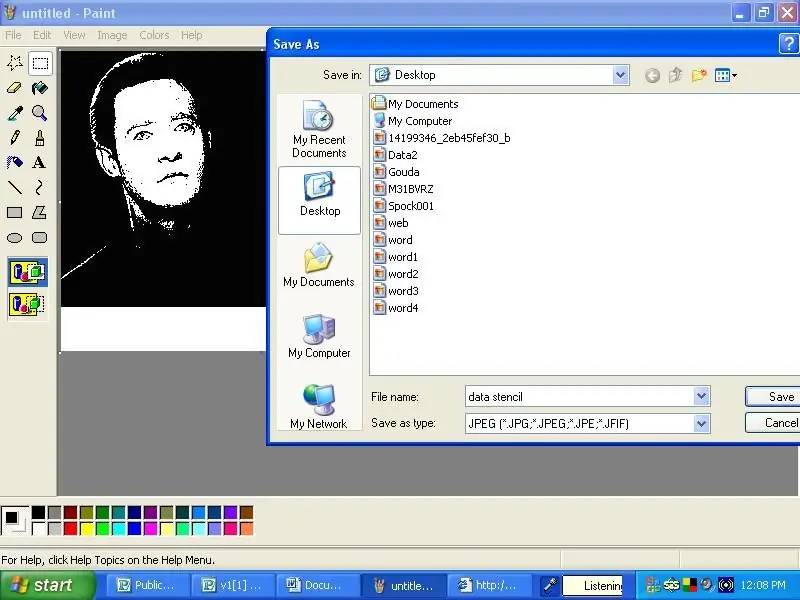

salvați ca jpeg și imprimați.
Recomandat:
DIY -- Cum se face un robot Spider care poate fi controlat folosind un smartphone folosind Arduino Uno: 6 pași

DIY || Cum să faci un robot Spider care poate fi controlat folosind un smartphone Utilizând Arduino Uno: În timp ce faci un robot Spider, poți învăța atât de multe lucruri despre robotică. În acest videoclip vă vom arăta cum să realizați un robot Spider, pe care să îl putem utiliza cu smartphone-ul nostru (Androi
Cum se face un șablon SMT: 3 pași

Cum se fabrică un șablon SMT: În timp ce componentele orificiului traversant au început ca normă în industria electronică, inventarea pieselor SMT duce la înlocuirea lor finală. SMT-urile au permis fabricarea PCB mult mai rapidă decât oricând, permițând ca un strat de pastă de lipit să fie plăcut
Cum se face o dronă folosind Arduino UNO - Realizați un Quadcopter folosind microcontrolerul: 8 pași (cu imagini)

Cum se face o dronă folosind Arduino UNO | Realizați un Quadcopter folosind microcontrolerul: Introducere Vizitați canalul meu Youtube O dronă este un gadget (produs) foarte scump de cumpărat. În această postare voi discuta, cum o fac la prețuri ieftine ?? Și cum poți să-ți faci propriile tale la prețuri ieftine … Ei bine, în India toate materialele (motoare, ESC-uri
Cum să comandați un șablon SMT: 4 pași

Cum să comandați un șablon SMT: Când construiți circuite care utilizează componente de montare la suprafață, precizia și repetabilitatea stabilirii pastei de lipit sunt esențiale. În timp ce o seringă poate fi utilizată pentru a realiza acest lucru, plăcile cu un număr mare de părți apropiate pot deveni tedi
Reelaborarea unui BGA folosind un șablon de ședere în loc: 7 pași

Reelaborarea unui BGA folosind un șablon de ședere în loc: șablonul de prelucrare BGA cu caracteristică de ședere pe loc pentru a simplifica procesul și pentru a repara masca de lipit deteriorată. Îmbunătățește randamentele la prima trecere și repară masca de lipit care ar fi putut fi deteriorată de dispozitiv. Vedeți mai multe informații despre prelucrarea BGA la ba
