
Cuprins:
- Autor John Day [email protected].
- Public 2024-01-30 11:46.
- Modificat ultima dată 2025-01-23 15:04.
De CharredPC Urmăriți mai multe de la autor:






Soția mea mi-a cumpărat recent un Acer Extensa 5620 de Crăciun. Este o unitate mică, cu mult potențial, dar un singur defect a fost sistemul de operare: a venit cu Windows Vista. Hardware-ul rapid a fost invalidat de sistemul de operare umflat și stângace. Prin urmare, am fost nevoit să aflu exact cum să obțin XP pe el, așa că am scris un ghid pentru a-i ajuta pe ceilalți. Ar trebui să se aplice diferitelor notebook-uri Acer și probabil are informații utile și altor mărci.
Nu mai este la fel de simplu. Laptopurile de astăzi sunt „destinate” pentru Vista, așa că încercarea de a instala XP deseori nu este ușoară. În cazul modelului 5620, hard disk-ul nu a fost nici măcar detectat până când nu am cercetat și modificat setările Bios (cunoscut sub numele de problema AHCI). Sunt mult mai fericit după ce am renunțat la Vista, totuși - când l-am obținut pentru prima dată, un Pentium III de 1 GHz cu XP ar fi putut face cercuri în jurul său!
Pasul 1: Pregătirea



Nu ștergeți imediat Vista! De fapt, este util pentru încă o oră. Utilizați software-ul de rezervă Acer (al meu avea o bară de instrumente plutitoare Acer cu asta) pentru a face două lucruri-
În primul rând, o copie de rezervă completă a sistemului. Credeți-mă, dacă vreodată trebuie să trimiteți Acer-ul dvs. pentru service, este mai bine să aveți Vista pe acesta sau garanția dvs. ar putea fi anulată. În plus, într-o zi când îl vindeți, oamenii neinformați consideră că este un punct plus;) În al doilea rând, de ce să vă deranjați să descărcați drivere aleatorii pe care sperați că sunt cele potrivite? Acer o face ușoară cu ajutorul creatorului de CD-uri de rezervă pentru driver și aplicație. Un fapt puțin cunoscut este că aceste drivere par a fi atât setul complet Vista, cât și XP. După ce ați terminat, veți fi ars trei DVD-uri și veți fi gata pentru ceva XP! Dacă l-ați șters deja sau doriți doar cele mai recente disponibile, luați-le de la [ftp://ftp.support.acer-euro.com/notebook/ aici]. Le-am făcut pe amândouă, pentru orice eventualitate, aruncând cele mai noi pe o unitate USB de 256 MB. În al treilea rând, căutați în Device Manager pentru a vedea ce controler de disc AHCI aveți! Notează asta. Pe Best Buy Acer Extensa 5620-6830, este „Intel 82801HEM / HBM SATA AHCI”. Alte modele pot fi ușor diferite. Aceste informații sunt importante mai târziu și pot fi dificil de aflat fără încercări și erori enervante.
Pasul 2: faceți bios compatibil

Reporniți. Apăsați F2 pentru a accesa BIOS-ul și schimbați setarea de pe a doua pagină din AHCI în IDE (Dacă nu aveți această opțiune, porniți din nou în Vista și actualizați BIOS-ul, descărcat de pe linkul de mai sus). În fila Boot, schimbați-o astfel încât unitatea DVD să fie mai întâi. Salveaza schimbarile si iesi. Nu vă faceți griji, îl vom schimba înapoi, dar este mult mai mult un PITA să-l lăsați pornit atunci când instalăm XP … cu excepția cazului în care aveți o unitate floppy USB așezată în jur sau vă place să construiți ISO-uri de disc slipstreamed XP!
Pasul 3: Instalare XP

Introduceți CD-ul XP și instalați normal. Acer-ul meu avea trei partiții (10 MB, 90 GB și 90 GB); I-am ucis pe toți și am creat unul singur. CD-urile de recuperare pe care le-am făcut - ar trebui - să pună totul înapoi așa cum a fost, dacă avem nevoie vreodată de el. După formatarea unității mele de 200 GB sunt 186 GB. Fiind pe un hardware cu adevărat nou, nu va detecta automat totul, dar nu intrați în panică. Avem toți driverele de care avem nevoie, grație gândirii noastre în realizarea acelei unități de disc / deget mare / orice.
Pasul 4: Configurarea driverului

Odată ce am ajuns pe desktop, schimbați rezoluția la 800x600, apoi începeți să instalați drivere (unele butoane ale programului de configurare sunt întrerupte în 640x480 implicit). Probabil că doriți să începeți cu driverul chipset-ului, apoi cu driverele video, sunetul etc. Pe Extensa 5620, chiar și după instalarea driverelor, probabil că nu veți avea sunet la început și veți ajunge cu un „dispozitiv PCI” necunoscut; faceți clic dreapta pe el și alegeți Actualizare driver. Lăsați-l să îl găsească automat (este sunetul HD), iar sunetul dvs. ar trebui să funcționeze după următoarea repornire. Am repornit de fiecare dată când a vrut, apoi am instalat următorul driver. În acest fel, nu se ciocnesc sau nu se configurează greșit. Driverul camerei web (atât original, cât și cel mai recent pe FTP) pare să se instaleze și să funcționeze bine, dar vă face sistemul să se blocheze permanent la închidere. Până când vom obține un șofer mai bun, îl dezactivez doar pentru a evita să fiu accidentat de fiecare dată. În teorie, îl puteți activa doar ori de câte ori trebuie să-l utilizați.
Pasul 5: Fixarea AHCI

Totul funcționează bine acum? Fără semne de exclamare sau hardware necunoscut? Grozav! Acum, să cucerim problema AHCI. Pe CD-ul driverului, navigați (nu rulați automat) la directorul Drivers \. Copiați folderul AHCI pe unitatea C:, deci acum este c: / AHCI \. Deschideți linia de comandă (Start -> Executare -> cmd) și introduceți "c: / AHCI / setup.exe -a -pc: \" (fără ghilimele). Aceasta va afișa utilitarul de configurare. Faceți clic pe el - nu este de fapt instalarea, ci extragerea driverelor pe care să le folosim. Le veți găsi ulterior în C: / Driver.
Acum instalăm manual driverul în XP: Accesați Device Manager, sub controlere IDE ATA / ATAPI ar trebui să vedeți ceva de genul: ICH8M SATA Controller. Faceți clic dreapta pe acesta și selectați Actualizare driver. Alegeți Nu la conectarea la Windows Update pentru a căuta, apoi apăsați Următorul. Selectați Instalare dintr-o listă sau dintr-o anumită locație (Avansat), apăsați Următorul, apoi selectați „Nu căutați. Voi alege driverul de instalat”. Apăsați din nou pe Next, apoi selectați Have Disk. Navigați la folderul Drivers (C: / Driver), evidențiați fișierul iastor.inf și apăsați Deschidere. Selectați OK, apoi alegeți driverul AHCI (ce am notat mai devreme, vă amintiți?). Probabil va trebui să debifați opțiunea „Afișați hardware compatibil” pentru a vedea opțiunile AHCI. Din nou, pe Extensa 5620-6830, este Intel 82801HEM / HBM SATA AHCI Storage Controller - YMMV (placa de bază poate varia). Faceți clic pe următor, ignorați avertismentul conform căruia instalarea driverului dispozitivului nu este recomandată, faceți clic pe Da, Finalizați, apoi pe Da pentru a reporni computerul.
Pasul 6: Finisare și depanare / Sfaturi

Când computerul repornește, apăsați din nou pe F2 pentru a intra în BIOS. Am schimbat mai întâi ordinea de încărcare la HD (se rade cu 2-3 secunde din timpul de pornire), dar asta depinde de tine. Treceți din modul IDE înapoi la AHCI, salvați modificările și ieșiți. După ce porniți la Windows, computerul dvs. va găsi și va termina instalarea „noului” hardware, apoi probabil va cere să reporniți din nou…. dar ura! Gata cu Vista! Depanare: Dacă totuși primiți un ecran albastru la pornire, este posibil să nu fi selectat driverul AHCI corect. Revenirea setării Bios la IDE ar trebui să vă readucă în XP pentru a încerca din nou. Dacă nu, utilizați F8 pentru a intra în modul sigur și reinstalați driverul controlerului acolo. Sfaturi: am întâmpinat o problemă în care salvatorul meu de ecran OpenGL preferat nu va rula peste 1fps pe 5620. După ce am aflat că acesta este motivul (Intel dezactivează OGL accelerare hardware pe screensavere), am găsit apoi o soluție: redenumiți screensavere la *.sCr în loc de minuscule. Este posibil să trebuiască să reporniți, dar toate acestea ar trebui să funcționeze din nou fără probleme. Acest lucru afectează toți utilizatorii X3100 sau oricine are GPU Intel.
Pasul 7: Ai terminat
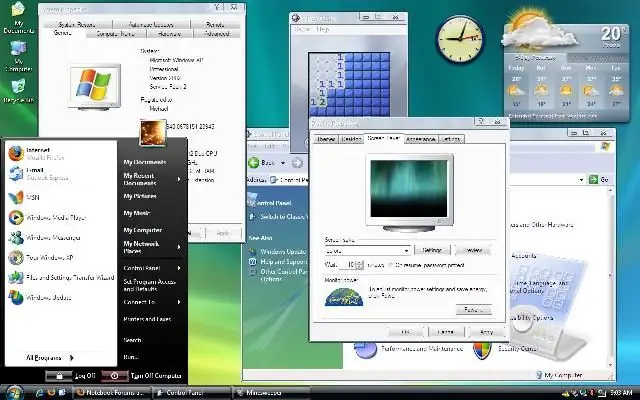
Felicitări, ai acum un sistem de operare decent pe noul tău hardware! Și funcționează mult mai bine. Amintiți-vă, dacă de fapt nu aveți Bluetooth pe laptop (Acer introduce un comutator, dar îl vinde lipsit de modul), atunci NU instalați driverul! Poate provoca probleme.
Captura de ecran de mai jos este desktopul meu Acer acum. Următorul instructabil pe care îl postez vă va explica cum am ajuns să arate ca Vista și câteva alte modificări pe care le puteți face pentru a accelera acest computer sau orice alt computer. Sper că ți s-a părut de ajutor:)
Recomandat:
Clonează și actualizează hard disk-ul pe PC: 5 pași

Clonare și actualizare hard disk pe computer: nu am putut găsi o explicație simplă a procedurii complete. Decizia de a încerca acest lucru pentru a elimina toată confuzia și neînțelegerea procesului complet. Necesitatea unei actualizări va deveni evidentă atunci când computerul pare să treacă timp de încărcare
Cum se actualizează RAM și SSD pe laptopul Acer Aspire E1-571G: 4 pași

Cum se actualizează RAM și SSD pe laptopul Acer Aspire E1-571G: Laptopul meu Acer Aspire E1-571G a venit cu un procesor Intel i3, 4 GB de memorie RAM DDR3 și un hard disk de 500 GB, precum și o GPU mobilă nVidia GeForce GT 620M de 1 GB . Cu toate acestea, am vrut să actualizez laptopul, deoarece are câțiva ani și poate folosi câteva rapid
Cum se actualizează GAINER V1: 7 pași
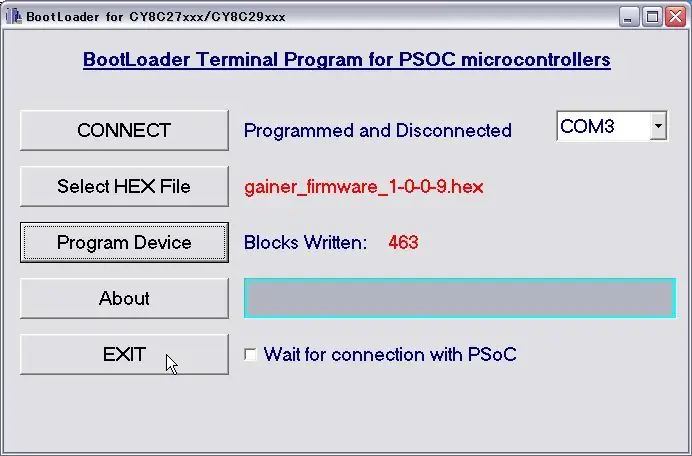
Cum se actualizează GAINER V1: Acest proiect descrie cum se actualizează GAINER v1. În momentul actual (2006.3.8), un instrument de actualizare este furnizat pe Windows
Cum se actualizează firmware-ul pe un PCB universal: 4 pași

Cum să actualizați firmware-ul pe un PCB universal: Proiectul PCB universal (UPCB pe scurt) a fost început pentru a permite un singur controler de joc, în special stick-uri de luptă, pe cât mai multe console diferite. Informații despre proiect pot fi găsite pe următorul fir de pe Shoryuken.com
Cum se actualizează și se jailbreak Ipod / Iphone pe sistemul de operare 3.0 (NU PENTRU IPHONE 3GS): 4 pași

Cum se actualizează și se jailbreak Ipod / Iphone pe sistemul de operare 3.0 (NU PENTRU IPHONE 3GS): Vă voi arăta cum să actualizați și să jailbreak-ul Iphone 2g / 3g sau Ipod touch 1g / 2g. Acest instructable nu este pentru noul Iphone 3GS. Vă rugăm să rețineți că nu îmi asum responsabilitatea dacă vă rupeți Iphone-ul / Ipod-ul. Dacă vrei să faci asta, te rog
