
Cuprins:
- Autor John Day [email protected].
- Public 2024-01-30 11:46.
- Modificat ultima dată 2025-01-23 15:04.


Am o măsuță lângă birou pe care îmi păstrez routerul wifi, hd extern și mai multe încărcătoare. A ajuns la punctul în care masa este destul de dureroasă în cameră, așa că am decis să încerc să ascund o parte din hardware, sub masă. Nu numai că acest lucru a funcționat spectaculos, dar echipamentul este ascuns atât de bine încât, dacă cineva ar intra, nu ar avea niciun indiciu, am aceste lucruri (cu excepția cazului în care, desigur, au citit acest lucru).
Pasul 1: Disecția tabelului 101


În primul rând, trebuie să scoatem masa pentru a ascunde mărfurile dedesubt. Masa mea a fost ținută împreună folosind șuruburi lungi și niște piulițe speciale de alamă.
Pasul 2: Disecția 102



Deoarece acolo unde se afla masa mea față de biroul meu, când am vrut vreodată să pornesc HD-ul extern, aș cădea aproape de pe scaun. M-am gândit că dacă aș putea adăuga un al doilea comutator care să pornească și să oprească HD-ul mai aproape de mine, ar fi foarte util. Am luat unul dintre traversele mesei și l-am tăiat astfel încât să pot înlocui secțiunea lipsă cu un întrerupător electric de uz casnic. Cablarea este în continuare …
Pasul 3: Comutați cablarea



Pentru a conecta comutatorul, am folosit două prize electrice obișnuite și câteva fire de casă. HD-ul se conecta la capătul feminin al noului meu cablu, care mergea la comutator, apoi la capătul conectorului masculin care intra în bara de alimentare. Comutatorul de pe hard disk este acum ținut în poziția pornit, iar comutatorul luminos îl pornește și se oprește.
Acesta este, de asemenea, un moment bun pentru a monta bara de alimentare. Am folosit două șuruburi și sloturile de pe partea inferioară a barei de alimentare. Am făcut un șablon din carton pentru a găsi unde să găuresc găurile pentru bara de alimentare.
Pasul 4: Montarea Hd
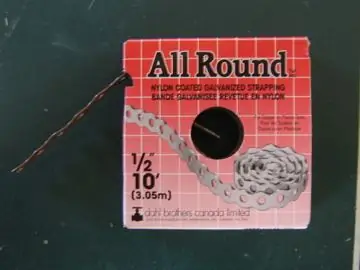


Pentru a monta HD-ul am folosit aceste lucruri numite All Round. All Round este ca o bandă lungă de mecanic flexibil. Poate fi rupt în orice punct de-a lungul suprafeței sale și găurile sunt folosite pentru a pune șuruburi. Acest tip special de All Round are o acoperire specială din nailon care nu va zgâria nimic. L-am luat la Canadian Tire.
Odată ce am găsit un loc bun pentru HD și sursa de alimentare, am tăiat două benzi de All Round și l-am fixat cu niște șuruburi.
Pasul 5: Montarea routerului

Este timpul să plasați și să montați routerul. Acest lucru se face în același mod ca bara de alimentare folosind șuruburi și sloturile de pe partea inferioară a routerului. Asigurați-vă că există suficient spațiu pentru ca cablurile Ethernet și de alimentare să se potrivească frumos.
Pasul 6: securizarea încărcătoarelor



Pentru a fixa încărcătoarele, am folosit mai multe All Round și șuruburi. O bucată din All Round peste încărcător îl va ține apăsat pe bara de alimentare. Amintiți-vă că totul va fi cu capul în jos, astfel încât totul trebuie să fie fixat bine, astfel încât să nu cadă și, astfel, să nu fiți pe spate încercând să-l puneți din nou înăuntru.
Aveam încărcătorul de telefon, sursa de alimentare a routerului, încărcătorul iPod (mai multe despre asta mai târziu) și încărcătorul meu pentru Macbook. Deoarece mi-am mutat mult Macbook-ul, nu am vrut să am încărcătorul fixat pe masă, care ar necesita o deșurubare cu capul în jos. Pentru a rezolva acest lucru, am pus încărcătorul sub cablul barei de alimentare și am făcut o filă din All Round pentru a ține partea opusă. Pentru a scoate încărcătorul acum trebuie doar să glisez fila. Am adăugat un set de cercuri All Round pentru a ține cablul în exces de la încărcătorul MacBook. Sârma alunecă frumos în și în afară.
Pasul 7: Pasul încărcătorului iPod

Atât eu, cât și fratele meu avem un iPod și împărțim același încărcător. Acest lucru nu ar funcționa montând încărcătorul permental în masă, așa că a trebuit să vin cu o altă soluție. Ideea mea a fost să folosesc un hub USB 2.0 alimentat care să încarce iPod-ul și să conecteze, de asemenea, HD-ul la computerul meu folosind un cablu extender USB lung. Butucul este ținut apăsat (într-adevăr sus) cu bandă de spumă pe două fețe.
Pasul 8: Gestionarea cablurilor

Cu tot ce este montat, nu mai rămâne decât să curățați cablajul. Acest lucru a fost realizat folosind legături mici cu fermoar și mai multe cercuri All Round (a se vedea pasul 6).
Pasul 9: Terminați


Partea de jos a mesei poate fi acum pusă la loc, iar masa se întoarce din nou cu partea dreaptă în sus.
Masa îmi curăță cu adevărat spațiul de lucru și ascunde totul foarte bine. Tot ceea ce este conectat la acesta este cablul pentru bara de alimentare și cablul Ethernet pentru router.
Recomandat:
Cum să faci 4G LTE dublă antenă BiQuade Pași simpli: 3 pași

Cum să fac 4G LTE Double BiQuade Antenna Pași simpli: De cele mai multe ori mă confrunt, nu am o putere de semnal bună pentru lucrările mele de zi cu zi. Asa de. Căut și încerc diferite tipuri de antenă, dar nu funcționează. După un timp pierdut, am găsit o antenă pe care sper să o fac și să o testez, pentru că nu se bazează pe principiul
Design de joc în Flick în 5 pași: 5 pași

Designul jocului în Flick în 5 pași: Flick este un mod foarte simplu de a crea un joc, în special ceva de genul puzzle, roman vizual sau joc de aventură
Sistemul de alertă pentru parcarea inversă a autovehiculului Arduino - Pași cu pași: 4 pași

Sistemul de alertă pentru parcarea inversă a autovehiculului Arduino | Pași cu pas: în acest proiect, voi proiecta un senzor senzor de parcare inversă Arduino Car Circuit folosind senzorul cu ultrasunete Arduino UNO și HC-SR04. Acest sistem de avertizare auto bazat pe Arduino poate fi utilizat pentru navigație autonomă, autonomie robotică și alte r
Detectarea feței pe Raspberry Pi 4B în 3 pași: 3 pași

Detectarea feței pe Raspberry Pi 4B în 3 pași: În acest instructabil vom efectua detectarea feței pe Raspberry Pi 4 cu Shunya O / S folosind Biblioteca Shunyaface. Shunyaface este o bibliotecă de recunoaștere / detectare a feței. Proiectul își propune să obțină cea mai rapidă viteză de detectare și recunoaștere cu
Cum să faci un contor de pași ?: 3 pași (cu imagini)

Cum să fac un contor de pași ?: obișnuiam să performez bine la multe sporturi: mersul pe jos, alergatul, mersul pe bicicletă, jocul de badminton etc. Îmi place să călăresc să călătoresc în preajmă. Ei bine, uită-te la burtica mea ostilă …… Ei bine, oricum, decid să reîncep să fac mișcare. Ce echipament ar trebui să pregătesc?
