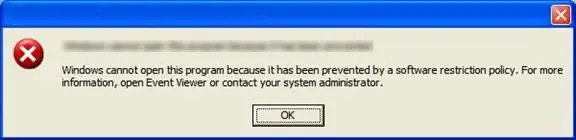
Cuprins:
- Autor John Day [email protected].
- Public 2024-01-30 11:46.
- Modificat ultima dată 2025-01-23 15:04.
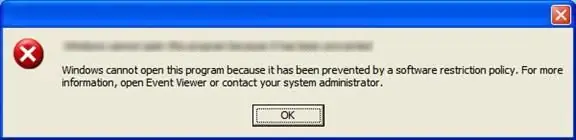
Acele școli cu un background IT bun (cu FTP pentru studenți, de exemplu) ar stabili de obicei Politici de restricționare a software-ului pe computere pentru a limita elevii (sub forme de jocuri, software rău intenționat sau hacking). Principalul lucru la care elevii se irită este incapacitatea de a juca jocuri pe computerele școlii. Desigur, atunci când ar trebui să lucrezi, ar fi bine să faci asta. Există, de asemenea, frustrarea de a nu putea rula aplicații de productivitate (de exemplu, notepad ++). Apoi, există și birouri care le au. Nu voi detalia, pentru că sunt un simplu student. Cu toate acestea, problemele sunt încă similare. Voi demonstra o metodă generică pentru a trece de SRP și câteva scurtături și sfaturi pentru a îmbunătăți viteza și eficiența. NU SUNT RESPONSABIL PENTRU UTILIZAREA DUMNEAVOASTRĂ ACEST ACTUALIZARE INSTRUCTABILĂ: Pentru sfaturi rapide, treceți la pasul 4.
Pasul 1: Verificarea tipului de restricție
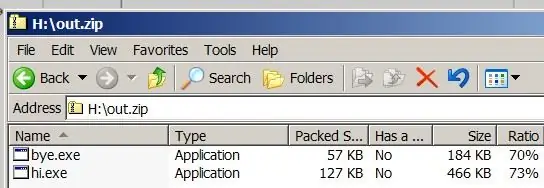
Primul lucru pe care ar trebui să-l faci este să verifici cât de mult ești restricționat. Dacă sunteți restricționat prea departe, chiar și acest instructiv poate să nu vă ajute.
1) Dacă sunteți la școală și există un subiect IT pe care îl au acolo, verificați dacă învață un limbaj de programare care implică executabile (de exemplu, C ++, Basic, Batch). Întrebați unul dintre studenții de acolo dacă există un anumit nume de fișier care le permite să ruleze programul pe care l-au compilat și unde funcționează numele de fișier special (de exemplu, numai în laboratoarele de calculatoare). Am avut norocul (~ orice ~ * face ochii *) să învăț C ++ și a trebuit să numim fișierul compilat „cpp1.exe” (unde 1 ar putea fi un alt număr de 1 cifră) pentru a-l putea rula. Din păcate, acest lucru a funcționat doar într-un anumit laborator de calculatoare și a trebuit să schimb numele programului de fiecare dată când l-am rulat. A fost supărător … 2) Dacă cele de mai sus nu funcționează sau dacă credeți că nu este cea mai bună soluție ca mine, ceea ce ar trebui să faceți o verificare elementară este dacă puteți rula din directorul temporar. Cel mai simplu mod de a face acest lucru este să obțineți un program independent (unul care nu are nevoie de DLL-uri sau Binaries pentru a rula) și să-l trimiteți la o arhivă zip. Apoi încercați să îl rulați direct din fișierul.zip. Dacă funcționează, aveți noroc și cel mai probabil sunteți pe cale să rulați programe complete pe computere. 3) Dacă toate testele nu funcționează, îmi pare rău, nu am îndeplinit circumstanțele pentru a vă putea ajuta. Acest instructabil nu vă va fi de niciun ajutor. Îmi pare rău. (Și mai bine, scrieți administratorilor) Acum știți ce metodă să folosiți. Dacă este primul, la revedere. Nu te voi ajuta. Dacă este al doilea, continuați.
Pasul 2: inițializarea fișierelor de program


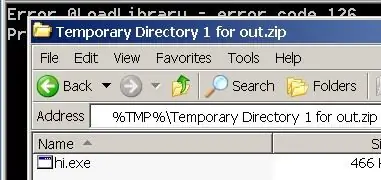
Acum știți că puteți rula programul dvs. din directorul temporar. Ce urmează? În primul rând, asigurați-vă că fișierele de program nu sunt peste tot. Ai nevoie de ele repede. Dacă aveți un întreg folder cu toate fișierele, nu vă faceți griji. Cei către care direcționez cele de mai sus sunt cei care au programe care partajează unele fișiere și nu doriți să copiați lucruri suplimentare. Cu asta ați stabilit, mai aveți un lucru de făcut. Comprimă un executabil ca pentru test și nu îl închide sau mesajele de avertizare care apar din cauza lipsei fișierelor de execuție. Dacă nu aveți la îndemână, deschideți Notepad, tastați „PAUZĂ” și salvați-l ca fișier batch (extensie.bat) și zip-l. Odată ce programul rulează, accesați Explorer, tastați% TMP% în bara de adrese și mergeți. Acesta este dosarul dvs. temporar. Dacă aveți activat „Afișați fișierele și folderele ascunse” în Opțiunile folderului, veți vedea un director numit „Director temporar n pentru x” unde n este doar un număr (de obicei 1) și x este numele zipului pe care l-ați rulat. program din. Dacă nu îl puteți vedea, introduceți-l direct în bara de adrese. Vom numi astfel acest folder „tmpdir” Ok, pentru cei care chiar au nevoie să vadă poze, iată-i aici. Zip-ul este out.zip (de la pasul anterior).
Pasul 3: Aleargă! (nu, nu literal)
Yay! Ești aproape acolo! Acum este aproape gata. Acum, copiați toate DLL-urile, fișierele de execuție etc. în tmpdir. De asemenea, trebuie să verificați dacă este programul principal din folderul original al programului, deoarece unele programe au un director „Program” cu toate programele în el și, prin urmare, orice altceva trebuie să fie un folder în sus în ierarhia folderelor (în acest caz, copiați-l în directorul% TMP%).
Acum, fie riscați și închideți eroarea, rulați rapid programul și rugați-vă ca totul să cadă; sau rulați exe-ul principal în tmpdir și așteptați să se termine încărcarea, apoi închideți eroarea. Dacă toate cele de mai sus au mers bine, atunci felicitări! Acum puteți rula programul dvs. preferat (indiferent dacă sunt aplicații de productivitate sau jocuri), fie în școală, birou sau în altă parte. Pentru o metodă și mai scurtă pe care tocmai am aflat-o, continuați.
Pasul 4: o comandă rapidă
De fapt, ați fi putut să copiați totul în folderul% TMP%. De ce să te deranjezi cu tmpdir?
Ei bine, am avut câteva motive pentru care am folosit tmpdir atât de mult timp și nu am experimentat cu el. S-a întâmplat deoarece tmpdir este bun pentru ieșirile de urgență: folderul este distrus odată ce exe-ul este închis. Acest lucru este bun atunci când vrei să te ascunzi. Deci, există avertismentul dvs., dar, desigur, puteți alege să ignorați. NOTĂ: Este posibil să fi editat acest lucru, dar este posibil să existe în continuare actualizări. Întoarce-te în altă săptămână.
Recomandat:
Cum se instalează sistemul de operare Raspbian în Raspberry Pi utilizând software-ul și smartphone-ul NOOBS .: 6 pași

Cum se instalează sistemul de operare Raspbian în Raspberry Pi utilizând software-ul și smartphone-ul NOOBS .: Bună tuturor! astăzi în acest tutorial vă arăt cât de ușor instalați Raspbian OS în Raspberry Pi utilizând software-ul NOOBS și Smartphone
Testați Bare Arduino, cu software de joc care utilizează intrare capacitivă și LED: 4 pași

Testați Bare Arduino, cu software de joc care utilizează intrare capacitivă și LED: „Push-It” Joc interactiv folosind o placă Arduino goală, fără piese externe sau cabluri necesare (utilizează o intrare capacitivă „tactilă”). Afișat mai sus, demonstrează că rulează pe două plăci diferite. Push-Are două scopuri. Pentru a demonstra rapid / v
Software de simulare LED Cube: 5 pași

Software de simulare LED Cube: aproape am terminat construirea cubului meu LED 8x8x8 și odată cu acesta a venit acest software pentru PC! Vă ajută să creați animații și să le simulați pe un ecran 2D înainte de a fi încărcate pe cel 3D. Nu există niciun sprijin (încă) pentru comunicarea prin
Cum să descărcați software gratuit ca student ISU (Microsoft, Adobe și software de securitate: 24 de pași

Cum să descărcați software-ul gratuit ca student ISU (Microsoft, Adobe și software de securitate: pentru Adobe: treceți la pasul 1. Pentru Microsoft: treceți la pasul 8. Pentru securitate: treceți la pasul 12. Pentru Azure: treceți la pasul 16
Depășirea presiunii atmosferice a costumului: mănușa de prindere: 8 pași

Overeating Suit Atmosperic Pressure: Gauntlet of Gripping: Acum ceva timp am văzut un videoclip pe YouTube de Chris Hadfield. El a vorbit, printre altele, despre cât de grea poate fi munca în timpul unei plimbări spațiale. Problema nu este doar faptul că costumul este ciudat, ci și că este ca un balon, care trebuie să fie
