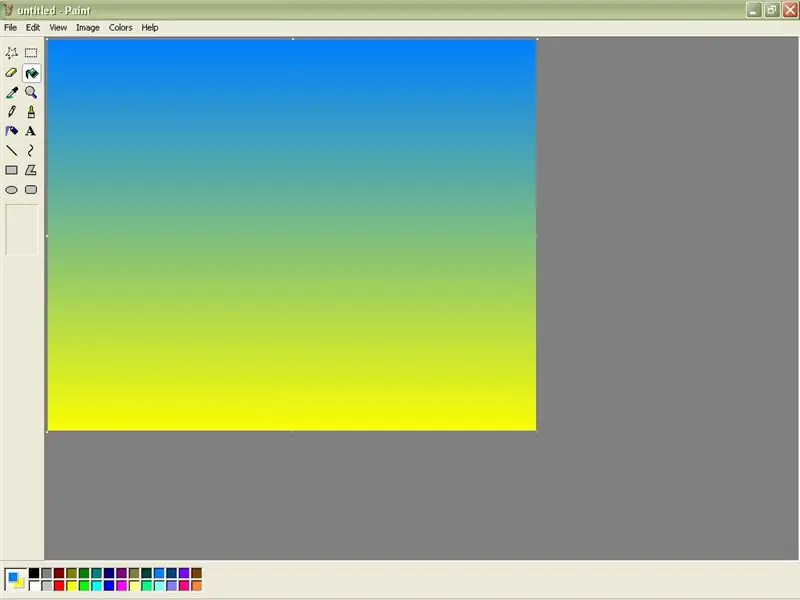
Cuprins:
- Autor John Day [email protected].
- Public 2024-01-30 11:46.
- Modificat ultima dată 2025-01-23 15:04.
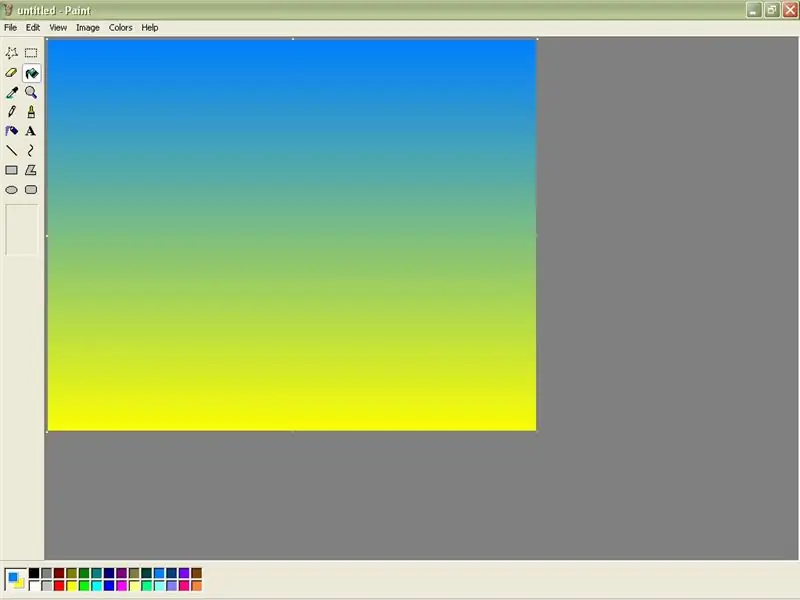
Cum se creează gradiente de culoare simple în MS Paint.
Pasul 1: Deschideți Paint
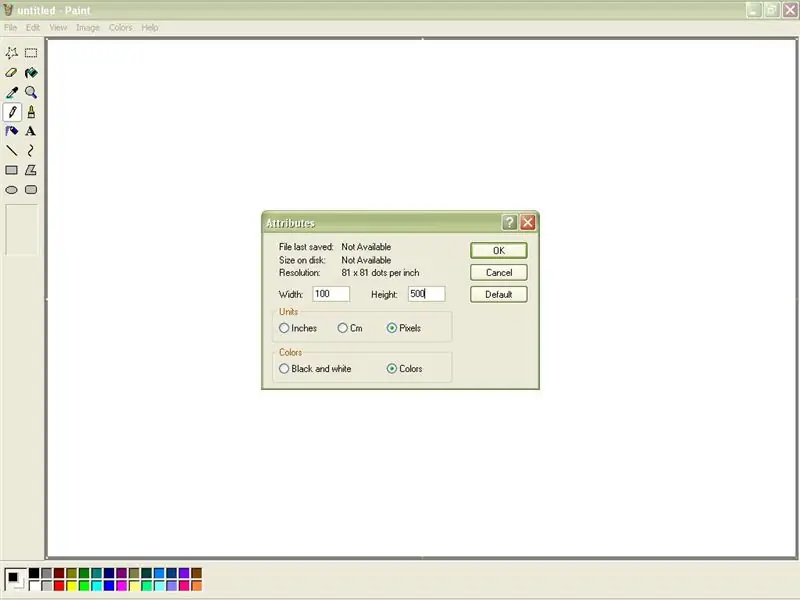
Vopsea deschisă. Se află sub „Programe” și apoi „Accesorii”. După ce ați deschis Paint, apăsați Ctrl + E. Aceasta va deschide fereastra Atribute (Atributele pot fi găsite și în „Imagine”). Setați lățimea la 100 și înălțimea la 500. (Înălțimea poate fi orice număr, dar 500 funcționează bine.) Asigurați-vă că „Pixeli” și „Culori” sunt bifate și faceți clic pe OK.
Pasul 2: Desenați linia
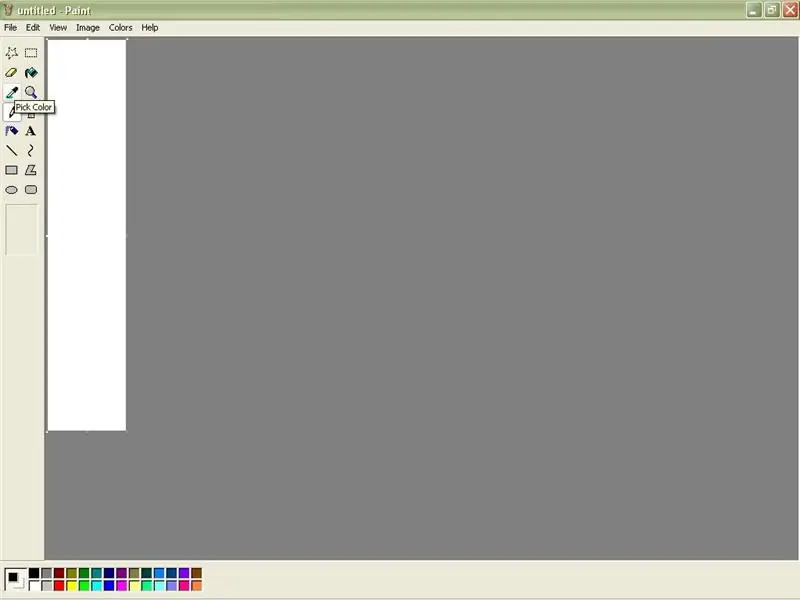
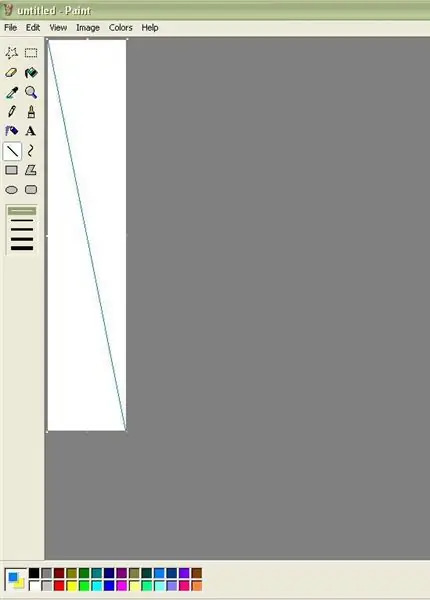
Ecranul dvs. ar trebui să arate acum ca în imaginea 1. Acum, selectați două culori pe care doriți să le amestecați. Folosind prima culoare pe care ați ales-o, utilizați instrumentul pentru linii pentru a desena o linie diagonală care leagă două colțuri, ca în imaginea 2.
Pasul 3: Umpleți și micșorați
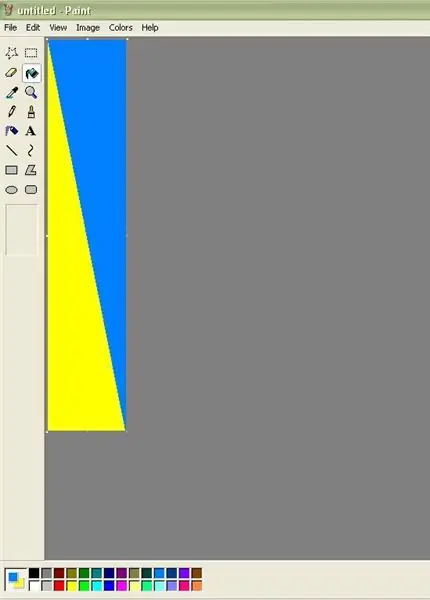
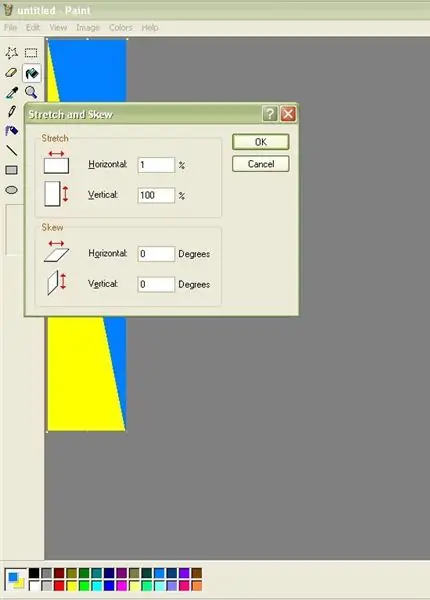
Folosind instrumentul cupă, umpleți jumătatea superioară a paginii cu culoarea liniei și jumătatea inferioară cu cealaltă culoare pe care ați ales-o. Acum, apăsați Ctrl + W. Aceasta deschide fereastra de întindere și înclinare (aceasta poate fi găsită și în „Imagine”). Introduceți 1% în zona de întindere orizontală. Faceți clic pe OK.
Pasul 4: întindeți-l din nou
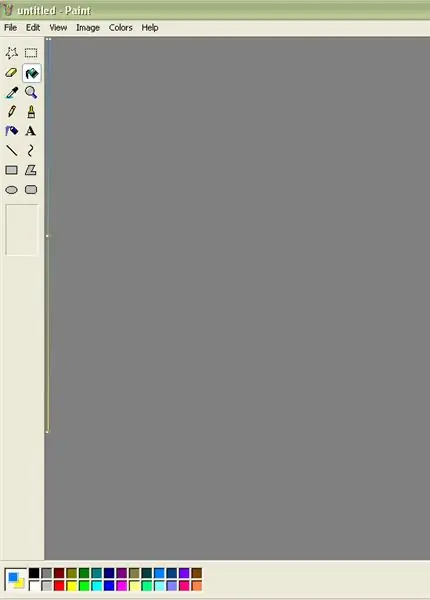
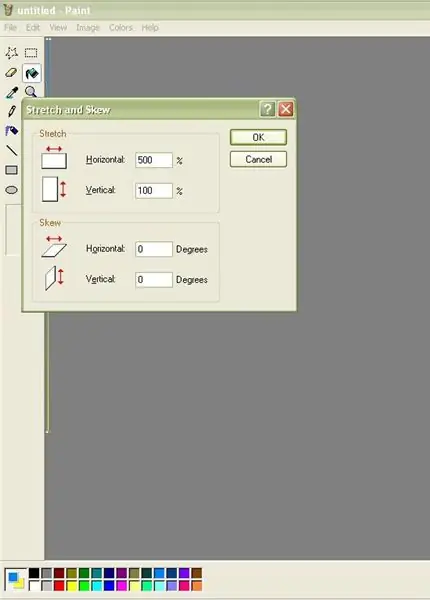
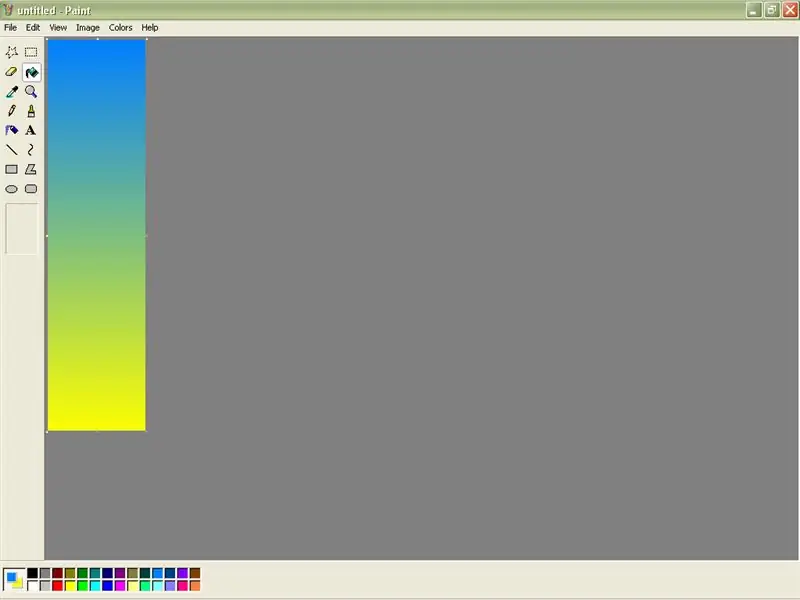
Ecranul dvs. ar trebui să arate acum ca imaginea 1. Pentru ao întinde, deschideți din nou fereastra de întindere și înclinare. De data aceasta, introduceți 500% în zona de întindere orizontală (500 este suma maximă permisă). Faceți clic pe OK. Faceți acest lucru de două-trei ori, până când gradientul dvs. este suficient de larg pentru a fi admirat.
Pasul 5: Gradiente ondulate
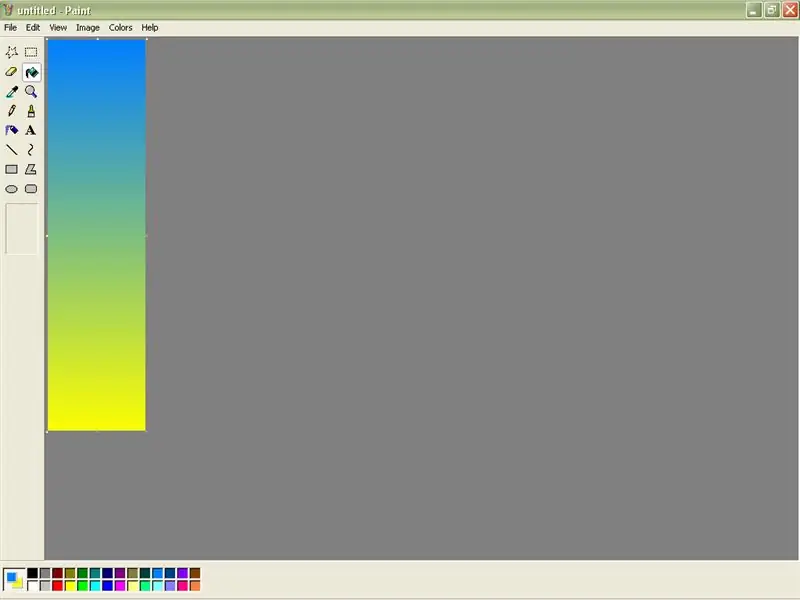
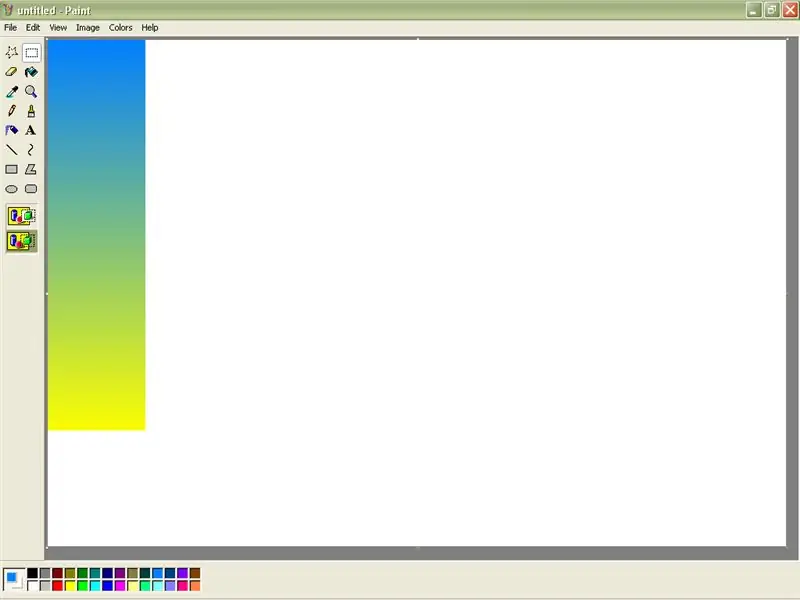
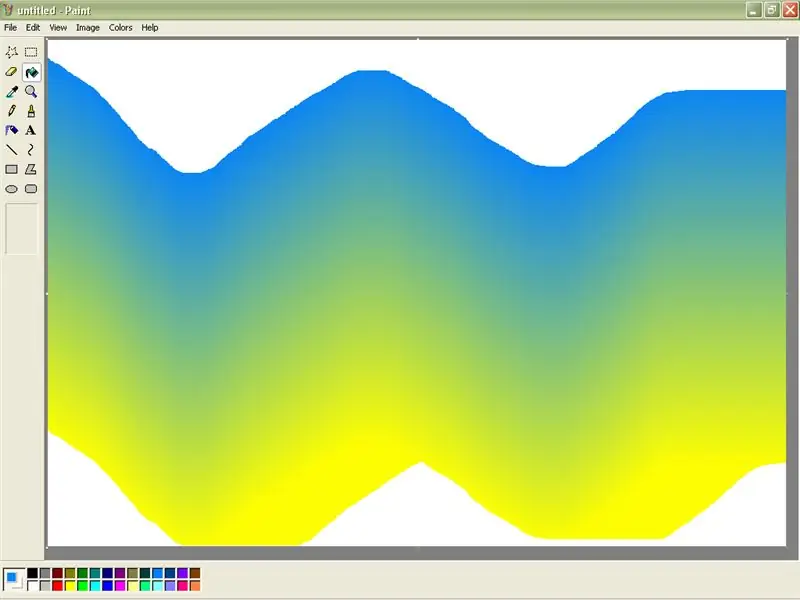
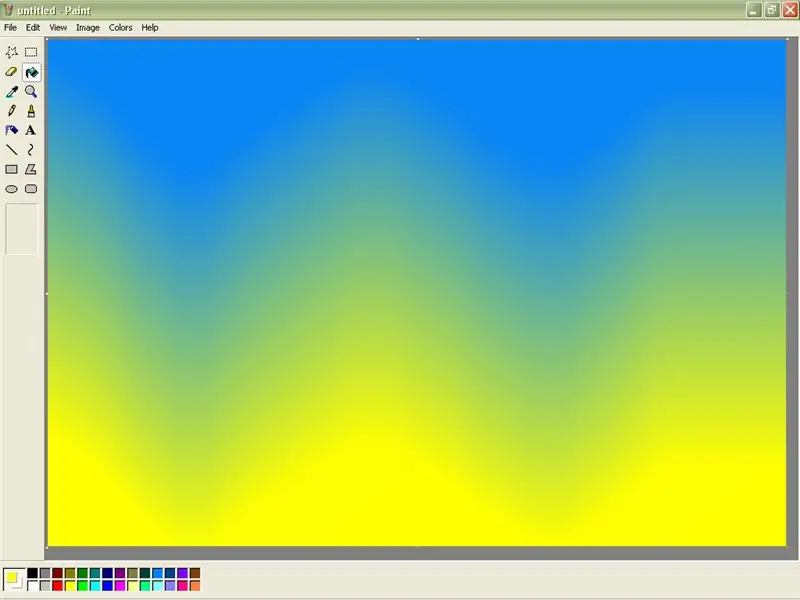
Acest pas este un truc bonus pe care tocmai l-am învățat. Mai întâi, fă ca gradientul să fie relativ slab. Apoi, utilizați punctul de colț pentru a trage dimensiunea paginii, astfel încât majoritatea ecranului să fie alb. Asigurați-vă că culoarea secundară este albă înainte de a face acest lucru. Apoi, selectați gradientul utilizând instrumentul de selectare dreptunghiular și faceți clic pe transparență. Apoi, în timp ce țineți apăsată tasta Shift, trageți gradientul în orice mod doriți, cum ar fi o linie ondulată. În cele din urmă, utilizați cupa de umplere pentru a completa spațiul alb din jurul marginilor. Voila!
Recomandat:
Modificarea unui IRobot Create to Paint: 6 pași (cu imagini)

Modificarea unui IRobot Create to Paint: Acesta este un proiect de robotică care probabil ar putea fi finalizat de cineva care nu are deloc experiență cu roboții. Spun asta pentru că, înainte de a începe, nu aveam experiență cu roboții. Sau scrierea de programe. De fapt, știam să pictez și asta a fost
Windows Paint Fake-Out: 4 pași
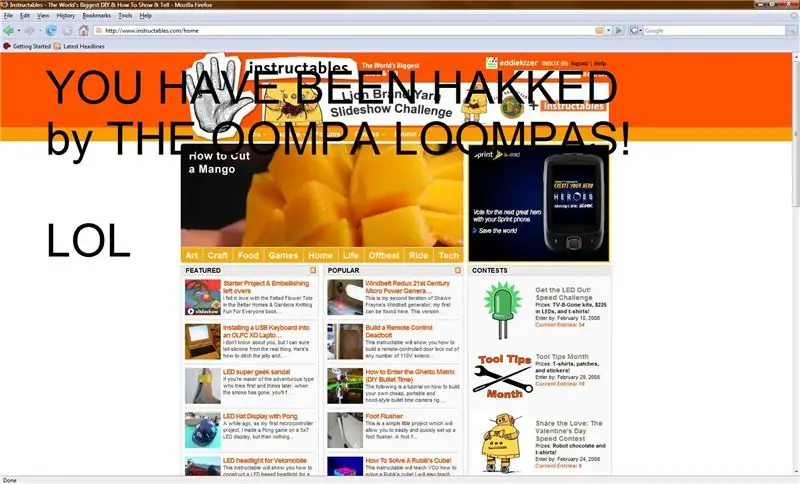
Windows Paint Fake-Out: Acesta este modul de falsificare a persoanelor care utilizează Microsoft Paint și butonul „Print Screen” de pe tastatură. (Ne pare rău, utilizatorii Mac!)
â’. :: *, Awesome Design (Microsoft Paint), * ::. â ’: 4 pași
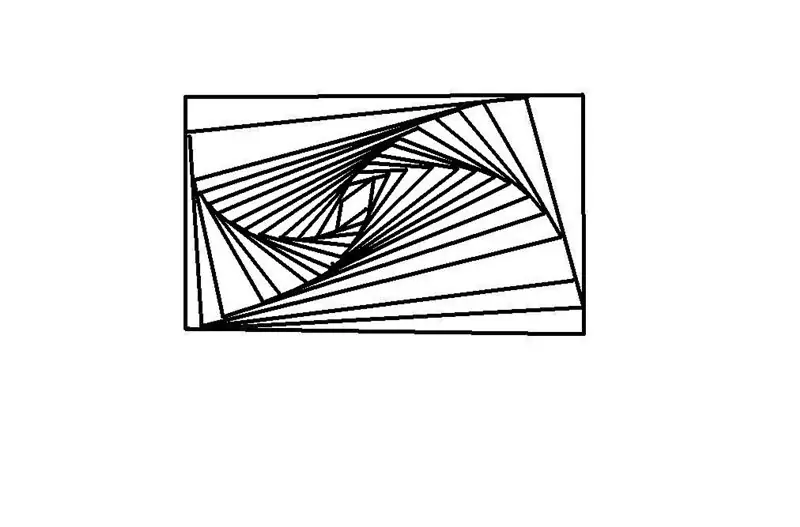
â ’. :: *, Awesome Design (Microsoft Paint), * ::. â ’: Îți voi arăta cum să faci un design minunat folosind Microsoft Paint sau doar un creion și hârtie! ! P.S. Vă rugăm să evaluați și să votați pentru concursul de carte. Multumesc de un milion de ori
Fete amuzante / înfricoșătoare pe MS Paint: 5 pași

Fețe amuzante / înfricoșătoare pe MS Paint: ȘTIU !!!!! ȘTIU că am făcut o mulțime de instrumente MS Vopsea! Imaginea de mai jos este un exemplu de ceea ce voi învăța cum să faceți. Vă rugăm să evaluați un
Cum să faci o pictogramă Cupcake Kawaii cu MS Paint: 9 pași

Cum să fac o pictogramă Cupcake Kawaii cu MS Paint: îmi place foarte mult să îmi fac propriile lucruri și să admir oamenii care fac pictograme photoshop, dar am avut 2 probleme cu photoshop: 1. este scump și 2. Este prea complicat pentru mine. Am încercat Gimp, dar mi-e dor de simplitatea vopselei MS. Deci, într-o zi din plictiseală
