
Cuprins:
- Pasul 1: Furnizați un vocabular simplu
- Pasul 2: Pregătiți un spațiu de lucru pentru calcule
- Pasul 3: Selectați un cuvânt aleatoriu din listă
- Pasul 4: Repetați pentru alte tipuri de cuvinte
- Pasul 5: Formați o propoziție
- Pasul 6: Pretty It Up
- Pasul 7: Mai mult, Mai mult, Mai mult
- Pasul 8: Mai multe propoziții mai bune
- Pasul 9: trișează
2025 Autor: John Day | [email protected]. Modificat ultima dată: 2025-01-23 15:04
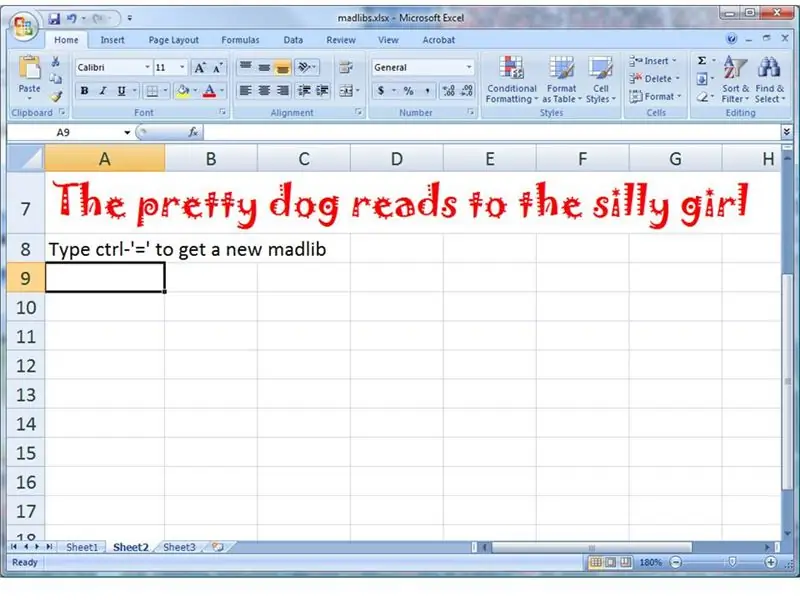
Îți amintești de nebunia cu prietenii tăi? O persoană ar furniza substantivele și verbele, iar cealaltă ar furniza o propoziție cu spații libere pentru a le completa. Partea amuzantă a fost aceea de a vedea conexiunile neașteptate.
Această instrucțiune vă va arăta cum să utilizați Microsoft Excel pentru a crea multe propoziții complet aleatorii, folosind cuvintele pe care le furnizați. Iată propoziția pe care foaia mea de calcul tocmai mi-a generat-o: „Păpușa tristă strigă furios la băiatul squishy”. și sunt destul de șocat să aflu despre asta. Ce îți va spune foaia de calcul?
Pasul 1: Furnizați un vocabular simplu
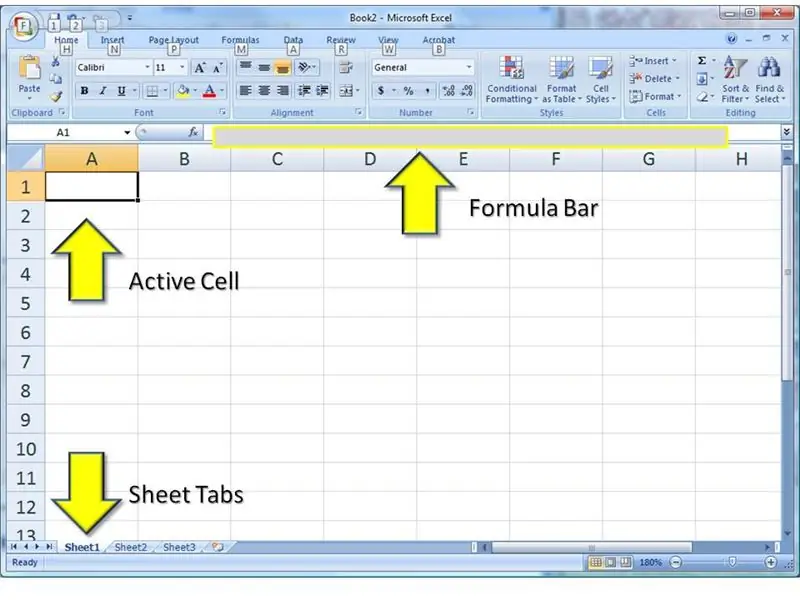
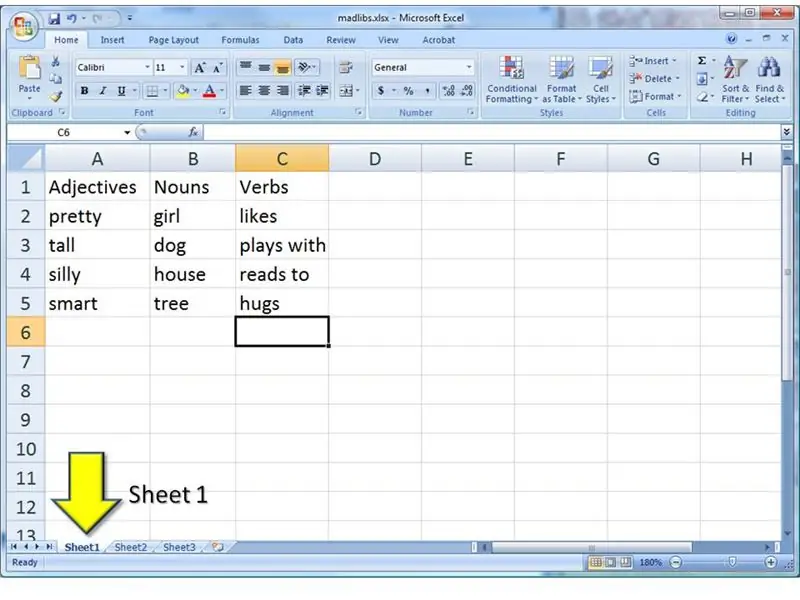
Începeți prin deschiderea unui document gol în Microsoft Excel. Folosesc Excel 2007, dar puteți face acest lucru și în versiunile anterioare. Totul este la fel.
Va trebui să vă faceți griji doar cu privire la trei zone ale foii de calcul. 1) Celula activă va fi cea mai mare parte a tastării. 2) Puteți vedea formula din celula activă și în bara de formule. S-ar putea să preferați să introduceți lucruri acolo, dacă foaia dvs. de calcul devine prea aglomerată. 3) Vom folosi două foi în registrul de lucru. Puteți comuta între ele, făcând clic pe aceste file. … Începând cu foaia de lucru Sheet1, creați un tabel de cuvinte, așa cum se arată. Pentru început, vom folosi doar substantive, verbe și adjective. Și doar patru din fiecare. Mai târziu vă voi arăta cum să adăugați mai multe.
Pasul 2: Pregătiți un spațiu de lucru pentru calcule
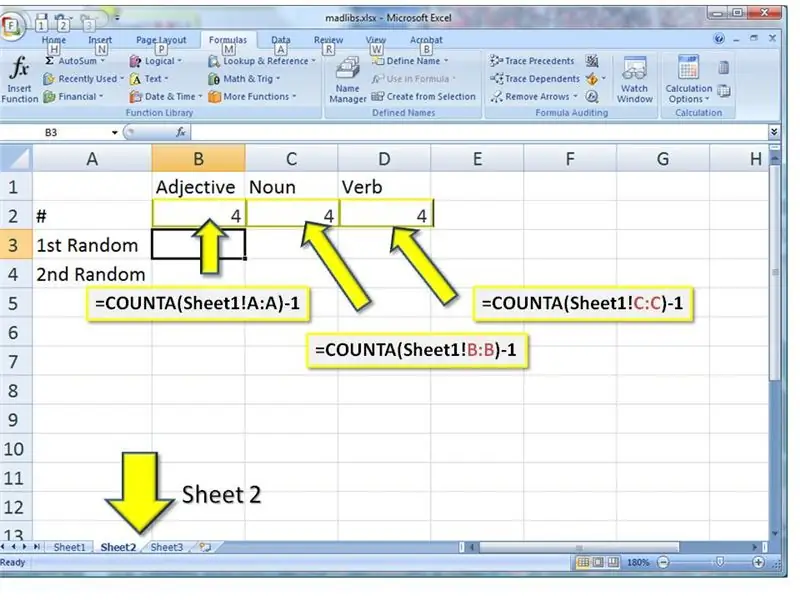
Există câteva formule pe care va trebui să le scriem, așa că mergeți la foaia 2 făcând clic pe fila foaia 2 din partea de jos a ferestrei. Începeți etichetând rânduri și coloane. 1) Coloana B este etichetată Adjectiv, Coloana C este Substantiv și Coloana D este Verb.2) Rândul 2 va fi pentru numărări. Eticheteaza-l '#'. 3) Rândul 2 și 3 va fi pentru cuvinte aleatorii. Etichetați-le și acum.… Prima noastră formulă va returna numărul de cuvinte dintr-o anumită coloană. = COUNTA (Sheet1! A: A) -1 Aceasta spune Excel, „mergeți la„ sheet1”și numărați toate celulele care nu sunt goale în coloana A. Scădeți una din aceasta” (pentru eticheta din primul rând.) 2) Copiați această formulă și lipiți-o în C3. Schimbați partea A: A în B: B3) Copiați în D3 și schimbați A: A în C: C
Pasul 3: Selectați un cuvânt aleatoriu din listă
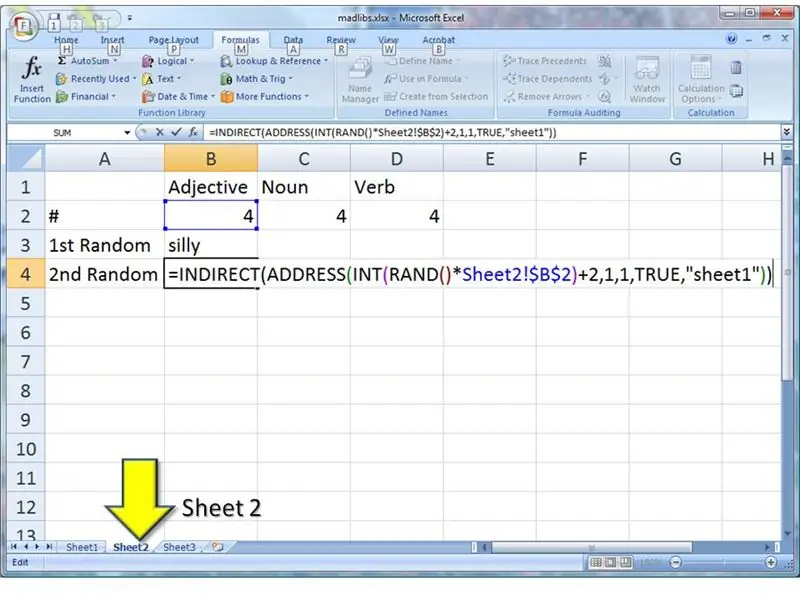
Este timpul să ne selectăm primul cuvânt aleatoriu. 1) În celula B3, introduceți această formulă EXACT = INDIRECT (ADRESS (INT (RAND () * Sheet2! $ B $ 2) +2, 1, 1, TRUE, "sheet1")) 2) Lipiți această formulă în B4, ca Ei bine … Dacă sunteți interesat (și nu este necesar să fiți), există patru apeluri funcționale în această linie. Sunt imbricate împreună, astfel încât cel din interior să fie realizat mai întâi. 1) RAND () generează un număr aleatoriu între 0 și 1. Acest număr este multiplicat de numărul de cuvinte din listă. De exemplu, dacă numărul aleatoriu este.314159 și numărul de cuvinte este 10, atunci formula va returna 3.14159.2) INT elimină orice parte fracționată. În acest caz, 3.14159 ar deveni pur și simplu 3.3) ADRESA creează o referință de celulă. Primul parametru este rândul și al doilea parametru este coloana. Aici, rândul ar fi 3 (din numărul aleatoriu), iar coloana ar fi prima coloană: coloana A. De asemenea, cerem ca aceasta să fie o adresă în „foaia1”.4) INDIRECT merge la referința de celulă creată în pasul 3 și găsește cuvântul acolo. Da, este cam complicat. Nu m-am așezat doar într-o zi și am strâns toate aceste formule împreună. Pe fiecare dintre ei i-am învățat separat de mult timp, pentru a rezolva probleme foarte diferite. A trecut ceva timp până când mi-am dat seama că le pot folosi împreună într-un mod distractiv. Pentru că am un creier ciudat. Să mergem mai departe.
Pasul 4: Repetați pentru alte tipuri de cuvinte
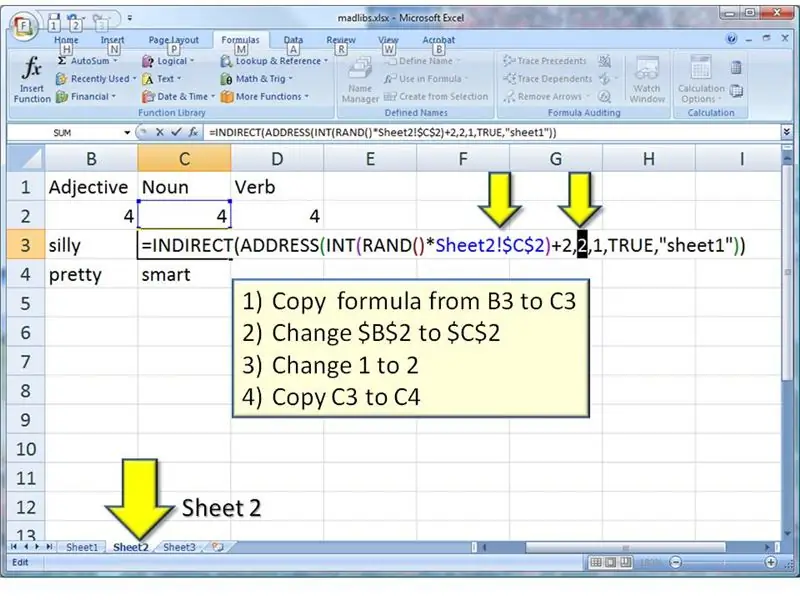
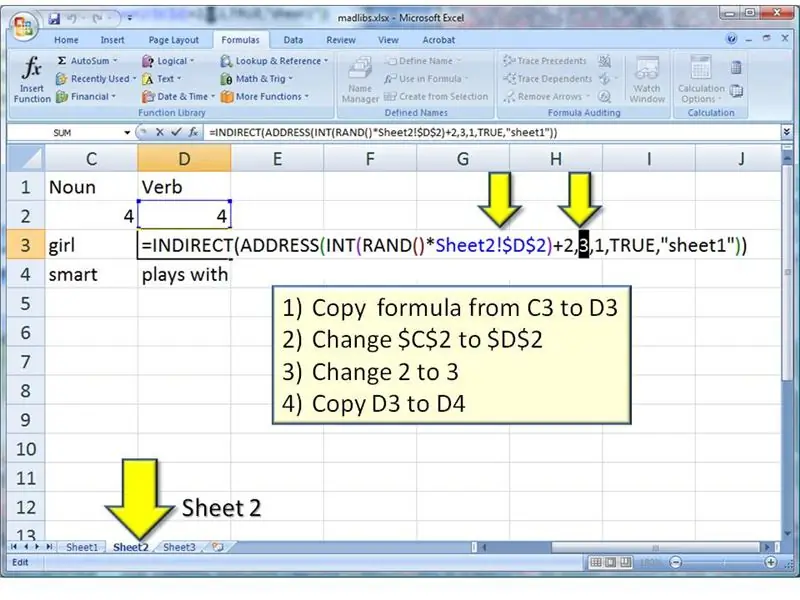
Acum că generăm cu succes adjective aleatorii, putem face aceleași formule pentru Substantive și Verbe
1) Copiați formula din B3 în C3 2) Modificați $ B $ 2 în $ C $ 2 3) Modificați 1 în 2 4) Copiați C3 în C4 … 1) Copiați formula din C3 în D3 2) Modificați $ C $ 2 în $ D $ 2 3) Schimbați 2 la 3 4) Copiați D3 în D4 Acum ar trebui să aveți un tabel cu o grămadă de cuvinte aleatorii. (Ați observat că cuvintele aleatorii se schimbă de fiecare dată când schimbați altceva pe foaia de calcul? Aceasta este răceala funcției RAND. Se actualizează ori de câte ori se schimbă ceva din foaia de calcul.:-)
Pasul 5: Formați o propoziție
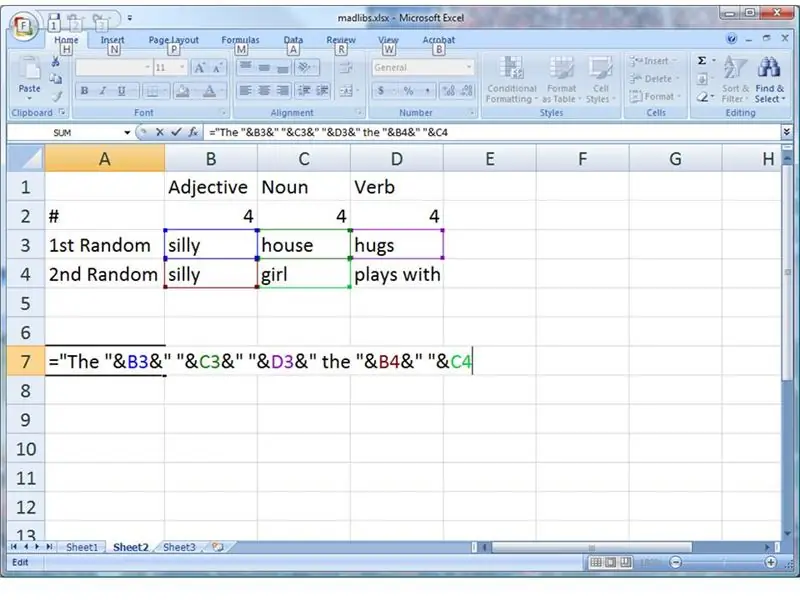
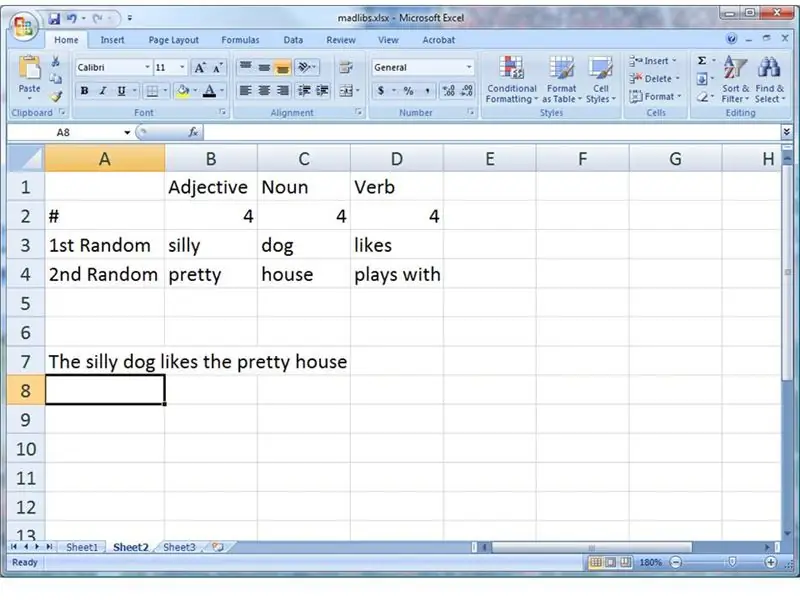
Acum vrem să înșirăm aceste cuvinte într-o propoziție. Tastați această formulă EXACT, în celula A7: = "The" & B3 & "" & C3 & "" & D3 & "the" & B4 & "" & C4 Când apăsați return, veți vedea prima propoziție aleatorie! Vrei altul? Apăsați „CTRL + =”. (Aceasta este cheia CTRL, plus „=”, în același timp.) Continuați! Aleatoria nu se oprește niciodată. Cum funcționează? Excel a combinat totul în această linie. Cuvântul „The” a fost spulberat în cuvântul aleatoriu din celula B3, care a fost spart în spațiu („”) și în celula C3, etc.
Pasul 6: Pretty It Up
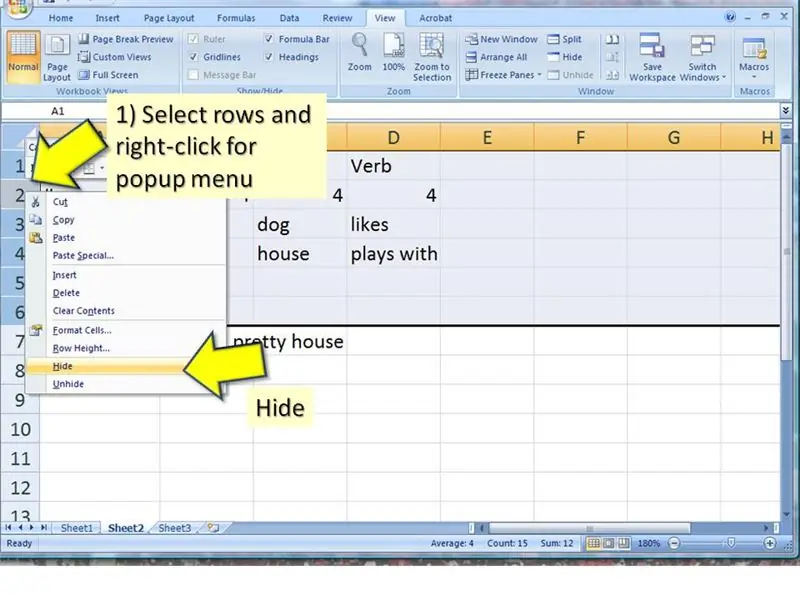
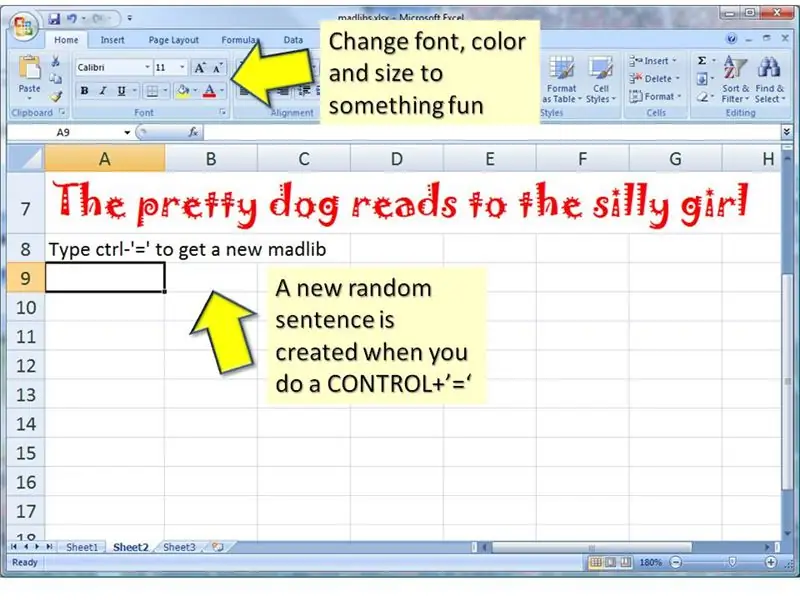
Când le arăți asta prietenilor tăi, probabil că vei dori să ascunzi toate calculele și formulele.
Puteți ascunde acele rânduri, cu 1) faceți clic pe etichetele rândurilor și trageți pentru a selecta mai multe rânduri 2) faceți clic dreapta pe rând pentru a obține un meniu pop-up 3) alegeți Ascunde din meniul popup … Puteți găsi, de asemenea, multe opțiuni de formatare a textului pe bara de instrumente Acasă. Am pierdut multe ore din viața mea, parcurgând lista nesfârșită de fonturi care vin cu Microsoft Office. În acest exemplu, am selectat „Jokerman”. Poate doriți să adăugați câteva instrucțiuni, astfel încât prietenii dvs. să știe ce să facă.
Pasul 7: Mai mult, Mai mult, Mai mult
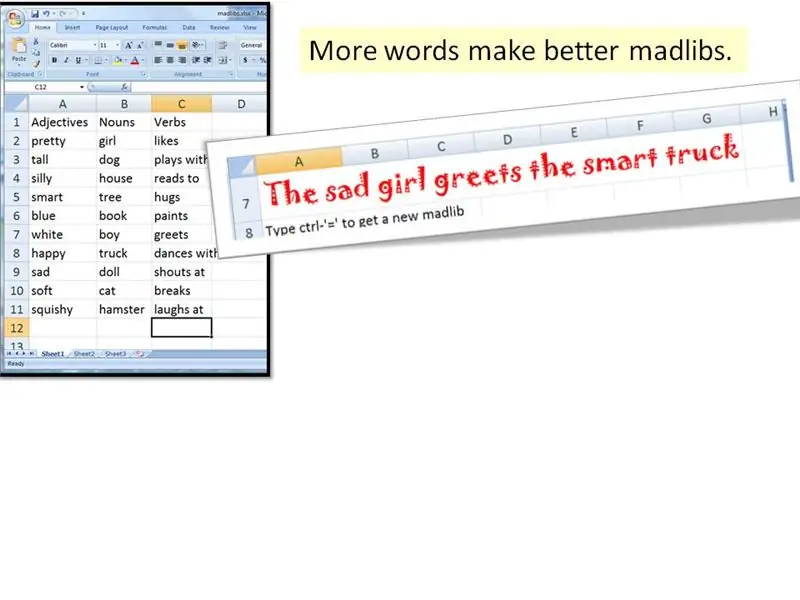
Rezultă mai multă întâmplare dintr-o listă mai lungă de cuvinte.
Adăugați câte cuvinte vă puteți gândi. Cere-le prietenilor tăi cuvinte. Adăugați-le la listele din foaia 1. …
Pasul 8: Mai multe propoziții mai bune
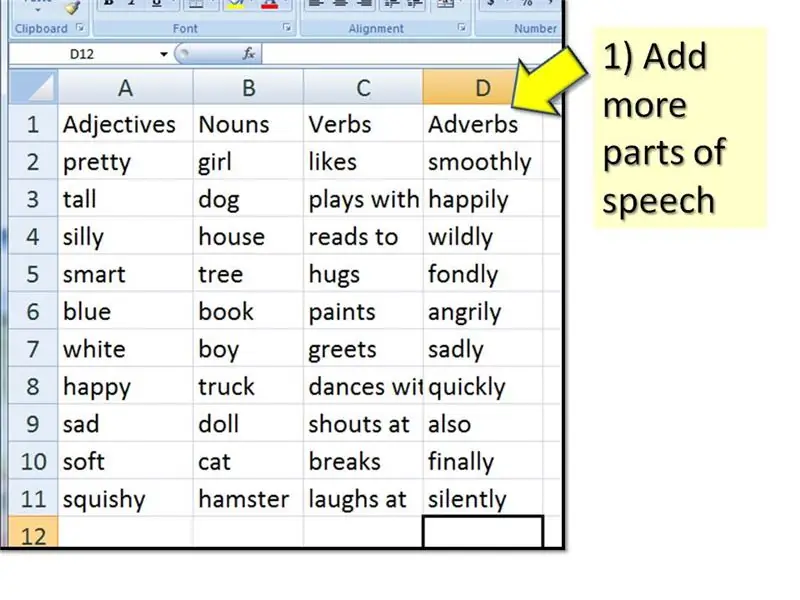
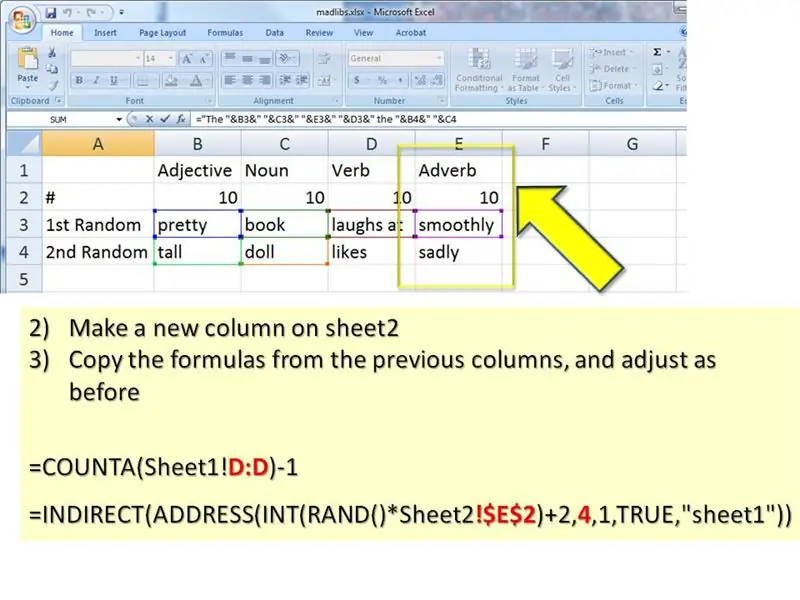
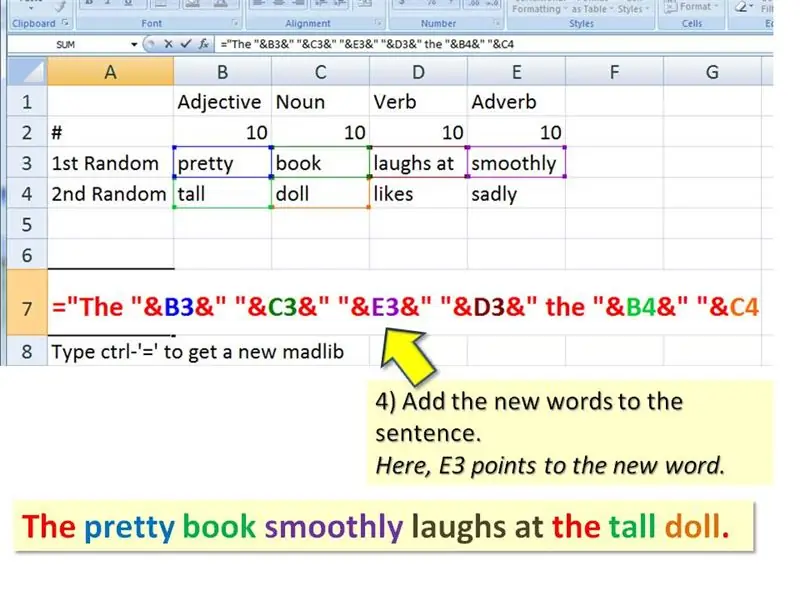
Scriitorii buni știu că, în timp ce propozițiile scurte vă atrag atenția, propozițiile mai lungi cu mai mulți modificatori creează o stare de spirit. Puteți adăuga mai multe tipuri de cuvinte și puteți schimba structura pentru a obține propoziții mai elaborate și scandaloase. În acest exemplu, voi adăuga câteva adverbe la propoziția mea. … SECOND, adăugați, de asemenea, o altă coloană la foaia2 (poate fi necesar să „ascundeți” aceste rânduri, dacă le-ați ascuns într-un pas anterior. Faceți clic dreapta unde ar trebui să fie rândurile pentru a obține meniul pop-up. Selectați Afișare.) Copiați formulele din coloanele anterioare și reglați ca înainte. Astfel, E3 ar trebui să fie: = COUNTA (Sheet1! D: D) -1E4 și E5 ar trebui să fie: = INDIRECT (ADRESA (INT (RAND () * Sheet2! $ E $ 2) +2, 4, 1, ADEVĂRAT, "foaia1")) … În cele din urmă, adăugați cuvintele noi la propoziția dvs. Am pus noul meu adverb în fața verbului, așa cum este potrivit. = "The" & B3 & "" & C3 & "" & E3 & "" & D3 & "the" & B4 & "" & C4 Fii atent să îmbini totul cu ampersands (&). De asemenea, asigurați-vă că există spații ("") între cuvinte.
Pasul 9: trișează
Iată câteva idei. De ce nu modificați foaia de calcul pentru a genera:
- titluri de tabloide, precum „Jennifer Aniston și Bigfoot anunță planuri de căsătorie!”
- noi seriale TV, cum ar fi „câinii bionici călătoresc în timp către insula misterioasă a supermodelelor”
- scuze, precum „Câinele meu bionic care călătorește în timp mi-a mâncat temele”.
- poezie romantică, de genul „Te iubesc mai mult decât o insulă misterioasă de supermodele”
:-) Sfârșit. Și acum, ca recompensă pentru atenția dvs. continuă, vă rugăm să găsiți atașată foaia mea de calcul finală madlib. Toate formulele sunt DEJA TIPATE, dar este posibil să fie necesară pregătirea. Vă rugăm să adăugați comentarii dacă sunteți confuz cu privire la oricare dintre pași. Fie o voi explica, fie voi repara pasul.
Recomandat:
DIY -- Cum se face un robot Spider care poate fi controlat folosind un smartphone folosind Arduino Uno: 6 pași

DIY || Cum să faci un robot Spider care poate fi controlat folosind un smartphone Utilizând Arduino Uno: În timp ce faci un robot Spider, poți învăța atât de multe lucruri despre robotică. În acest videoclip vă vom arăta cum să realizați un robot Spider, pe care să îl putem utiliza cu smartphone-ul nostru (Androi
CP2 Excel ponderat Excel: 14 pași

CP2 Media ponderată Excel: Instrucțiuni despre cum se calculează media ponderată în Excel. În acest exemplu, funcția SUMPRODUCT și SUM va fi utilizată în Excel. Media ponderată este utilă pentru a calcula nota generală pentru o clasă
Trimiterea datelor senzorului de vibrații și temperatură fără fir către Excel folosind Node-RED: 25 de pași

Trimiterea datelor senzorului de vibrații și temperatură fără fir către Excel folosind Node-RED: Prezentarea senzorului de temperatură și vibrații wireless IoT Industrial Long Range IoT, oferind până la o rază de 2 mile utilizarea unei structuri de rețea fără fir mesh. Incorporând un senzor de precizie de vibrație și temperatură pe 16 biți, acest dispozitiv
Cum să căutați lucruri în Google Chrome folosind macro-urile Microsoft Excel (NU ESTE NECESARĂ CUNOAȘTERE CODIFICĂ): 10 pași

Cum să căutați lucruri în Google Chrome folosind macro-urile Microsoft Excel (NU ESTE NECESARĂ CUNOAȘTEREA CODIFICĂRII): Știați că puteți adăuga cu ușurință o caracteristică de căutare la foaia dvs. de calcul Excel?! Vă pot arăta cum să o faceți în câțiva pași simpli! Pentru a face acest lucru, veți avea nevoie de următoarele: Un computer - (VERIFICĂ!) Microsoft Excel Google Chrome instalat pe dvs
Cum să creați un buget în stil colegiu folosind Excel: 12 pași

Cum să creați un buget în stil colegiu folosind Excel: Microsoft Excel este un instrument foarte puternic care este folosit în lumea afacerilor în fiecare zi. Cel mai adesea este folosit pentru a comunica performanțele financiare ale unei companii, dar „rsquo”; utilizările sunt nelimitate. Dacă folosiți Excel pentru a crea un Pro complicat
