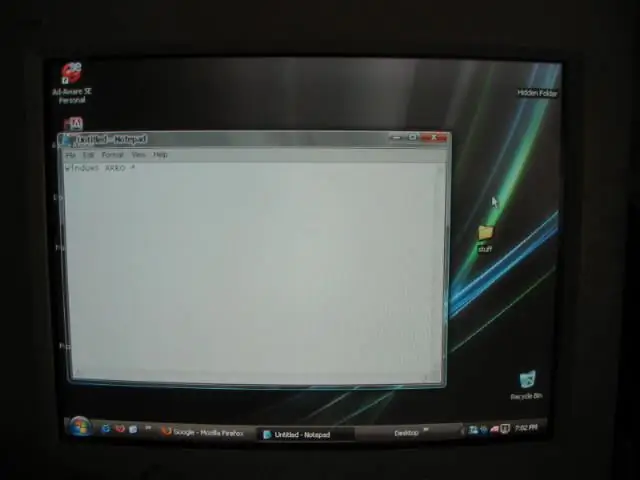
Cuprins:
- Autor John Day [email protected].
- Public 2024-01-30 11:46.
- Modificat ultima dată 2025-01-23 15:04.
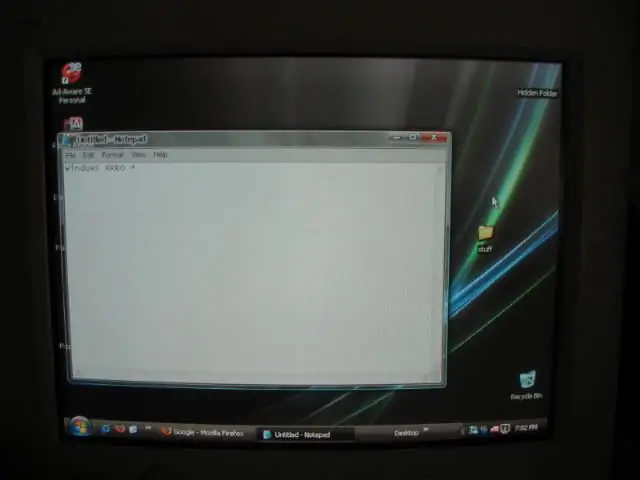
Ei bine, titlul spune totul. Vă rugăm să rețineți că acesta este primul meu instructable. =) * ACTUALIZARE * Am găsit un cursor de vizualizare https://www.instructables.com/id/Cursor-Mod-Making-it-Look-Like-Vista/**Am acordat "Xellers" pentru că a găsit cursorul … deci verificați-l pentru un cursor de vedere minunat mulțumesc Xellers!
Pasul 1: Unele instalări necesare: Partea 1
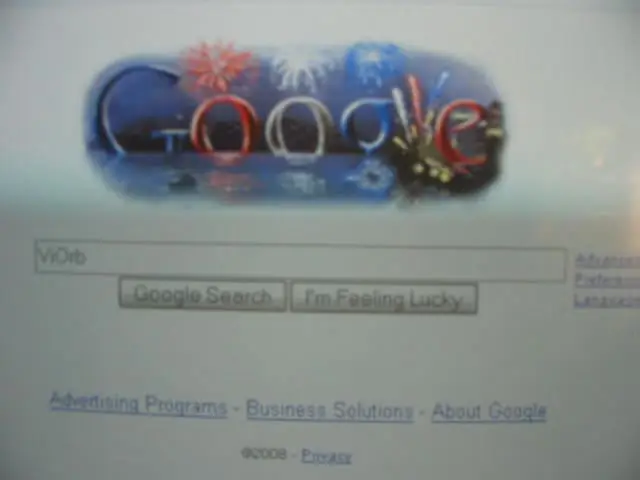
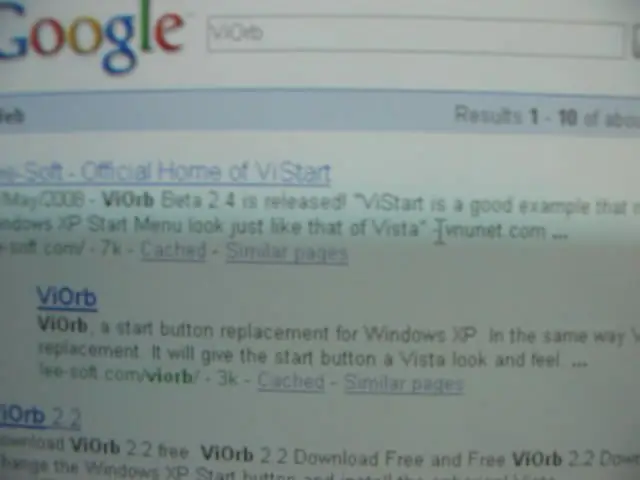
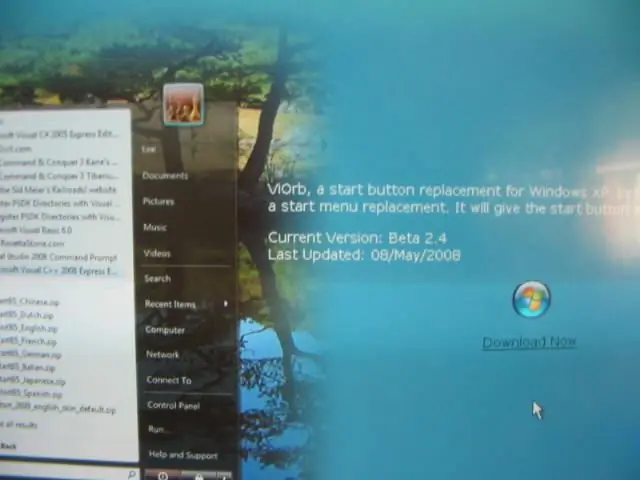
Va trebui să instalați „ViOrb”
După instalare, aș copia pictograma și aș pune pe desktop Urmăriți imaginile
Pasul 2: Unele instalări necesare: Partea 2
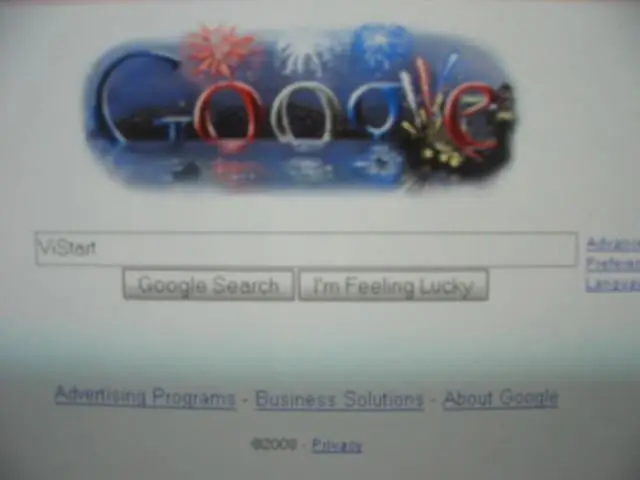
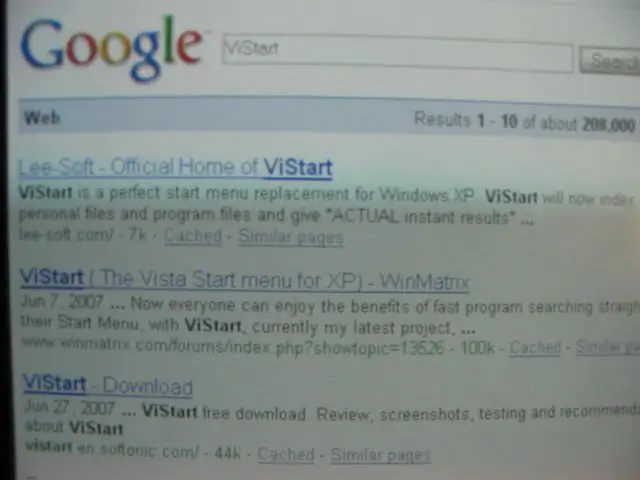
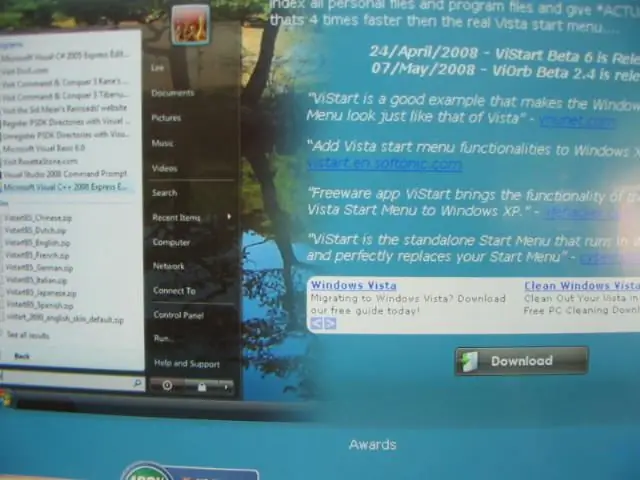
Acum va trebui să instalați „ViStart”
Unele dintre butoane nu vor funcționa în meniul de pornire Vista. După instalare, aș copia pictograma și aș pune pe desktop Urmăriți imaginile.
Pasul 3: Este necesară instalarea: partea 3
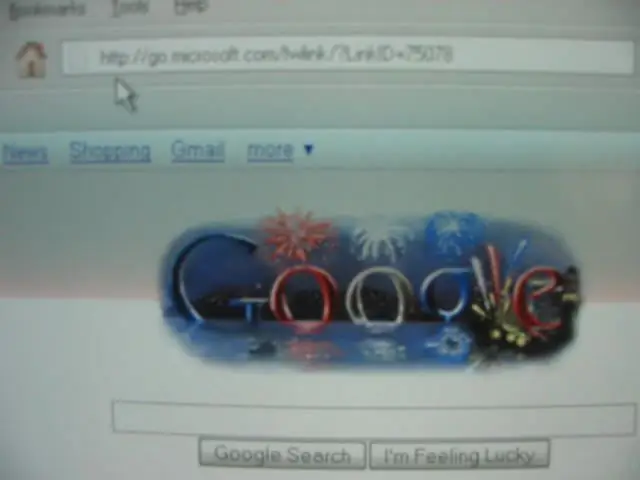
Mai multe lucruri de instalat ………….
Urmăriți imaginea.
Pasul 4: Unele instalări necesare: Partea 4
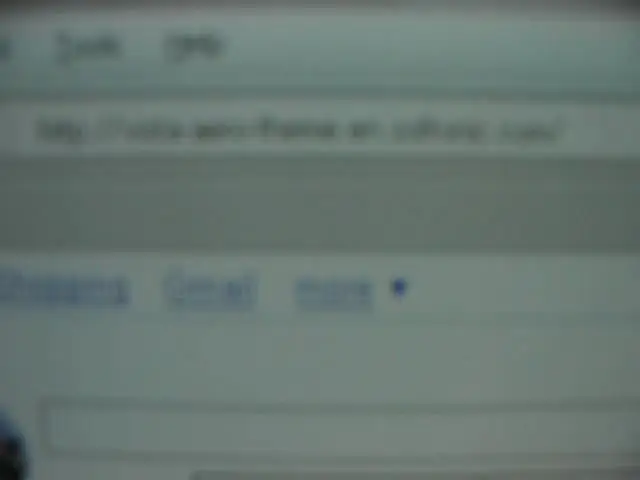
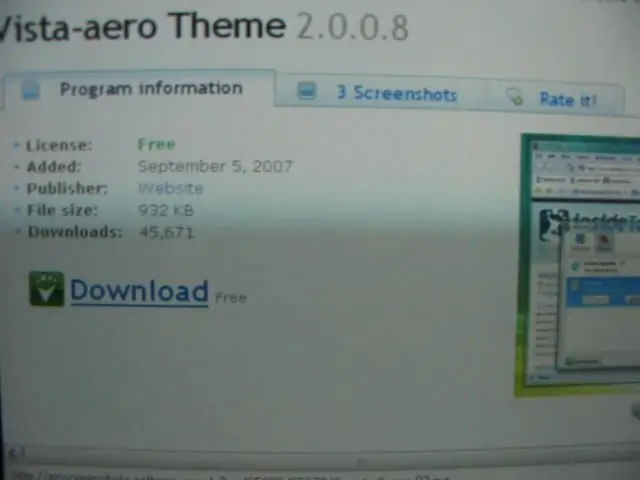
Inca un lucru!!! Tema Windows Aero După instalare, aș copia pictograma și aș pune pe desktop Urmați imaginile
Pasul 5: Porniți totul
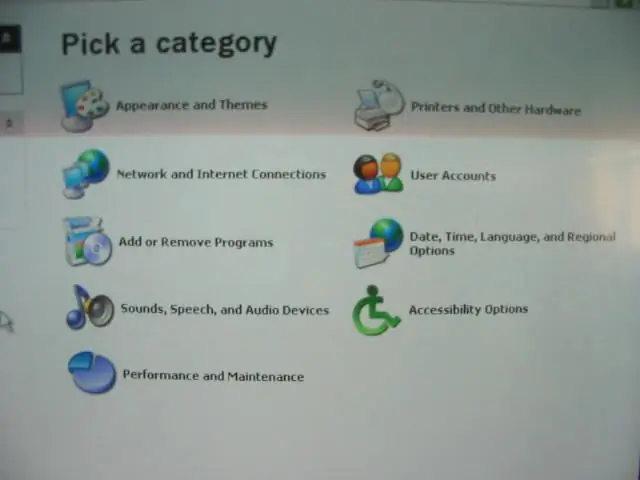
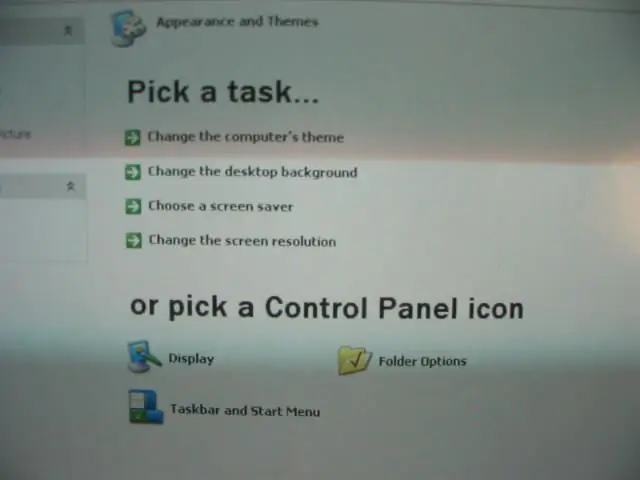
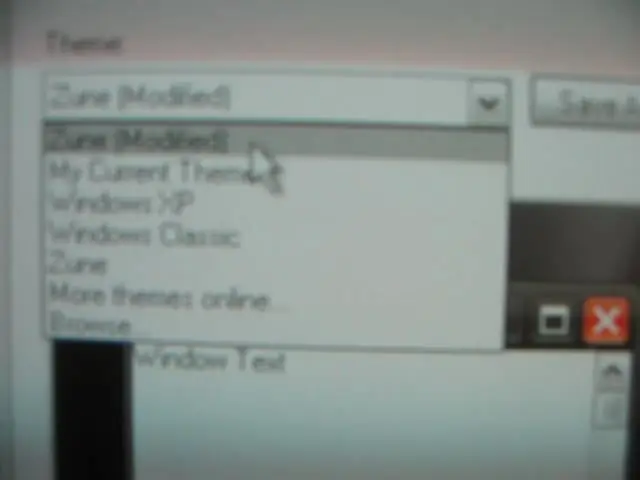
Pentru „ViOrb” „ViStart” și „Vista Areo” trebuie doar să faceți dublu clic pe pictograme. Pentru bara de activități neagră urmați imaginile (notă: aceasta se află în „panoul de control”)
Pasul 6: Gata !
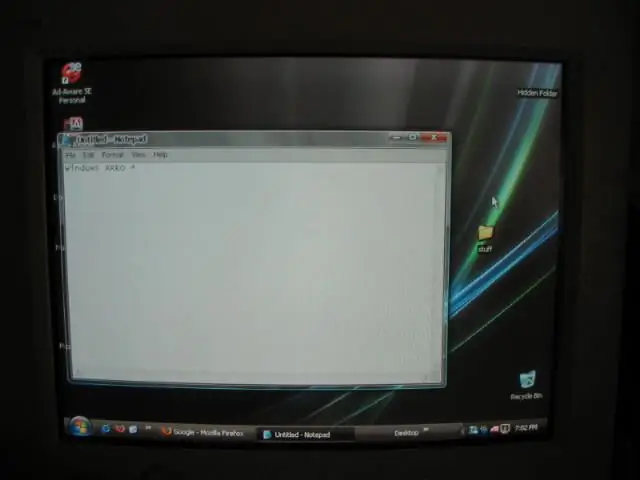
TERMINAT!!!!!
Recomandat:
Cum să faceți ca Windows 7 să arate ca Windows 95: 7 pași

Cum să faceți ca Windows 7 să arate ca Windows 95: Vreau să vă arăt cum să faceți ca Windows 7 să arate ca Windows 95 și am inclus un pas suplimentar pentru a face să arate ca Windows 98 și este, de asemenea, pentru persoanele care doresc să facă Windows 7 arată ca Windows 98. Pentru persoanele care doresc să facă Windows 7 să arate
Cum să faceți ca Windows Vista sau XP să arate ca Mac Os X fără a vă pune computerul în pericol: 4 pași

Cum să faceți ca Windows Vista sau XP să arate ca Mac Os X fără a vă pune computerul în pericol: există o modalitate ușoară de a face vechea sau XP plictisitoare să arate aproape exact ca Mac Os X este foarte ușor să aflați cum! Pentru a descărca accesați http://rocketdock.com
Faceți Windows să arate ca OS X 10.5: 5 pași

Faceți Windows să arate ca OS X 10.5: vă arată cum să faceți ca Windows să arate ca Mac
Faceți ca Windows să arate ca OS X 10.5 Pt. 2: 9 Pași

Faceți ca Windows să arate ca OS X 10.5 Pt. 2: Faceți Windows să arate ca OS X 10.5 partea 2
Cum să faceți ca Windows 2000 să arate ca Windows XP: 5 pași

Cum să faceți ca Windows 2000 să arate ca Windows XP: În timpul acestui tutorial, veți putea face ca interfața dvs. plictisitoare Windows 2000 să arate exact ca XP cu ajutorul câtorva programe software. Există câteva elemente care nu vor fi incluse, cum ar fi aspectul panoului de control și altele. Vei fi
