
Cuprins:
- Autor John Day [email protected].
- Public 2024-01-30 11:46.
- Modificat ultima dată 2025-01-23 15:04.
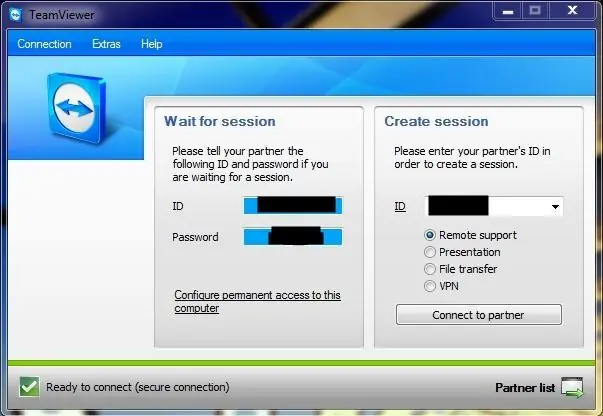
Partajarea desktopului este practic atunci când puteți vizualiza desktopul unui alt computer și îl puteți controla prin internet. Dacă sunteți ca mine, unde toată lumea are nevoie de asistența dvs., acest program va fi foarte util. Fie că bunica are nevoie de ajutor sau dacă sunteți la facultate, acesta este un salvator.
Pasul 1: obțineți software-ul
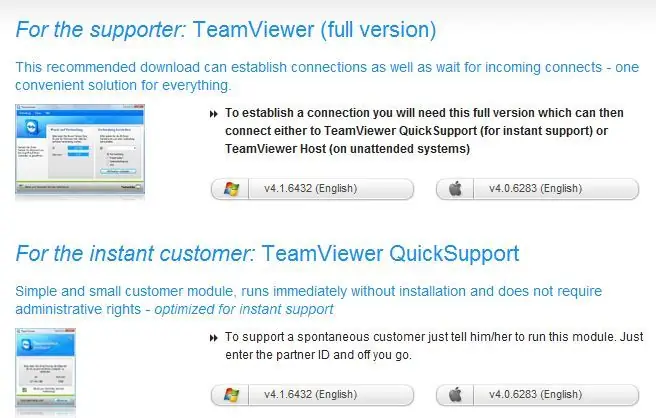
Accesați https://www.teamviewer.com/download/index.aspx și descărcați versiunea pentru tipul de computer pe care îl utilizați. Veți obține versiunea completă, cealaltă persoană pe care o veți ajuta poate obține fie versiunea completă, fie versiunea QuickSupport a software-ului. Dacă la un moment dat crezi că îi vei folosi computerul pentru a ajuta pe cineva sau dacă crezi că o va face, ar trebui să primească versiunea completă.
Pasul 2: Instalare
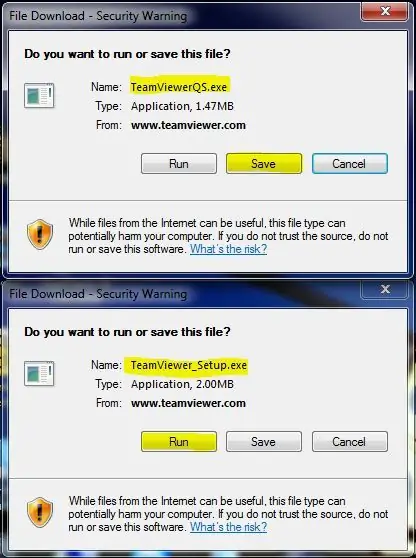
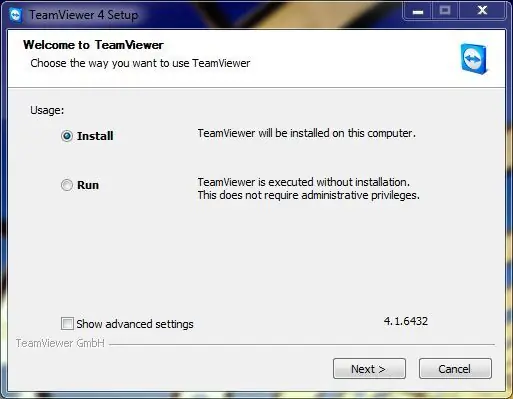
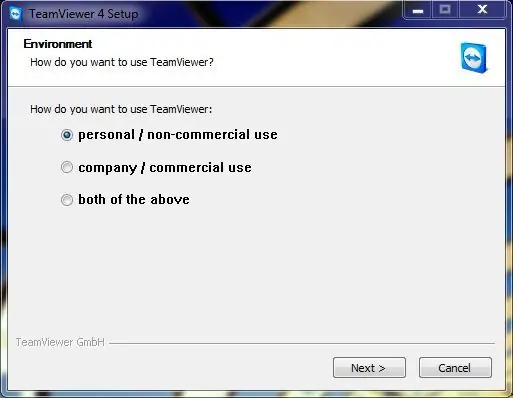
Pentru utilizatorii de Windows, Teamviewer acceptă Windows 98 și versiunile ulterioare, deci dacă bunica folosește un antic, va fi bine. Programul este relativ mic (doar câțiva megaocteți), deci nu este nevoie să vă faceți griji cu privire la spațiul pe hard disk. Versiunea completă vă va întreba dacă veți folosi programul pentru uz personal, comercial sau ambele. Licența costă bani pentru uz comercial. TE ROG FII SINCER. De asemenea, veți observa o opțiune pentru Teamviewer de a începe cu Windows. Nu faceți acest lucru decât dacă intenționați să vă puteți controla de la distanță propriul computer fără ca o altă persoană să ruleze programul. Acest lucru va necesita, de asemenea, o parolă de acces permanent, care în mod normal se randomizează de fiecare dată când programul este deschis.
Pentru utilizatorii QuickSupport, instalarea nu este necesară. Programul rulează direct din fișierul descărcat. Aș recomanda salvarea fișierului pentru acces mai rapid.
Pasul 3: Cum se utilizează
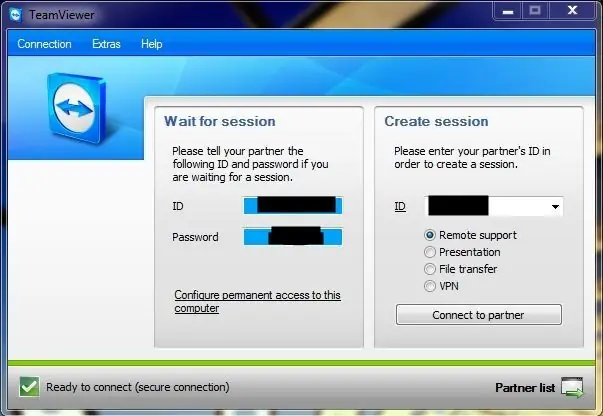
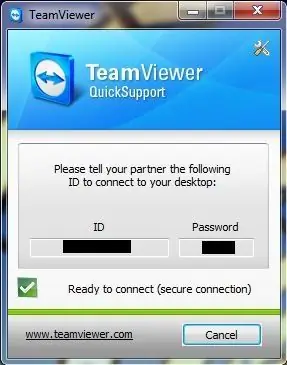
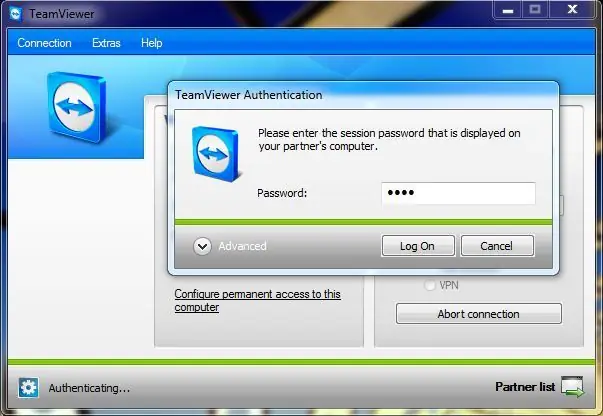
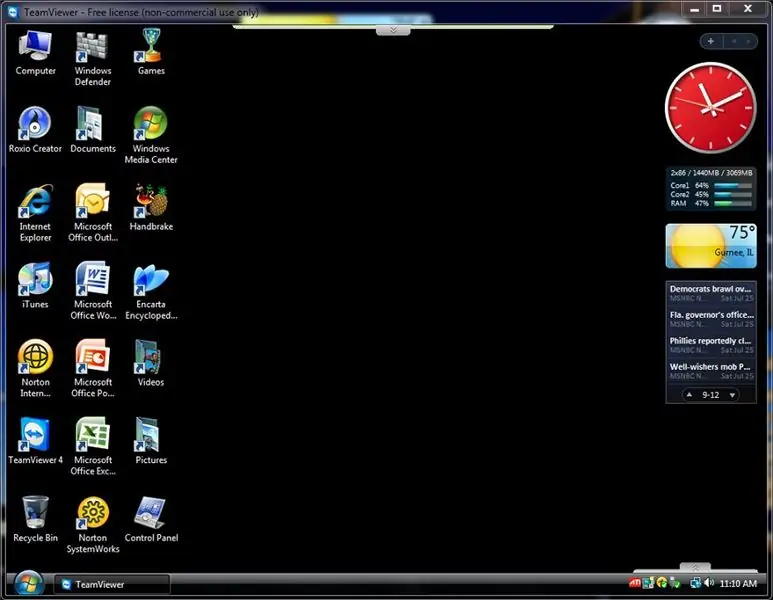
Acest program grozav este foarte ușor de utilizat. Fiecare modul are un număr de identificare și o parolă. Parola se schimbă de fiecare dată când programul este deschis, cu excepția cazului în care configurați una permanentă. Pentru aplicația QuickSupport, ID-ul se poate schimba și el. În versiunea completă a Teamviewer, cealaltă persoană își deschide versiunea programului și vă spune numărul de identificare pe care îl introduceți în caseta de identificare goală din partea dreaptă. Asigurați-vă că este selectat „Asistență la distanță” și apăsați „Conectare la partener”. Apoi vi se va solicita să introduceți parola lor, pe care, de asemenea, trebuie să vă spună. Atunci ar trebui să le puteți vedea și controla computerul.
Pasul 4: Note diverse
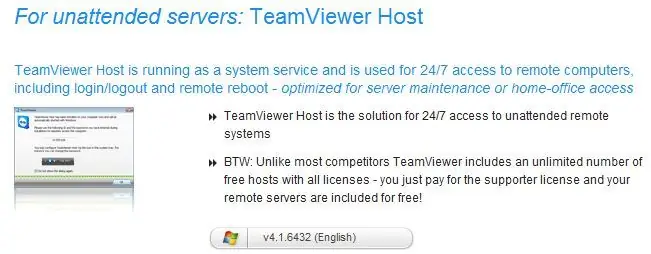
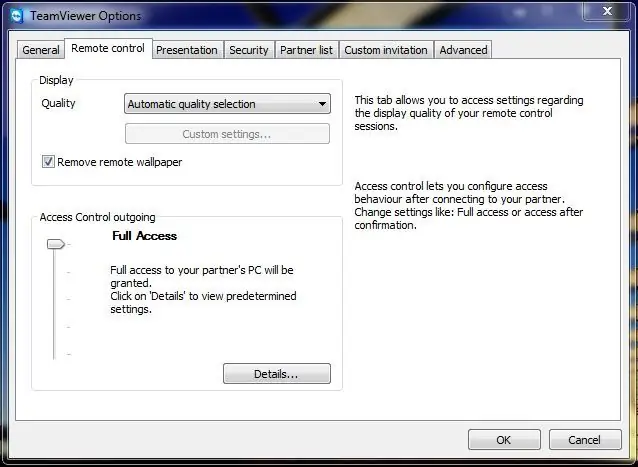
Dacă intenționați să controlați de la distanță un computer sau un server nesupravegheat, aș încerca noul program Teamviewer Teamviewer Host.
Cel mai probabil veți observa că desktopul invitat de pe computerul dvs. nu va arăta la fel de bine. Performanța și calitatea pot fi modificate în meniul de opțiuni (fila „Telecomandă”), împreună cu dacă decideți să o porniți cu Windows sau nu (fila „General”). Accesați „Extra” și apoi „Opțiuni” pentru a accesa. Una dintre celelalte opțiuni decât telecomanda include lucruri precum transferul de fișiere. VPN și prezentări. Unele dintre acestea, cum ar fi transferul de fișiere, sunt disponibile în timpul telecomenzii ca opțiuni pe filele de pe marginea ecranului. Utilizatorul care împarte desktopul încă mai are controlul asupra computerului lor și se poate mișca în continuare în jurul mouse-ului și poate introduce lucruri. Acest lucru este bun dacă trebuie să introducă un fel de parolă pentru dvs. sau dacă faceți o predare „maimuță vede maimuță” tehnică. NOU: acum cu aplicația Google Play / App Store, vă puteți ajuta acum prietenii și familia cu Teamviewer din mers pe Android, iPod sau iPhone.
Recomandat:
Un computer desktop Raspberry Pi PC-PSU cu hard disk, ventilator, PSU și comutator On-Off: 6 pași

Un computer desktop Raspberry Pi PC-PSU cu hard disk, ventilator, PSU și comutator pornit: septembrie 2020: a fost construit un al doilea Raspberry Pi adăpostit într-o carcasă de alimentare reutilizată pentru computer. Aceasta folosește un ventilator pe partea de sus - iar dispunerea componentelor din carcasa PC-PSU este diferită. A modificat (pentru 64x48 pixeli), anunț
Schimbarea ventilatorului pe desktop: 10 pași

Schimbarea ventilatorului de pe desktop: aceasta a fost făcută pentru a încerca și a ajuta pe cineva care este nou în lucru cu un desktop. E prea tare fanul tău? Computerul se încălzește? Acestea ar putea fi câteva motive pentru care ar trebui să vă schimbați fanul
Desktop COVID19 Tracker cu ceas! Raspberry Pi Powered Tracker: 6 pași

Desktop COVID19 Tracker cu ceas! Raspberry Pi Powered Tracker: Știm că putem muri oricând, chiar și eu pot muri în timp ce scriu această postare, la urma urmei, eu, voi, toți suntem muritori. Întreaga lume a zguduit din cauza pandemiei COVID19. Știm cum să prevenim acest lucru, dar hei! știm să ne rugăm și de ce să ne rugăm, o facem
Dispozitivul desktop - un asistent desktop personalizabil: 7 pași (cu imagini)

Dispozitivul desktop - un asistent desktop personalizabil: dispozitivul desktop este un mic asistent personal desktop care poate afișa diverse informații descărcate de pe internet. Acest dispozitiv a fost proiectat și construit de mine pentru clasa CRT 420 - Subiecte speciale de la Berry College, condusă de instructor
Faceți backup Mac-urilor pe o partajare SAMBA (SMB): 3 pași

Faceți o copie de rezervă a Mac-urilor pe o partajare SAMBA (SMB): în acest instructable veți afla cum să faceți o copie de rezervă a unui Mac pe o casetă Windows Home Server sau orice altă partajare SAMBA. Veți avea nevoie de: Windows Home Server (Sau o partajare de rețea SMB) cu spațiu liber la fel de mare ca HDD-ul Mac-ului tău a folosit computerul spaceApple care rulează 10.4
