
Cuprins:
- Autor John Day [email protected].
- Public 2024-01-30 11:47.
- Modificat ultima dată 2025-01-23 15:04.
Am văzut câteva ghiduri aici despre cum să faci cereale din lemn, dar nu am simțit că arătau suficient ca lemnul. Această tehnică a fost învățată acum aproximativ 5 ani și nu am uitat-o niciodată. Sper că și tu nu.:) Această tehnică a fost realizată în Photoshop CS2. Am încercat să o fac în The Gimp, dar nu am putut găsi aceleași filtre necesare. Dacă o puteți face în Gimp, mi-ar plăcea să știu.
Pasul 1: Deschideți o fereastră goală
Să începem deschizând o fereastră goală de orice dimensiune doriți. Am folosit 800x600. Apoi, schimbați culoarea din prim-plan și fundal într-o culoare maro închis și maro deschis.
Pasul 2: faceți un nor
Acum accesați meniul de sus și selectați „Filtru> Render> Nori”.
Pasul 3: Adăugați bobul
Pentru a da cereale, mergem din nou în meniul de sus și selectăm „Filtru> Distorsionare> Foarfecă”. Pentru a face curbă, faceți clic și țineți apăsat pe grafic și trageți-l spre marginea acestuia. Continuați să faceți acest lucru până când linia dvs. Zig-zag este aproape similară cu minele. (Puteți obține mai multe puncte dacă doriți)
Pasul 4: Clătiți și repetați
Presupun că versiunea dvs. de Photoshop are o opțiune de repetare a filtrului apăsând pe „Ctrl + F.” Apăsați acest combo pentru a adăuga mai multă imagine în zig-zag. Continuați să faceți acest combo până când sunteți mulțumit de bob. Dacă nu aveți opțiunea de repetare a filtrului (puțin probabil), repetați pasul 3 de trei ori de patru ori.
Pasul 5: Atingeri finale
Acum ne-am putea opri la pasul 4, dar vreau să merg puțin mai departe. Dacă doriți să schimbați culoarea lemnului, puteți accesa „Imagine> Ajustări> Nivele” și mutați cele trei glisoare până când veți obține culoarea dorită. În cele din urmă, vreau să fac lemnul să pară mai „dur”. Mergem doar la „Filtrare> Ascuțire> Mască Unsharp” și adăugăm o claritate subtilă bobului. Setările mele au fost: Suma - 79%, Raza - 0,9 pixeli și Prag - niveluri 0. Ei bine, există boabele noastre de lemn finite. Speram că ți-a plăcut primul meu instructabil: D
Recomandat:
Afișaj pentru jocuri LED din lemn, alimentat de Raspberry Pi Zero: 11 pași (cu imagini)

Ecran LED pentru jocuri din lemn, oferit de Raspberry Pi Zero: Acest proiect realizează un afișaj LED bazat pe WS2812 de 20x10 pixeli, cu o dimensiune de 78x35 cm, care poate fi instalat cu ușurință în sufragerie pentru a juca jocuri retro. Prima versiune a acestei matrice a fost construită în 2016 și reconstruită de mulți alți oameni. Această experiență
Cum se instalează Shaders Mod 1.16.5 cu texturi super-realiste: 6 pași
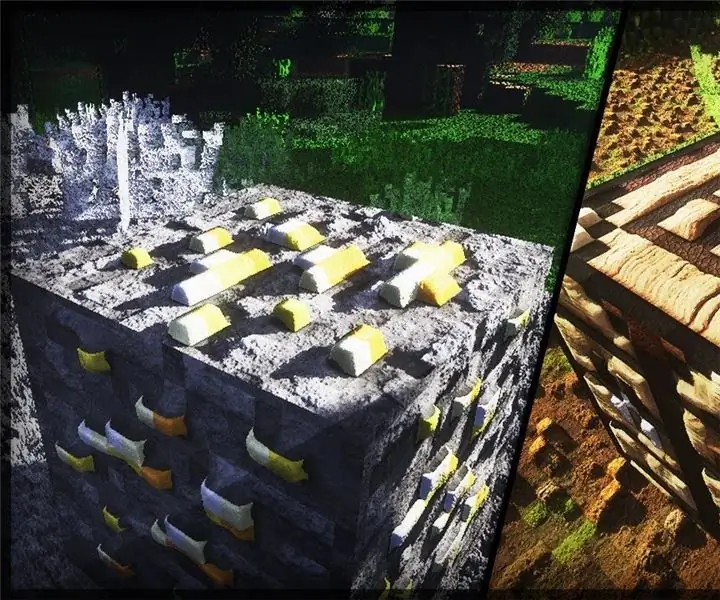
Cum se instalează Shaders Mod 1.16.5 cu texturi super realiste: Bună ziua dragi prieteni ai comunității Minecraft, astăzi vă voi învăța cum să instalați shaders mod 1.16.5 cu texturi super realiste
Fermier, vulpe, gâscă, puzzle pentru cereale: 6 pași

Farmer, Fox, Goose, Grain Puzzle: Când eram copil, am luat o carte care era părinții mei, numită The Scientific American Book of Projects For the Amateur Scientist. Încă mai am cartea, iar înțelegerea mea este că este o carte greu de găsit în aceste zile. Dar o puteți citi pe
Cum se utilizează câteva bucăți de lemn pentru a se asambla într-un braț de robot din lemn drăguț și puternic: 10 pași

Cum se utilizează câteva bucăți de lemn pentru a se asambla într-un braț de roboți din lemn drăguț și puternic: numele brațului robot este WoodenArm. Arată foarte drăguț! Dacă doriți mai multe detalii despre WoodenArm, vă rugăm să consultați www.lewansoul.com Acum putem face o introducere despre WoodenArm, să mergem mai departe
Arzător cu alimentare USB! Acest proiect poate arde prin materiale plastice / lemn / hârtie (proiectul distractiv trebuie să fie și lemn foarte fin): 3 pași

Arzător cu alimentare USB! Acest proiect poate arde prin materiale plastice / lemn / hârtie (proiectul distractiv trebuie să fie, de asemenea, lemn foarte fin): NU FAȚI ACESTA folosind USB !!!! Am aflat că vă poate deteriora computerul din toate comentariile. computerul meu este bine. Folosiți un încărcător de telefon 600ma 5v. Am folosit acest lucru și funcționează bine și nimic nu poate fi deteriorat dacă utilizați o priză de siguranță pentru a opri alimentarea
